今回は、インストールフォルダを移動した後の Steam のタスクバーのアイコンが表示されなくなる不具合についての対処法と、場所を移動した後のアンチウイルスソフトの例外設定の手順をウイルスバスター月額版を例として紹介します。
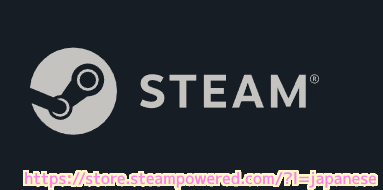
※Steam のバージョンは 1702079146 です。
※説明画像の一部に、Steam のゲーム「魔神少女 -Chronicle 2D ACT-」「Code of Princess」の画像が含まれています。
2023 Steam ウィンターセール開催中
Steam では、2023 年の ウィンターセールが 12 月 21 日から 2024 年 1 月 4 日午前10時 (PT) まで開催中です。
たくさんのゲームが割引されるので、気になるゲームを買ってみるのも良いでしょう。

前回までの記事
前回までに Steam のインストールフォルダを移動する手順、動作確認と OS 起動時のスタートアップの設定について紹介しました。
タスクバーにアイコンが表示されない場合の対処法
Steam のインストールフォルダを移動して、 PC を再起動するとアイコンが正しく表示されません。

この状態でタスクバーの Steam のアイコンを右クリックして表示されるアイコンが正しくない Steam メニューアイテムを選択します。
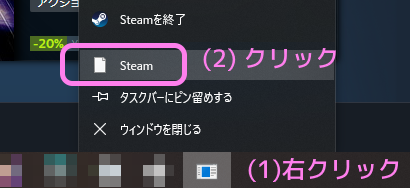
このあと、リンクを削除するかどうかという確認ダイアログがでるので「はい」を選びます。
※スクリーンショットを撮り忘れてしまい、再現もできないので一部表現が異なるかもしれません。
無効なリンクを削除するとアイコンが更新されて正しく表示されました。
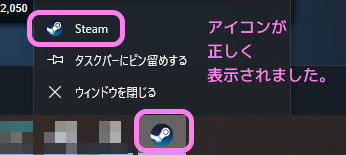
タスクバーの常駐エリアの表示位置の切替
タスクバーの展開した常駐エリアに表示するか、タスクバーに表示するかは、Windows10 の場合は、タスクバーの余白の右クリックメニューの「タスクバーの設定」を選択します。
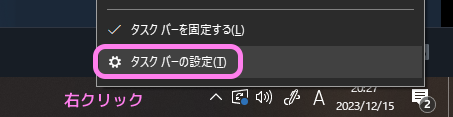
「タスクバー」タブの「通知領域」セクションの「タスクバーに表示するアイコンを選択します」をクリックします。
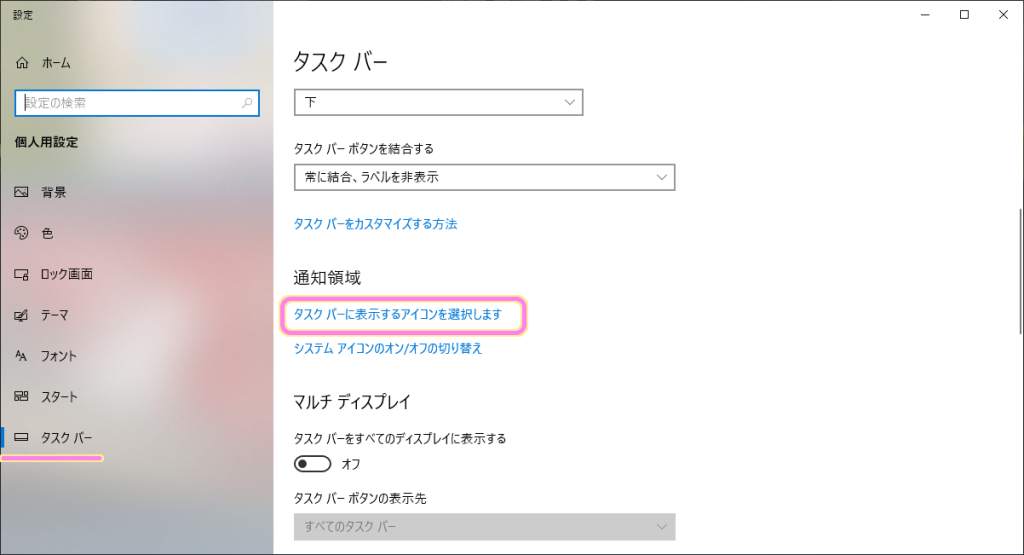
「タスクバーに表示するアイコンを選択します」でオフにした場合は、^ボタンで展開した際の常駐エリアに表示され、オンにすると展開する前のタスクバーに表示されます。
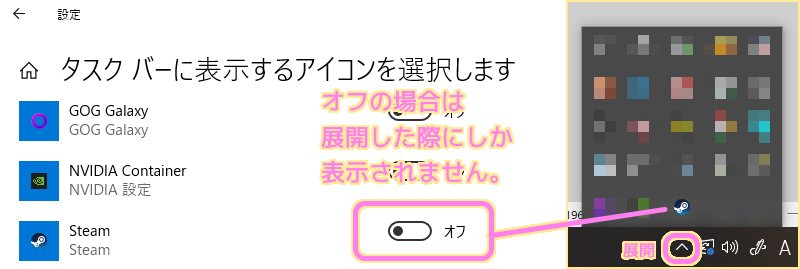
アンチウイルスソフトの例外設定
ゲームを起動できない原因のひとつに、アンチウイルスソフトの誤探知があります。
ゲームを起動する際に Anti-Cheat などのアプリケーションが同時に起動すると、正常なファイルであっても挙動によってはウイルスバスター クラウドで検出される可能性があります。このような場合はリアルタイムスキャンの検索対象からゲームの実行ファイル (.exe) を除外することで回避します。
ウイルスバスター クラウド 「エラーコード: 0xc0000005」が表示されてゲームが起動しない場合の対処方法 |トレンドマイクロサポート
もしも、以前に Steam のインストールフォルダを含むフォルダを例外設定していたならば、そのパスを変えるか、新たに追加しましょう。
ただし、例外設定したフォルダ・ファイルはアンチウイルスソフトからチェックされなくなるので、事前にウイルス感染していないかを確認してから例外設定してください。
検索除外に設定したファイルやフォルダに対しては検索がされないためウイルスに感染した場合でも検出されません。あらかじめウイルスに感染していない状態であることをご確認の上、除外設定を実施してください。
ウイルスバスター クラウド 「エラーコード: 0xc0000005」が表示されてゲームが起動しない場合の対処方法 |トレンドマイクロサポート
今回はウイルスバスター月額版の例外設定の手順を紹介します。
メイン画面で「コンピュータを守る」を選択します。

「コンピュータの保護設定」の「設定」ボタンを押します。

「コンピュータの保護設定」画面で「例外設定」を選択します。

スキャンや監視の対象から除外するファイル・フォルダを追加するためには「追加」ボタンを押します。
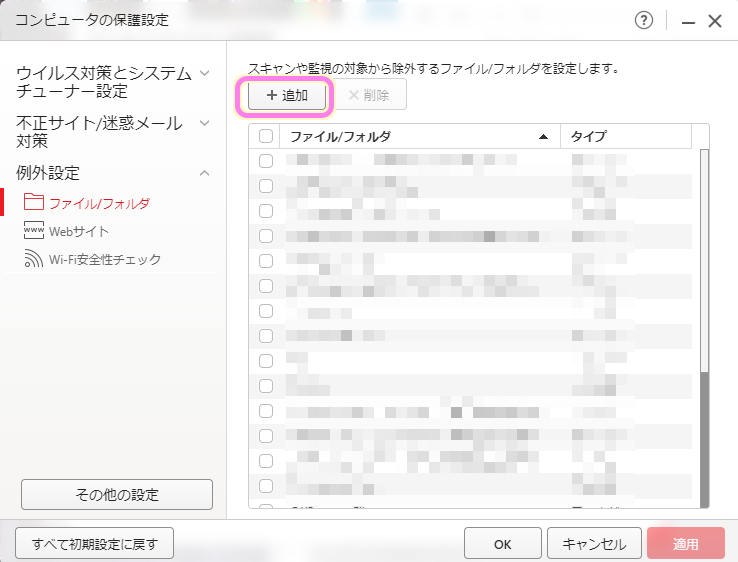
「項目の追加」ダイアログの「参照」ボタンを押して、移動先の Steam のフォルダを選択して OK ボタンと「適用」ボタンを押します。

これで、 Steam のインストールフォルダの移動に対応した例外設定ができました。
まとめ
今回は、インストールフォルダを移動した後の Steam のタスクバーのアイコンが表示されなくなる不具合についての対処法と、場所を移動した後のアンチウイルスソフトの例外設定の手順をウイルスバスター月額版を例として紹介しました。
常駐アプリケーションを表示するエリアの変更についても紹介しました。
参照サイト Thank You!
- Steam へようこそ
- Steamサポート :: Steamやゲームのインストール場所を変更する
- Steamサポート :: ゲームファイルの整合性確認
- Steamのバックアップ機能を使う
- ウイルスバスター クラウド 「エラーコード: 0xc0000005」が表示されてゲームが起動しない場合の対処方法 |トレンドマイクロサポート
- 月額版サービス|トレンドマイクロ – 個人のお客さま向けセキュリティ対策
記事一覧 → Compota-Soft-Press
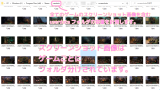
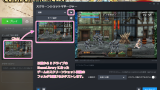


コメント