Steam のインストール先は、既定ではシステムドライブの「C:\Program Files (x86)\Steam」です。
今回はその Steam のインストールフォルダを移動する手順を紹介します。
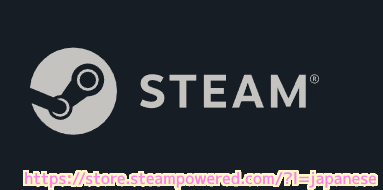
※Steam のバージョンは 1702079146 です。
※説明画像の一部に、Steam のゲーム「魔神少女 -Chronicle 2D ACT-」「Code of Princess」の画像が含まれています。
移動したくなった理由
筆者が移動したくなった理由は3つあります。
スクリーンショット画像のフォルダが 15 GB にもなった
Steam のスクリーンショット画像は、 Steam のインストールフォルダ内にゲームごとにフォルダ分けされて保存されています。
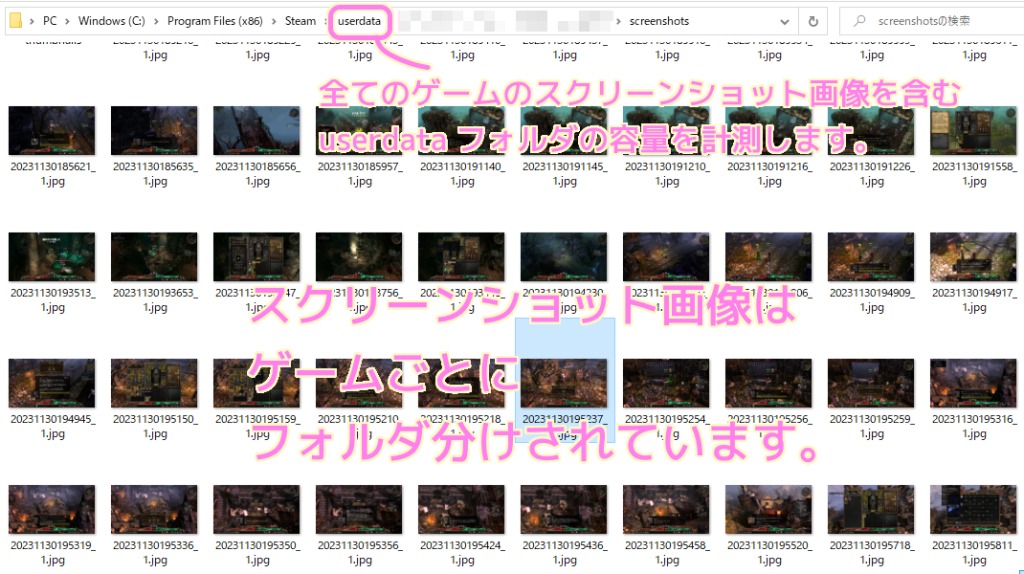
その上位の userdata フォルダの容量を計ると 15.5 GB も占有していました。
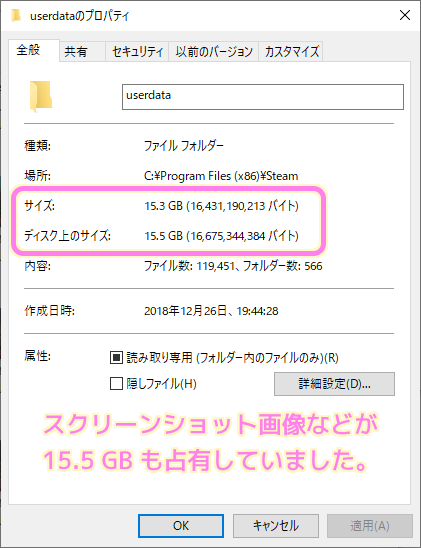
筆者は、容量が少ない SSD のシステムドライブに画像データを置くのは適していないと思いました。
ゲーム自体は別のドライブにインストールしている
筆者はゲームをインストールする際に、C ドライブは選んでいないので、ゲームデータは SSD ではなく HDD に配置しています。
そのため、C ドライブに Steam 本体だけをインストールすることで、ゲームが高速に動くというようなことは考えられず、 Steam 本体を C ドライブに置いておくメリットはありません。
むしろ容量の少ない SSD をスクリーンショットなどで圧迫するというデメリットが大きいです。
スクリーンショット画像(非圧縮)しかフォルダを指定できない
Steam 設定ウィンドウの「ゲーム中」タブのスクリーンショットのセクションで、スクリーンショットの保存先のフォルダを指定できます。
しかし、これは高画質で容量の大きい無圧縮のスクリーンショット画像を保存するためのものなので、通常の jpg 圧縮されたスクリーンショット画像の保存場所は変わりません。
Steam インストールフォルダの移動
「Steamサポート :: Steamやゲームのインストール場所を変更する」を参考にして、Steam のインストールフォルダを移動します。
移動前の準備
移動後にログインが必要なので、Steam アカウント名とパスワードを控えておきましょう。
移動後は新たな場所からのログインということで、登録したメールアドレスに送られるコードを入力する必要があるのでメールを受信する準備もしておきましょう。
また、移動先に、USB 接続でアクセス速度が遅い外付けハードドライブは選ばない方が良いでしょう。
重要:この手順を実行する前に、必ずSteamアカウント名とパスワードを確認してください。 また、必要なときにパスワードのリセットができるように、アカウントに登録されているメールアドレスが、現在もアクセスできるメールアドレスであることを確認してください。
外付けハードドライブにSteamをインストールすることは、パフォーマンスの問題が生じる可能性があるため、推奨されません。
Steamサポート :: Steamやゲームのインストール場所を変更する 一部太字修飾
ゲームが入っている steamapps フォルダのバックアップについては、
- コピーする容量が大きすぎること
- ゲームごとにバックアップを行うため手間がかかること
- もしも問題が発生したとしても再インストールだけで復旧すること(日本語化とかは面倒かも)
以上のことから筆者は行いません。
もしも、steamapps フォルダをバックアップする場合は「Steamのバックアップ機能を使う」を参照してください。
警告:この手順を実行する前に、steamappsフォルダーのバックアップを作成することを
強く推奨します 。 プロセスの実施中に問題が発生したときに、steamappsフォルダーのバックアップフォルダーがない場合、 ゲームを個別で再度インストールする必要が生じてしまいます。 Steamのバックアップ機能を使うをご参照ください。
Steamサポート :: Steamやゲームのインストール場所を変更する 一部太字修飾
検証のために C ドライブにゲームをインストール
筆者の環境ではゲームはシステムドライブ(C) ではなく、他のハードディスクに配置しています。
しかし、今回の移動では Steam のインストールされている C ドライブの steamapps を移動するので、検証のために以前にやっていたゲームをインストールしました。

インストールのダイアログで、インストール先に C ドライブを選択して、「インストール」ボタンを押します。
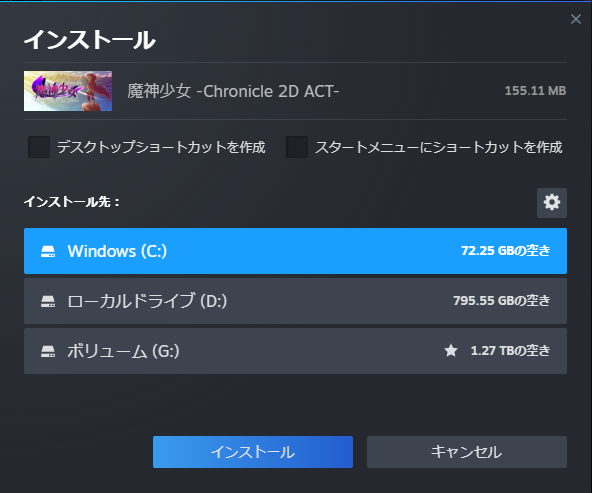
ゲームのインストール先で選択できるドライブに、外付けハードドライブが選択肢として出ていないことに気づきました。
これは、さきほどの外付けハードドライブをインストールフォルダにすることは適さないという警告と同じ意味があるのかもしれません
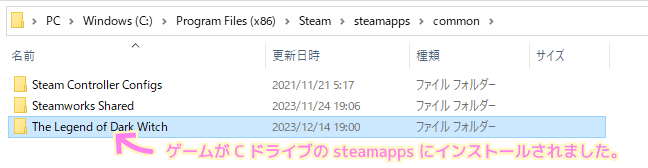
これで C ドライブから移動する steamapps フォルダに検証用のゲームがインストールされました。
インストール場所の変更
移動させる際は steam フォルダの直下の
- steamapps フォルダ
- userdata フォルダ
- steam.exe ファイル
だけを残して、他のファイル・フォルダは削除します。

念のため shift + delete の完全削除ではなく、 delete によりゴミ箱へ移動する削除を行いました。
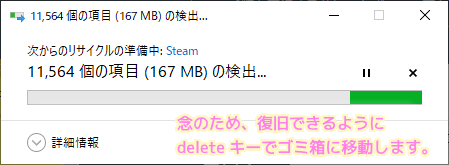
steamapps, userdata, steam.exe を残した steam フォルダを、任意の場所にカット&ペーストします。
※カット&ペーストは、切り取り (Ctrl + X) をしてから、移動先でペースト (Ctrl + V) します。

今回は D ドライブに作成した ProgramFiles フォルダに移動します。
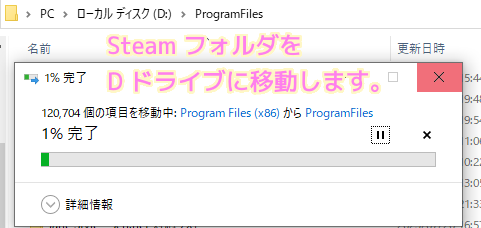
移動後の Steam の起動と自動更新
Steam フォルダを移動したら、その中の steam.exe を起動します。
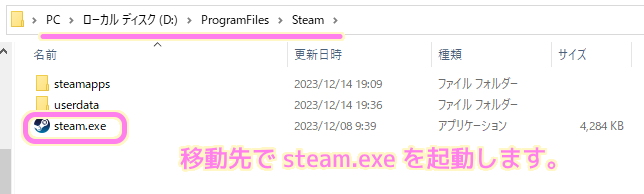
移動後に steam.exe を起動するとアップデートが始まります。
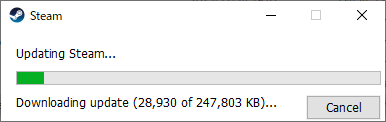
更新により移動した Steam フォルダに新たにフォルダやファイルが作成されます。
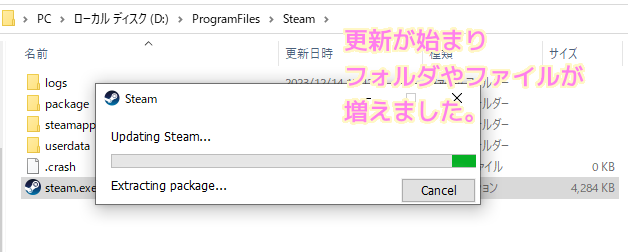
移動後の最初の Steam へのログイン
別の場所から steam.exe を起動したので、ログインと本人確認を行います。
最初にアカウント名とパスワードを入力して「ログイン」ボタンを押します。
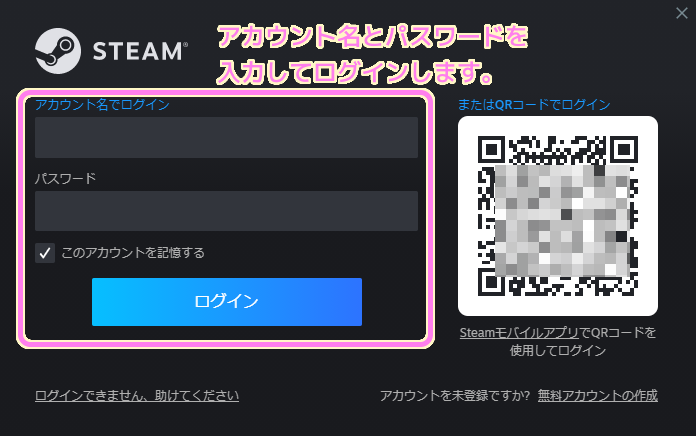
登録したメールアドレスに送られたコードを入力して本人確認を行います。
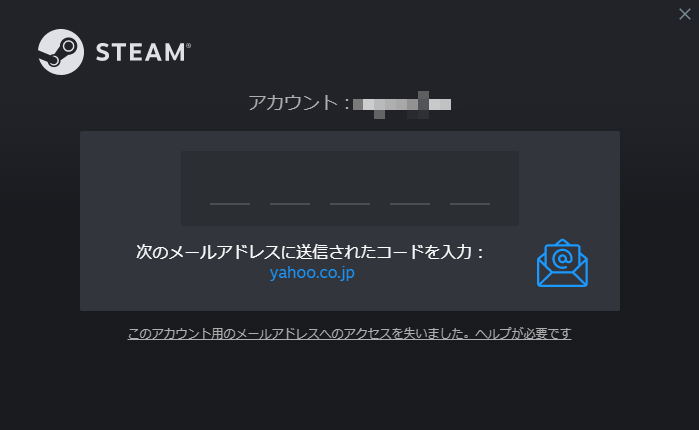
本人確認のコードが書かれたメールは以下のような内容です。
コードをコピーして、さきほどの入力画面でペーストすると簡単に入力できます。
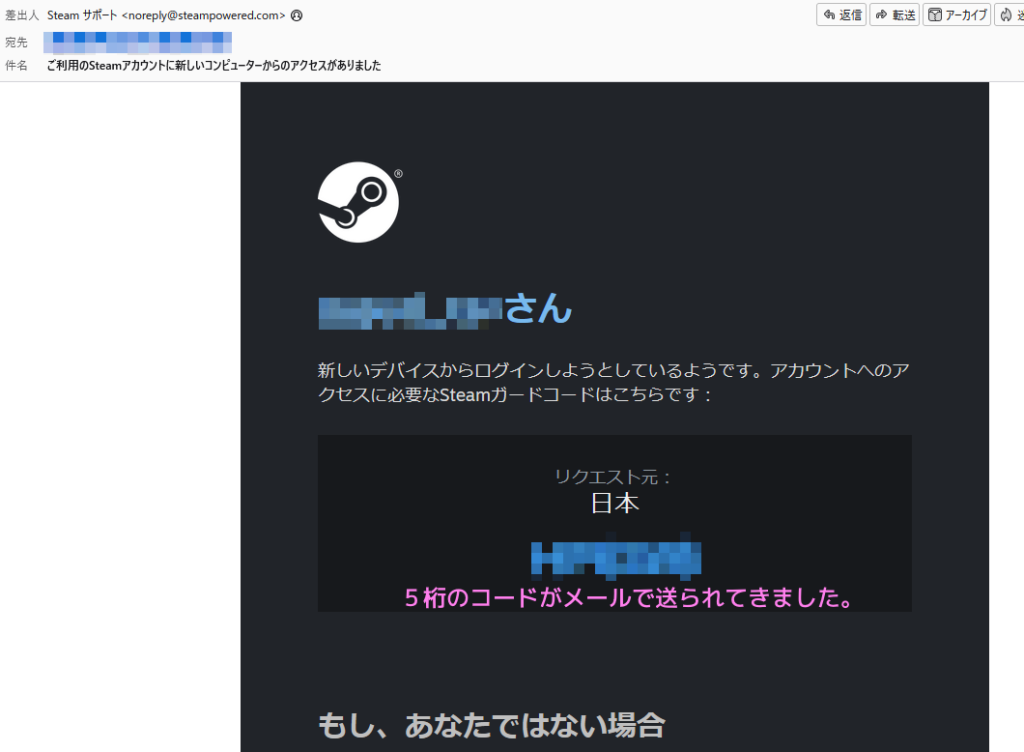
「Windows セキュリティの重要な警告」ダイアログが表示されたら、許可するネットワークを設定して「アクセスを許可する」ボタンを押します。
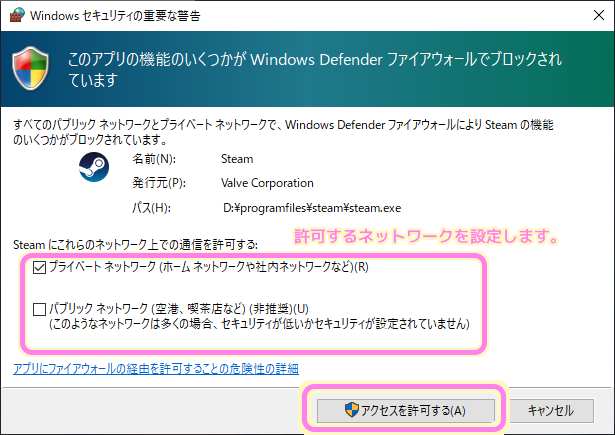
Steam へのログイン後、 Steam クライアントが起動しました。
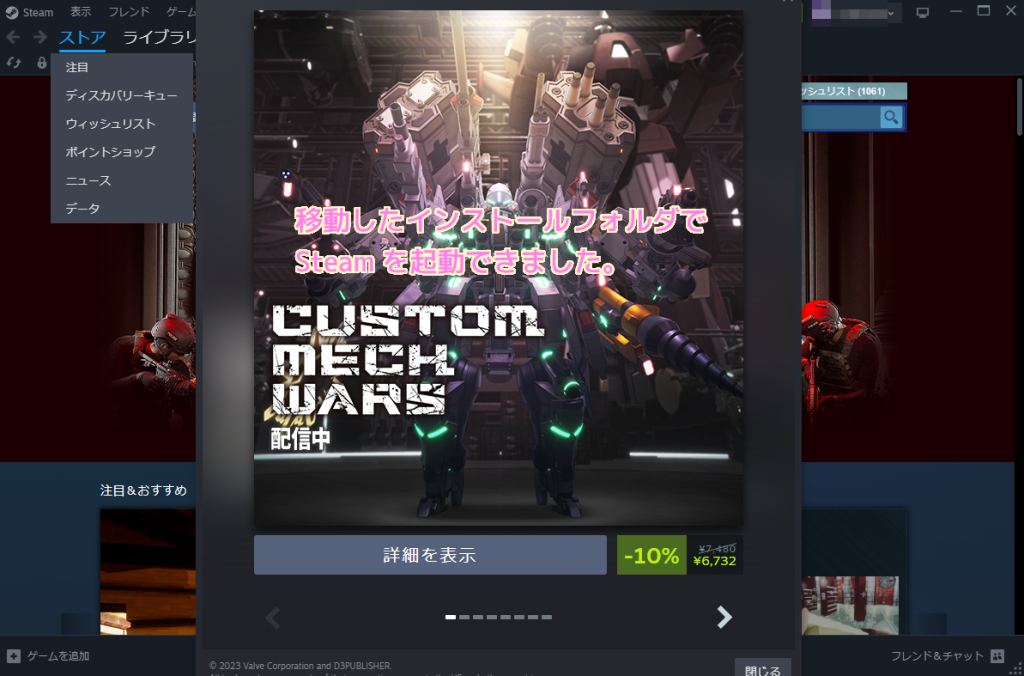
移動した後に、Steam が起動しない場合は「Steamサポート :: Steamやゲームのインストール場所を変更する」の最後の章を参照してください。
まとめ
今回は、Steam のインストールフォルダを移動する手順を紹介しました。
Steam 本体のインストールフォルダ内に保存されるスクリーンショット画像が、数年で 15 GB にもなっていたことがわかったので、システムドライブから他の D ドライブに移動しました。
インストールフォルダを移動すると、ログインで本人確認のメール認証をする必要があることも説明しました。
参照サイト Thank You!
- Steam へようこそ
- Steamサポート :: Steamやゲームのインストール場所を変更する
- Steamサポート :: ゲームファイルの整合性確認
- Steamのバックアップ機能を使う
- ウイルスバスター クラウド 「エラーコード: 0xc0000005」が表示されてゲームが起動しない場合の対処方法 |トレンドマイクロサポート
記事一覧 → Compota-Soft-Press
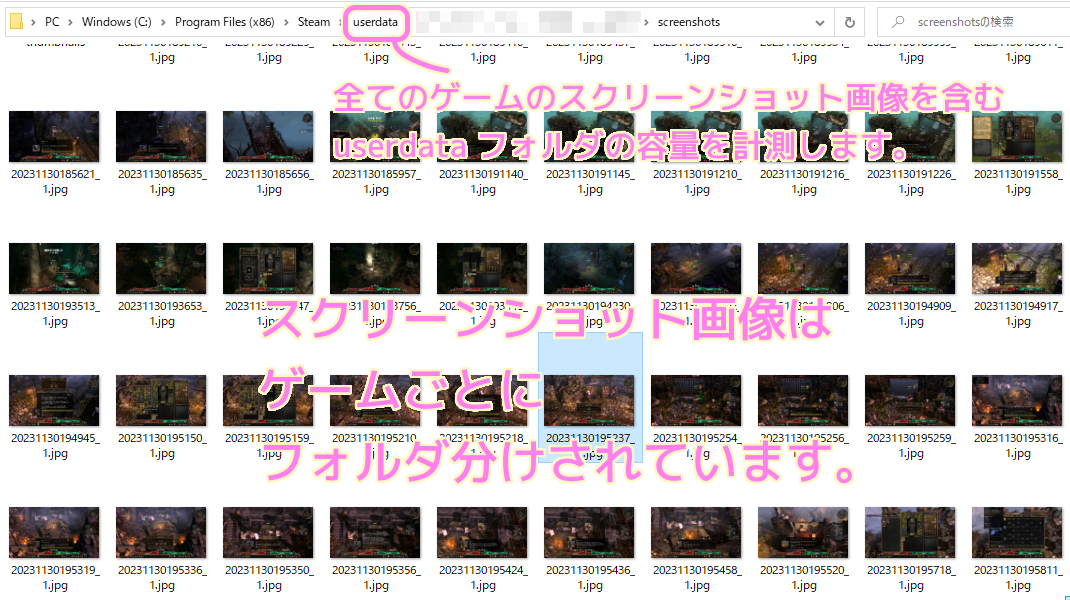



コメント