今回は、インストールフォルダを移動した後の Steam でのゲーム起動とスクリーンショット閲覧の動作確認、 OS 起動時に Steam が自動的に起動する設定例を紹介します。
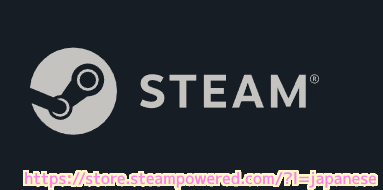
※Steam のバージョンは 1702079146 です。
※説明画像の一部に、Steam のゲーム「魔神少女 -Chronicle 2D ACT-」「Code of Princess」の画像が含まれています。
2023 Steam ウィンターセール開催中
Steam では、2023 年の ウィンターセールが 12 月 21 日から 2024 年 1 月 4 日午前10時 (PT) まで開催中です。
たくさんのゲームが割引されるので、気になるゲームを買ってみるのも良いでしょう。

前回の記事
前回は、 Steam のインストールフォルダを移動する理由とその手順、移動した後のログイン・メール認証について紹介しました。
移動したゲームの確認
前回、 C ドライブにインストールしたゲームは Steam フォルダの移動で D ドライブに移動しました。
そのゲームが Steam のライブラリから起動できるかを確認します。
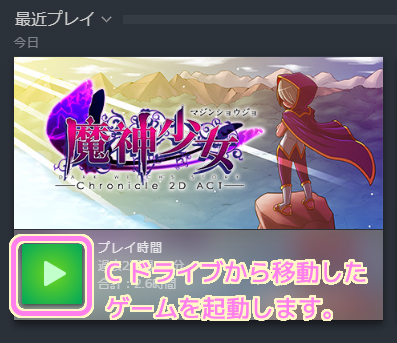
きちんと起動できました。クラウドのセーブデータも同期しています。
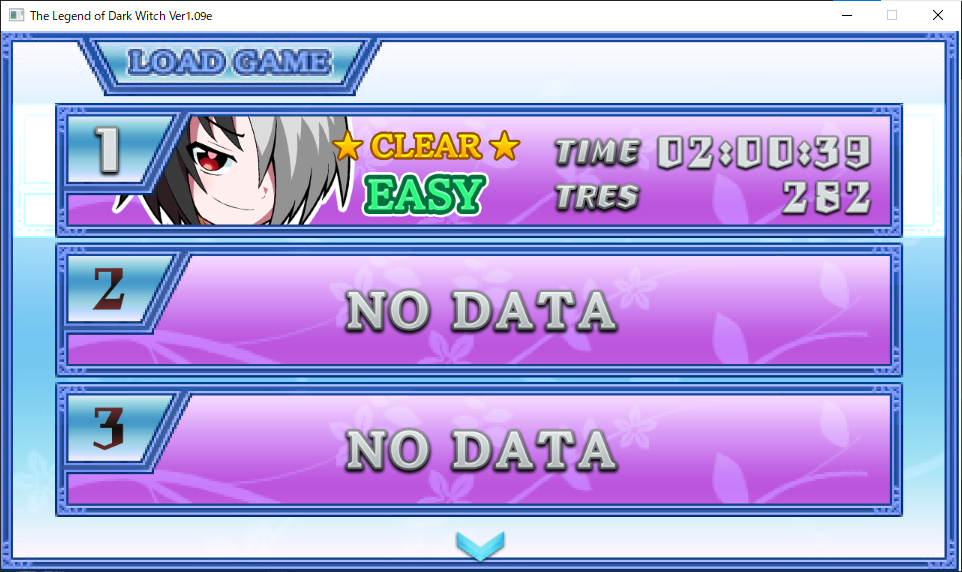
起動を確認したので、今度は移動前に撮影したスクリーンショットにアクセスできるかを確認します。
スクリーンショットをクリックして、スクリーンショットマネージャーを開きます。
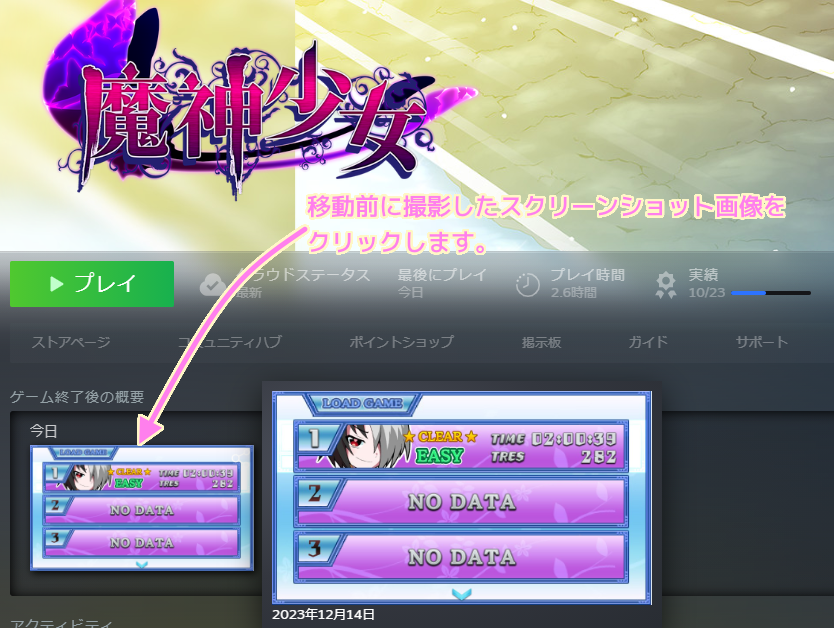
フォルダアイコンのボタンを押して、移動後のスクリーンショットフォルダが開かれるかを確認します。

D ドライブに移動した Steam フォルダの下の screenshots フォルダが開かれました。
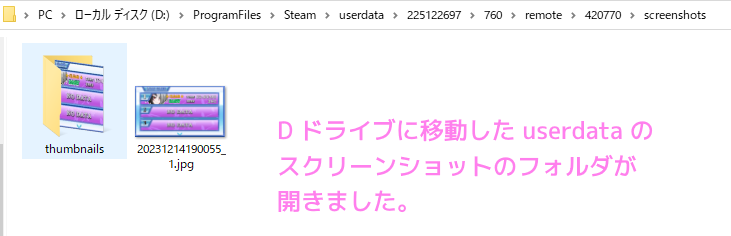
ゲームの起動がうまくいかない場合は「Steamサポート :: ゲームファイルの整合性確認」を参照してください。
移動先の D ドライブに以前からあったゲームの確認
D ドライブに Steam を移動したのですが、すでに D ドライブの SteamLibrary フォルダにゲームがインストールされています。
以前から D ドライブにあったゲームが起動できるかを確認します。
Steam をインストールしているドライブ以外にインストールしたゲームは SteamLibrary フォルダの中に配置されています。

以前から D ドライブにあったゲームを D ドライブに移動した Steam から起動します。

以前から D ドライブの SteamLibarary フォルダにあったゲームも起動できました。

撮影したスクリーンショットのフォルダについても確認します。
先ほどと同様に、Steam のライブラリのゲームのページでスクリーンショットをクリックして、スクリーンショットマネージャーのフォルダアイコンのボタンを押します。
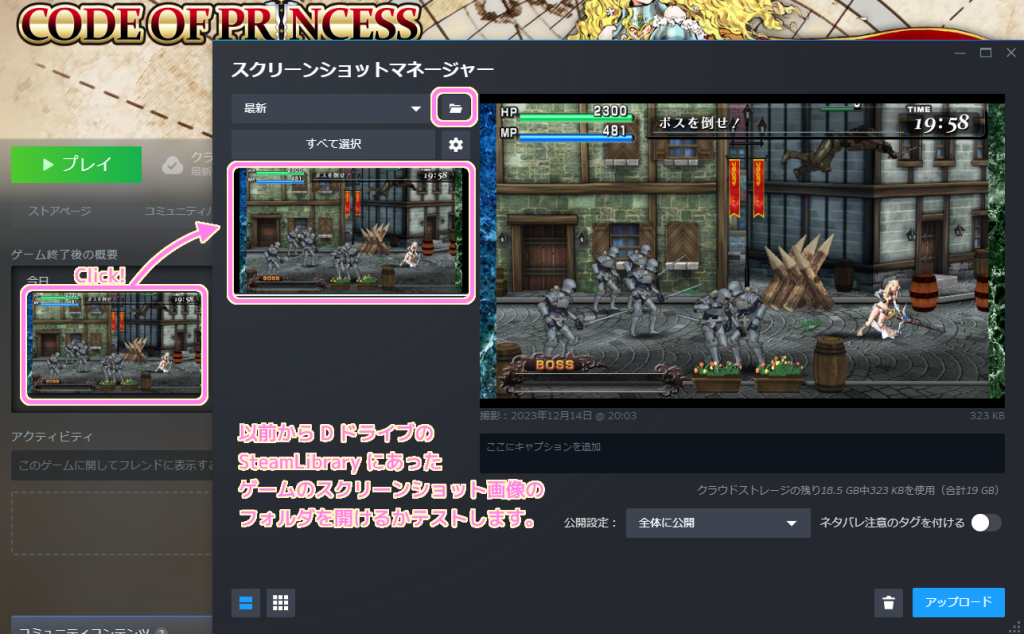
移動先の D ドライブの Steam インストールフォルダの下の screenshots フォルダが開かれました。
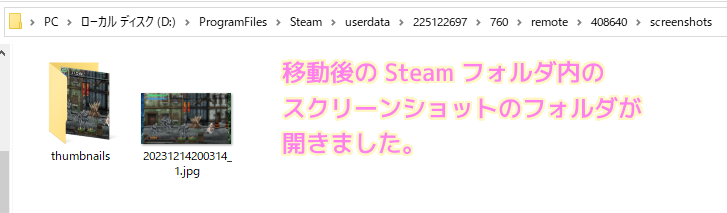
移動と動作確認をしたので、移動前に削除した Steam フォルダのデータを「ゴミ箱を空にする」で完全削除して、Steam インストールフォルダの移動は完了です。
スタートアップの更新
OS を起動したときに自動的に Steam が起動していたのに、移動後は起動しなくなりました。
これは登録しているパスとは別の場所に Steam インストールフォルダ を移動したからです。
タスクマネージャーのスタートアップの無効化
Steam は「shell:startup」で開くスタートアップフォルダではなく、タスクマネージャーのスタートアップで起動していました。
パスを変える方法も、新たに追加する方法もわからないのでタスクマネージャーのスタートアップの steam を無効にして、スタートアップフォルダから自動的に起動させるように設定を変更します。
※公式ガイドではないので、自己責任でお願いします。
タスクマネージャーを開いて「スタートアップ」タブを選択します。
リストの Steam を選択して「無効にする」ボタンを押して無効にします。
※右クリックメニューからも同様に無効にできます。
#「有効にする」ボタンに変わったので、再び有効化もできそうです。
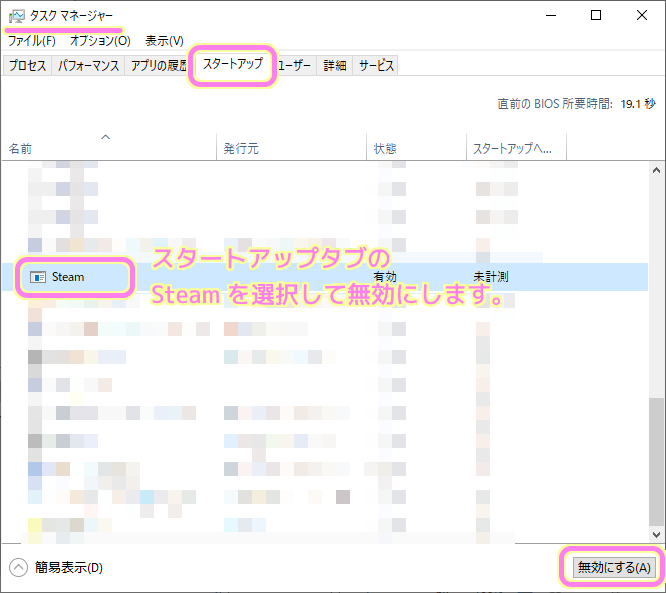
スタートアップフォルダにショートカットを追加
インストールフォルダを移動した後の steam.exe を右クリックしてメニュー「ショートカットの作成」からショートカットを作成して、それを切り取り (Ctrl + X) ます。
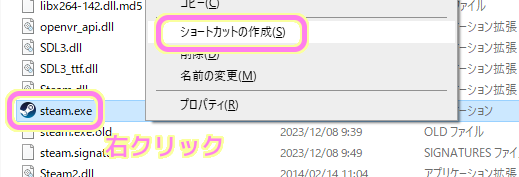
ショートカットファイルを貼り付ける先のスタートアップフォルダを開きます。
フォルダ階層が深いので Win + R で「ファイル名を指定して実行」ダイアログを表示して「shell:startup」と入力して OK ボタンでスタートアップフォルダを開きます。
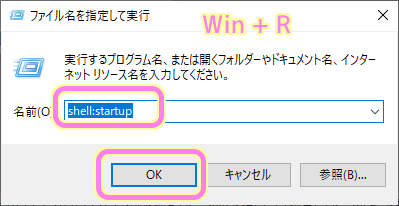
先ほど作成して切り取りしておいた steam.exe のショートカットファイルをスタートアップフォルダに貼り付けます。
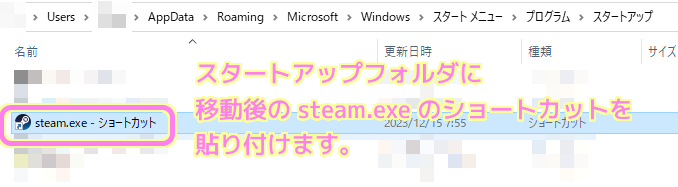
これでタスクマネージャーからは自動的に起動されなくなり、スタートアップフォルダのショートカットから OS 起動時に自動的に steam.exe が呼び出されるようになりました。
まとめ
今回は、インストールフォルダを移動した後の Steam でのゲーム起動とスクリーンショット閲覧の動作確認、 OS 起動時に Steam が自動的に起動する設定例を紹介しました。
インストールフォルダを移動すると OS 起動時に自動的に Steam が起動しないことや、自動で起動するにはスタートアップフォルダの他にタスクマネージャの設定についても紹介しました。
参照サイト Thank You!
記事一覧 → Compota-Soft-Press

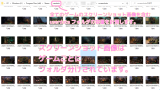


コメント