デスクトップ画面で指定した範囲を制限時間なしで録画できて、その後編集をして .wmv ファイルに保存できる無料ソフト Free Cam 8 のインストーラのダウンロードとインストールの手順を紹介します。
※出力形式は .wmv 限定ですが、 .wmv から .mp4 へ無料で変換する方法も別記事で紹介します。
インストーラのダウンロード
公式サイト「Free Cam — Free Screen Recording & Video Editing Software」にアクセスして、メールアドレスを入力してから Download ボタンを押します。
#メールが送られてくるかと思いましたが、30 分程度しても送られてきませんでした。製品のニュースをお知らせしてくれるのかもしれません。

ページが移動して自動的にインストーラがダウンロードされます。
ダウンロードが開始しない場合は link リンクをクリックしてください。

以上でインストーラをダウンロードが完了しました。
インストール
インストーラを実行します。
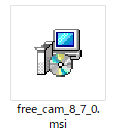
エンドユーザーライセンスに同意する場合は「I accept the terms in the License Agreement」にチェックを入れます。
インストールフォルダの確認・選択をしたい場合は、 Customize ボタンを押します。
Install ボタンを押すとインストールが開始されます。

Customize ボタンを押すとインストールフォルダを確認・選択できます。
Back ボタンで前の画面に戻ります。

Install ボタンを押すとインストールが始まります。
※ UAC(ユーザアカウント制御)のダイアログが表示される場合は同意して進めてください。
インストールが完了しました。
Launch ボタンを押すとインストーラを閉じてソフトが起動します。
#右上の × ボタンを押せばソフトを起動せずに終了できるかもしれません。

Free cam 8 の起動直後の画面です。
その後、録画してみましたが、範囲指定も簡単で、録画を終了すると編集が選択でき、 .wmv 形式で録画内容をファイルに保存できました。
再生してみましたが、画質も音質も特に違和感はありませんでした。
.wmv から .mp4 形式への変換については別記事を参照してください。
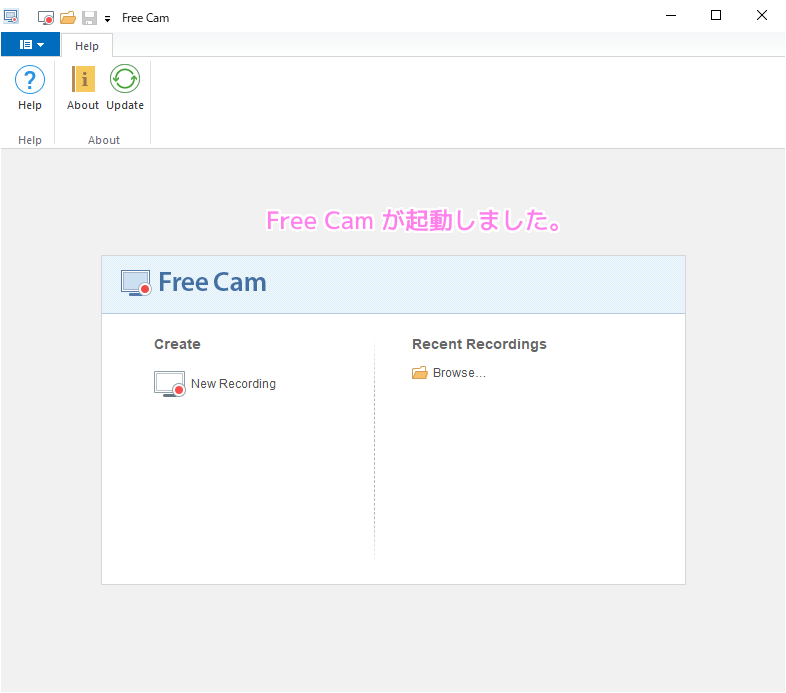
デスクトップにショートカットアイコンも作成されています。
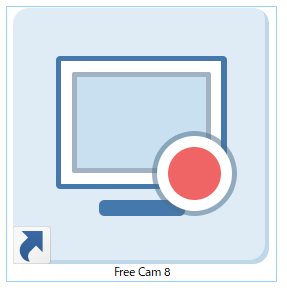
まとめ
今回は、デスクトップ画面で指定した範囲を制限時間なしで録画できて、その後編集をして .wmv ファイルに保存できる無料ソフト Free Cam 8 のインストーラのダウンロードとインストールの手順を紹介しました。
実際に使ってみると、範囲指定も簡単に行えて、録画した後の動画の画質と音質も特に違和感がないこともわかりました。
別記事で、Free Cam 8 を用いた範囲指定をした録画方法や、そのファイル出力方法、mp4変換についても紹介します。
参照サイト Thank You!
記事一覧 → Compota-Soft-Press





コメント