今回は、Android 用アプリケーションを作成するための無料の統合開発環境 Android Studio を用いて 任意のバージョンの Android SDK Platform とツールのインストールを行います。
.png)
パート 1(全2話) では、「Godot Engine 4」で作ったアプリを Android 用にエクスポートするために、公式ガイド「Exporting for Android」で指定されている Android SDK Platform 33 を Android Studio の SDK Manager を用いてインストールする手順を紹介します。
※ Android Studio のバージョンは Hedgehog | 2023.1.1 Patch 2 です。
前回の記事
前回は、Android 用アプリケーションを作成するための無料の統合開発環境 Android Studio の初回起動時に尋ねられる設定のインポートや使用状況データの送信の可否、ソフト開発に必要な Android SDK やツールなどのセットアップ・インストールの手順について紹介しました。
必要な Android SDK のバージョン
以下の引用は、「Godot Engine 4」から Android 用のアプリをエクスポートするための公式ガイド「Exporting for Android」の一部です。
必要な Android SDK Platform のバージョンは 33 と書かれています。
これをインストールします。
Exporting for Android の一部 Google 翻訳と一部太字修飾
- Ensure that the required packages are installed as well.
必要なパッケージもインストールされていることを確認してください。
- Android SDK Platform-Tools version 30.0.5 or later
- Android SDK Build-Tools version 33.0.2
- Android SDK Platform 33
- Android SDK Command-line Tools (latest)
- CMake version 3.10.2.4988404
- NDK version r23c (23.2.8568313)
SDK Manager の起動
初回のセットアップを済ませた Android Studio を起動して、 Projects ページの More Actions ドロップダウンのリストから SDK Manager を選択します。
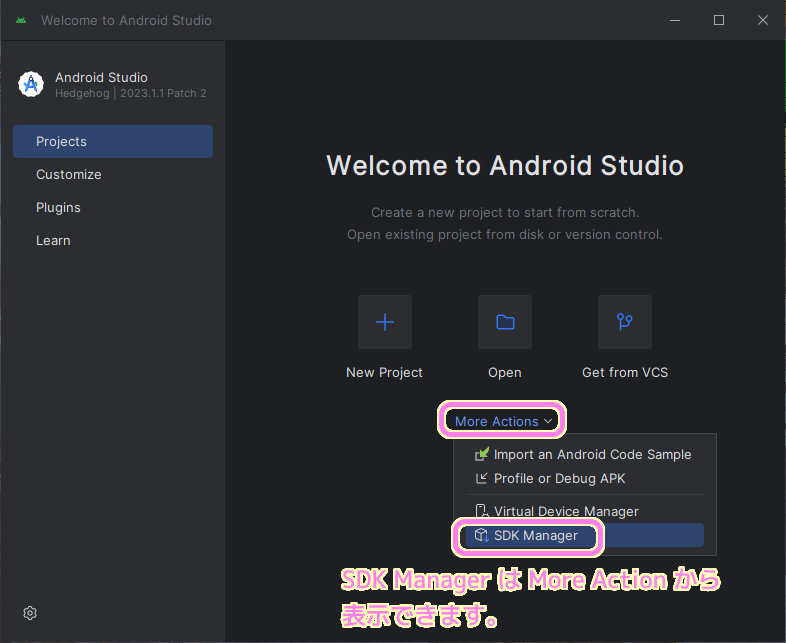
指定された API Level の SDK のインストール
前述のとおり「Godot Engine 4」の公式ガイド「Exporting for Android」によると「Android SDK Platform 33」が必要です。
SDK Manager を起動すると、SDK Platforms タブが表示されています。
このタブのリストには、API Level ごとの SDK Platforms のインストール状況が表示されています。
今回必要な API Level 33 は Status が Not installed でインストールされていません。
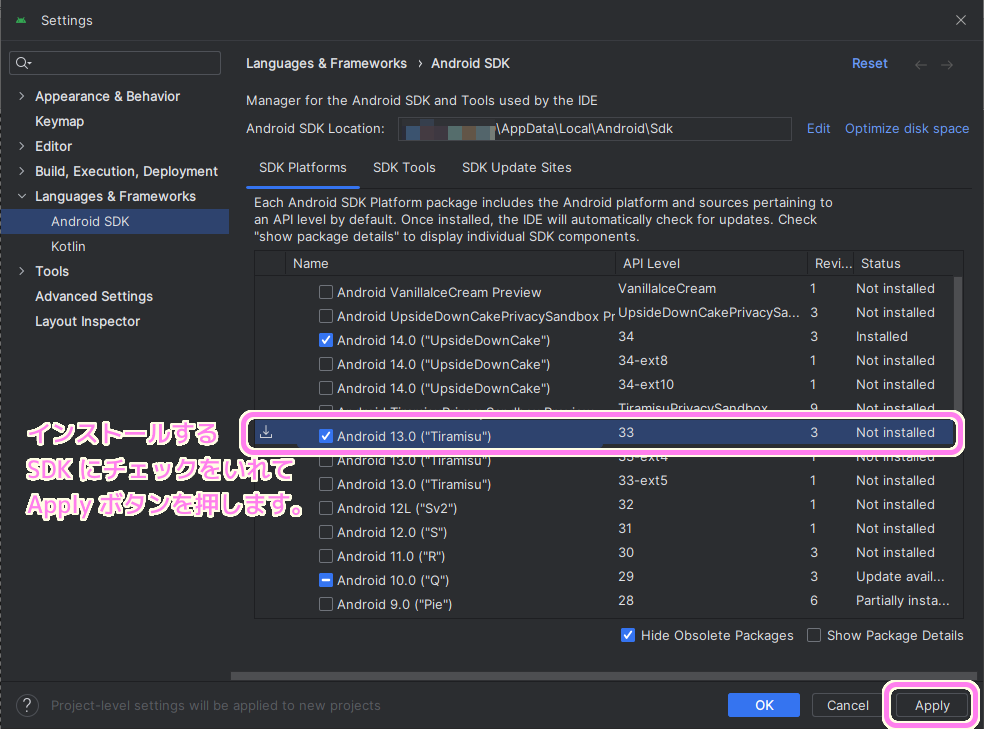
インストールしたい SDK Platform の左側のチェックボックスにチェックを入れて、右下の Apply ボタンを押します。
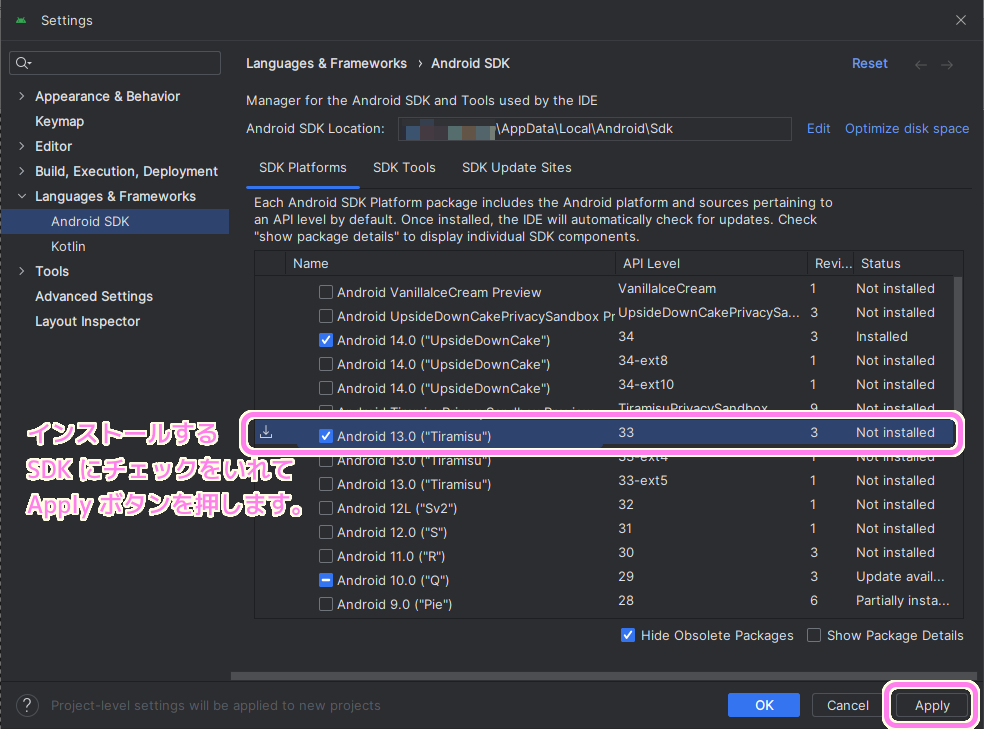
確認ダイアログが表示されます。
インストールする内容や、サイズ、インストールフォルダを確認して OK ボタンを押します。
今回は Android SDK Platform 33 とその Sources がインストールされます。
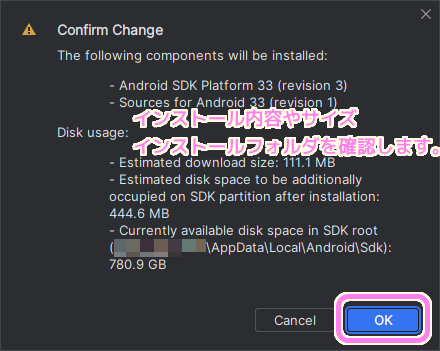
インストールが始まります。
数分でインストールは完了しました。

インストールが完了したら Finish ボタンを押します。
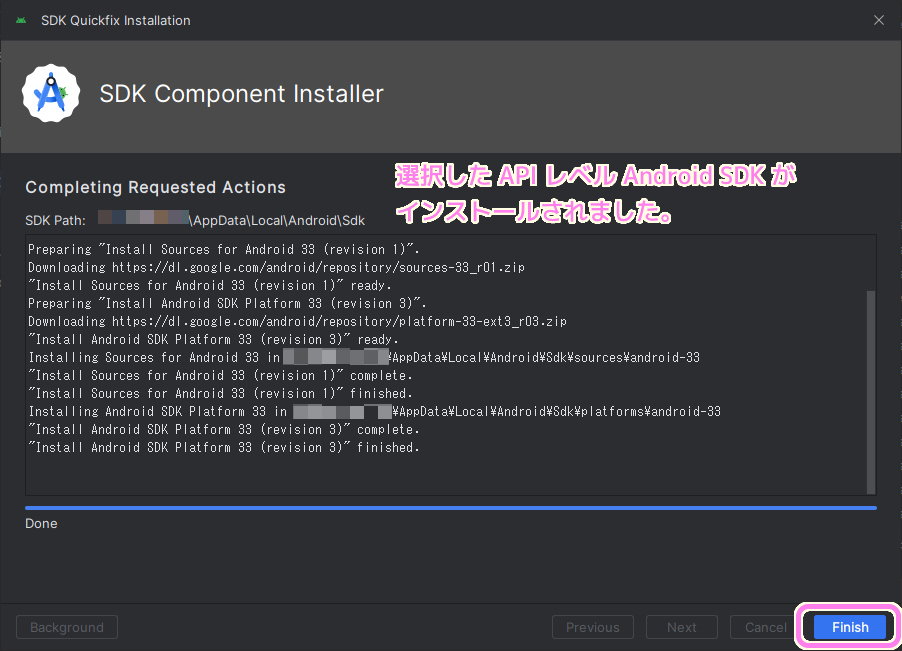
SDK Platform のインストール状況の確認
先ほどの SDK Platforms タブのリストを確認するとインストールした API Level 33 の Android 13.0 (“Tiramisu”) の Status が Installed に変わり、インストールされたことを確認できました。
確認ダイアログで表示されたインストール先の上位のパスは画面上側の Android SDK Location から確認できます。
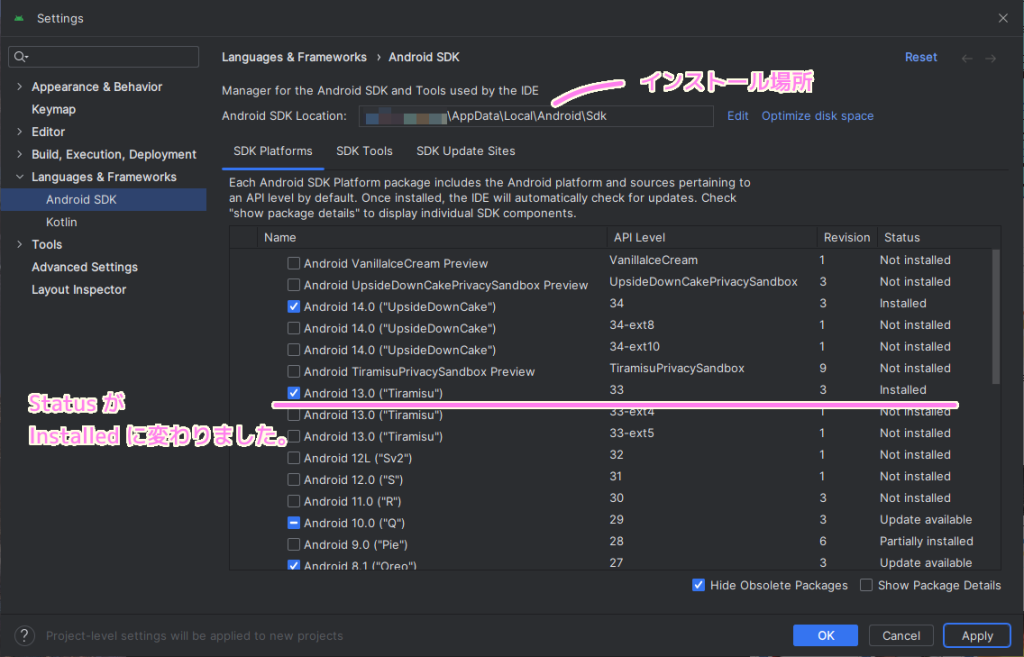
右下の「Show Package Details」にチェックを入れると各 SDK Platforms の要素を確認することもできます。
今回は、先ほど確認ダイアログに表示されていた Android SDK Platform 33 とその Sources がインストールされたことが確認できます。
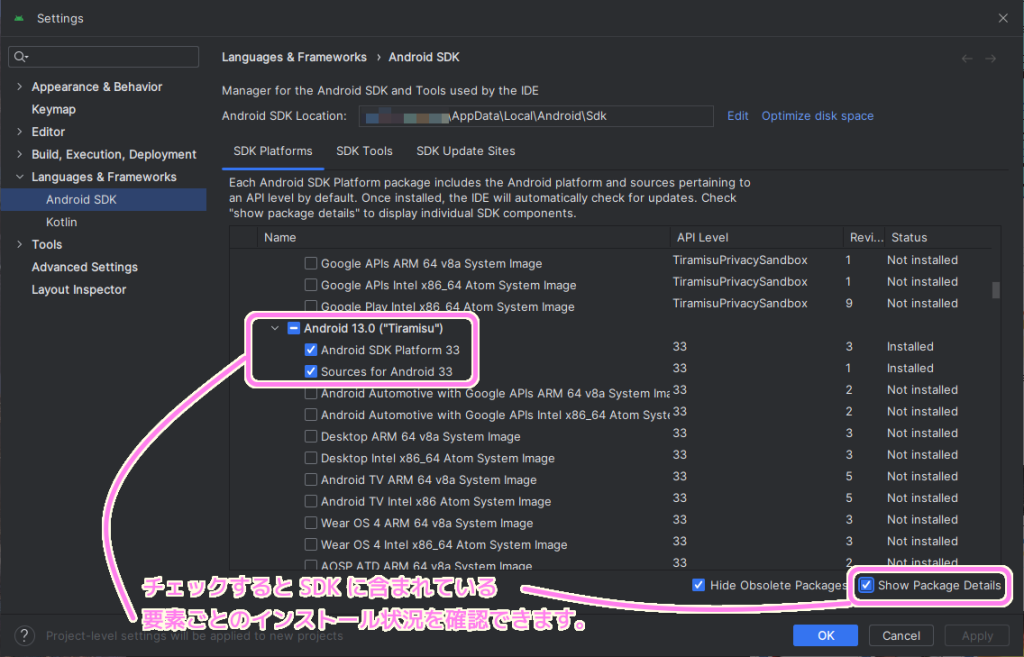
今回はここまで
今回は、「Godot Engine 4」で作ったアプリを Android 用にエクスポートするために、公式ガイド「Exporting for Android」で指定されている Android SDK Platform 33 を、Android 用アプリケーションを作成するための無料の統合開発環境 Android Studio の SDK Manager を用いてインストールする手順を紹介しました。
参照サイト Thank You!
- Android モバイルアプリ デベロッパー ツール – Android デベロッパー | Android Developers
- Update the IDE and SDK tools | Android Studio | Android Developers
- Godot Engine – Free and open source 2D and 3D game engine
- Exporting for Android — Godot Engine (stable) documentation in English
記事一覧 → Compota-Soft-Press
-160x90.png)


コメント