Crucial 製の SSD を接続している場合に無料で利用できるディスククローンなどができるソフト Acronis True Image for Crucial を用いて、コンピュータを起動できない場合に復元するためのブータブルメディア(例では DVD)を作成する手順を紹介します。
Acronis True Image for Crucial のインストール
Acronis True Image for Crucial のインストールの手順は以下の記事を参照してください。
復元用ブータブルメディアの作成
Acronis True Image for Crucial を起動して左側の「ツール」タブを選択してから「ブータブルメディアビルダー」を選択します。
※ Crucial 製の SSD を PC に接続していないと利用できません。
マウスオーバー時に表示される i ボタンを押すと「コンピュータを起動できない場合でも復元できるように、ブータブルメディアを作成します。」と説明文が表示されます。

特にこだわりがないので作成の方式は「シンプル」を選択します。

「メディアの宛先を選択」ページでは
- ISO ファイル
- WIM (Windows Image File) ファイル
- DVD RW ドライブ
- USB フラッシュメディア
が選択できました。
※ ISO ファイルと WIM ファイル以外は、 PC の環境によって変わると思います。
今回は DVD-R にブータブルメディアを作成するので、空の DVD-R をドライブに挿入してから DVD-RW ドライブを選択します。

ブータブルメディアの種類が「WinRE ベースのメディア, 64 ビット」で、容量は 889.9 MB、ターゲットメディアが DVD RW ドライブであることを確認して「実行」ボタンを押します。

処理が開始されました。

DVD-R への書き込みも自動的に行われます。
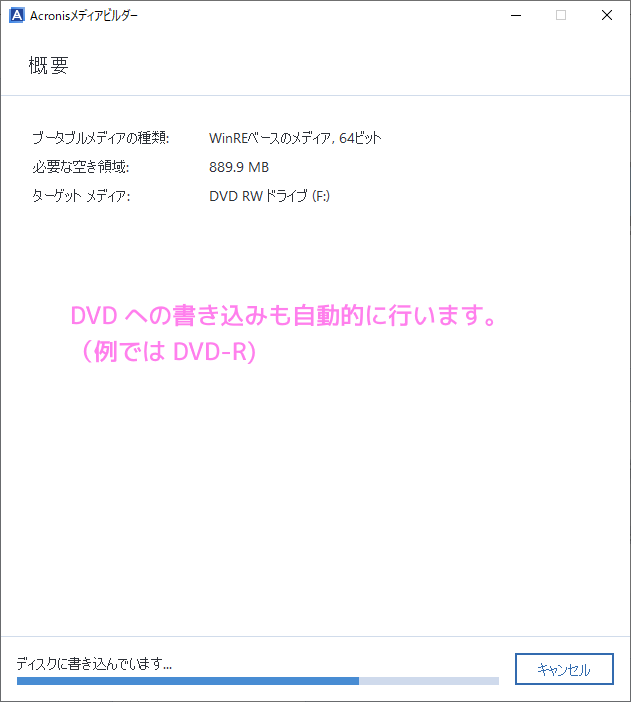
Acronis ブータブルメディアが正常に作成されました。
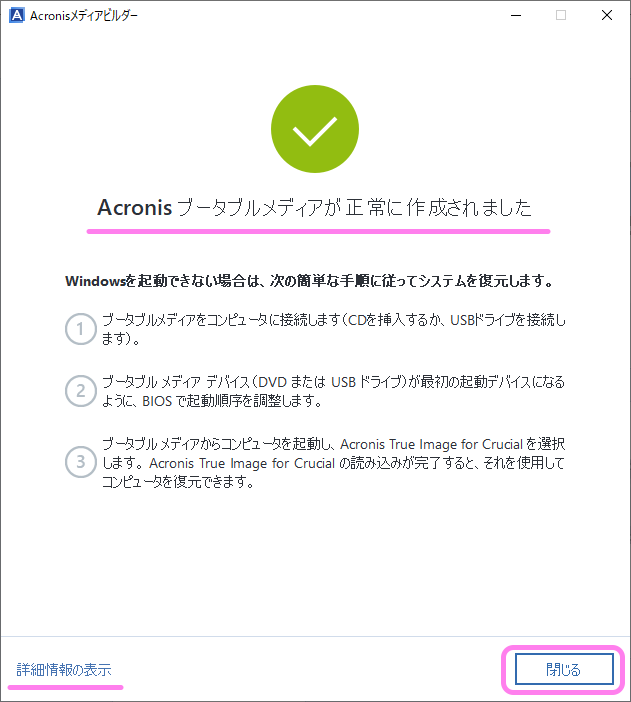
「詳細情報の表示」リンク先はローカルのインストールフォルダの「BIOSまたはUEFI BIOSでの起動順の並べ替え – Acronis True Image for Crucial」(デフォルトの Program Files フォルダ内にインストール時のパスです。)
以下はウィンドウに書かれている復元の手順をテキストに起こしたものです。
- ブータブルメディアをコンピュータに接続します(CD を挿入するか、USB ドライブを接続します)。
- ブータブルメディアデバイス (DVD または USB ドライブ)が最初の起動デバイスになるように、 BIOS で起動順序を調整します。
※おそらく PC 起動時にメーカーごとに設定されている DEL キーや F2 キーなどを押して BIOS に入り、 BOOT で DVD や USB ドライブを選択します。 - ブータブルメディアからコンピュータを起動し、 Acronis True Image for Crucial を選択します。
Acronis True Image for Crucial の読み込みが完了すると、それを使用してコンピュータを復元できます。
まとめ
今回は、Crucial 製の SSD を接続している場合に無料で利用できるディスククローンなどができるソフト Acronis True Image for Crucial を用いて、コンピュータを起動できない場合に復元するためのブータブルメディア(例では DVD)を作成する手順を紹介しました。
参照サイト Thank You!
- Crucial Japan | DRAM、ソリッドステートドライブ(SSD)、およびメモリのアップグレード | Crucial JP
- Acronis Cyber Protect Home Office for Crucial
- BIOSまたはUEFI BIOSでの起動順の並べ替え – Acronis True Image for Crucial
記事一覧 → Compota-Soft-Press




コメント