ドスパラで 2018 年冬に購入したパソコン GALLERIA XT にアクセス速度が速い SSD (M.2 NVMe) を増設した後に、BIOS 画面を開いて、M.2 NVMe や SATA で接続された SSD, HDD を、きちんとパソコンが認識しているかを確認する手順を紹介します。
前回の記事
前回は、GALLERIA XT のマザーボード ASUS PRIME H370-A に M.2 NVMe SSD を増設しました。
BIOS 画面の表示
BIOS 画面を表示するには、パソコンの起動時・再起動時の起動直後に出てくる以下のような画面で DEL, F2 など特定のキーを押します。
※ PC によって DEL, F2 キーなど様々なので、PC の型番などで確認しましょう。
※どのキーを押せば良いか起動直後の画面の下側にメッセージで書かれている場合もあります。

BIOS の画面に移りました。
※ PC によって BIOS の画面も異なります。
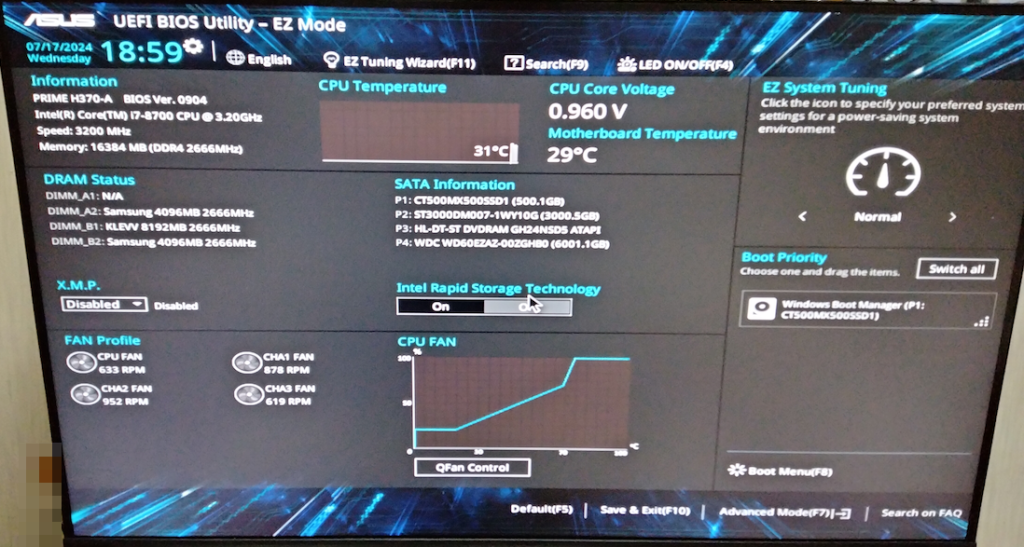
M.2 NVMe SSD の接続の確認
右下の Advanced Mode をクリックして、 Advanced Mode に移ります。
#多分 F7 キーでも移動できます。

上側のタブから Advanced を選択して、リストから NVMe Configuration をクリックします。

そうすると、 CT2000P3PSSD8 という、増設した M.2 NVMe の SSD のモデル(型番)が表示されました。
これで、増設した M.2 NVMe SSD を認識していることを BIOS 画面で確認できました。

型番の上側の「←」から始まる文字列 (Advanced~) の部分をクリックすると先ほどのリストに戻ります。
SATA HDD/SSD の接続の確認
先ほどの Advanced タブのリストに戻り、 HDD/SSD SMART Information をクリックすると、以下のような画面に移動します。

その画面の右上にあるドロップダウンリストをクリックして開くと、SATA で接続されている HDD/SDD のモデル(型番)が表示され、認識されていることを確認できました。
※ USB 接続の HDD は SATA 接続とは異なるため表示されません。

まとめ
今回は、ドスパラで 2018 年冬に購入したパソコン GALLERIA XT にアクセス速度が速い SSD (M.2 NVMe) を増設した後に、BIOS 画面を開いて、M.2 NVMe や SATA で接続された SSD, HDD を、きちんとパソコンが認識しているかを確認する手順を紹介しました。
参照サイト Thank You!
- パソコン(PC)通販のドスパラ【公式】
- M.2で爆速起動!!既存SSDからM.2ストレージ交換&OS移行の方法・手順【自作PC】 – YouTube
- Crucial P3 Plus 2TB PCIe M.2 2280 SSD | CT2000P3PSSD8 | Crucial JP
記事一覧 → Compota-Soft-Press
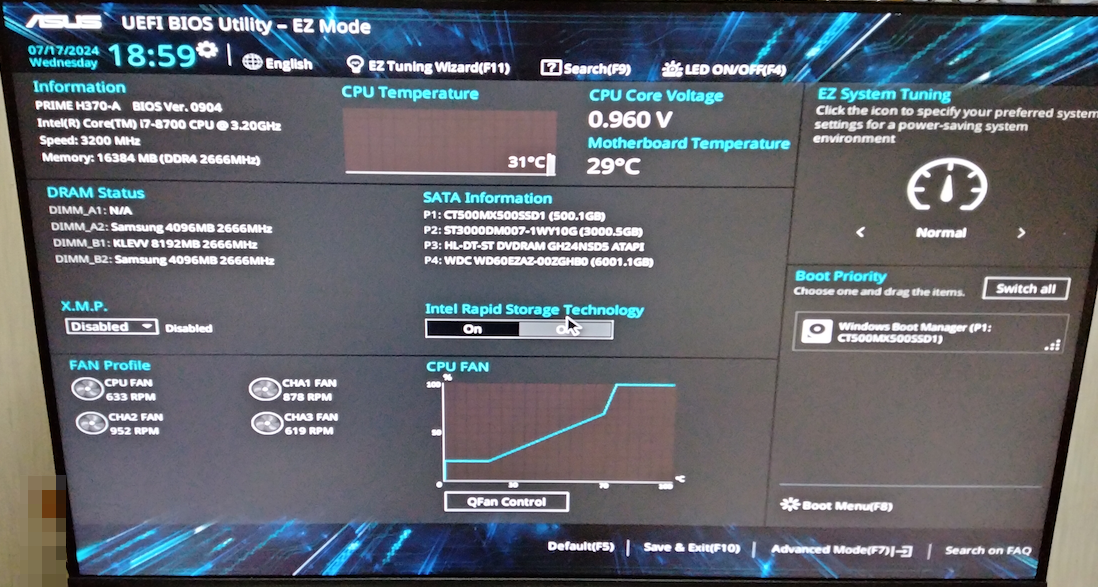



コメント