PC に増設した SSD を Windows 10 の「ディスクの管理」機能を使って、初期化とフォーマットを行い、エクスプローラなどで新たなドライブとして扱えるようにする手順を紹介します。
初期化の際に選択する MBR と GPT、フォーマットの際に選択する exFAT と NTFS について選択した理由なども説明します。
「ディスクの管理」ウィンドウを開く
SSD の初期化・フォーマットを行うために「ディスクの管理」ウィンドウを開きます。
Windows 10 のスタートボタンを右クリックして表示されるメニューから「ディスクの管理」を選択します。
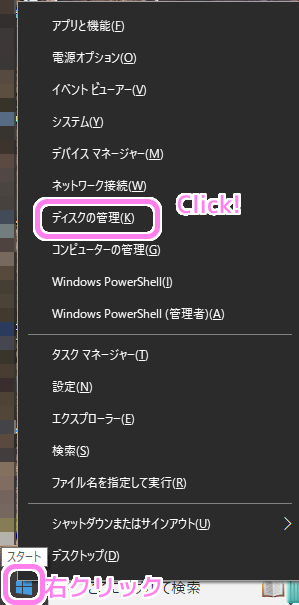
SSD の初期化
「ディスクの管理」ウィンドウを開くと、初期化していないディスクを検知したのか、自動的に「ディスクの初期化」ダイアログが表示されました。
ディスク3が、増設した SSD の番号のようです。
パーティションスタイルを MBR (マスターブートレコード)と GPT(GUID パーティションテーブル)から選びます。
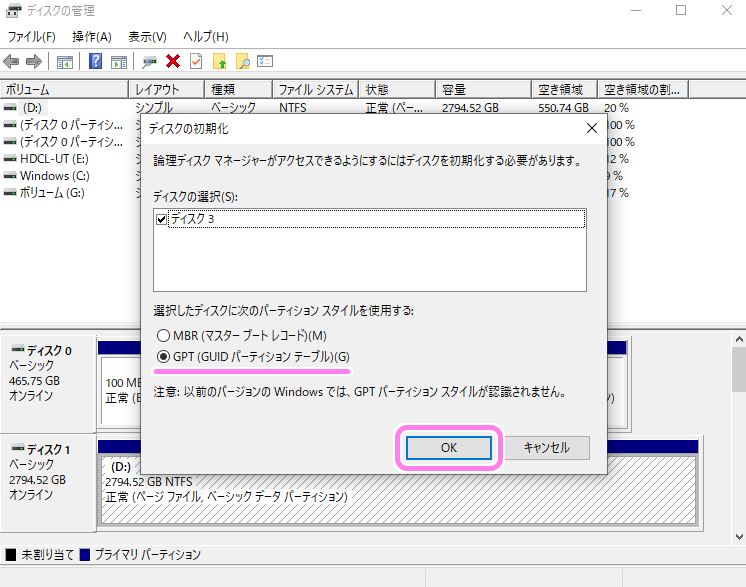
今回は GPT を選び OK ボタンを押しました。
GPT は Windows 10 や 11 などに対応し、 2GB 以上を認識できるので、今回はこちらを選びました。
簡単に説明するとGPTが新しく、MBRが古い規格です。Windows10を利用している場合、GPTを選ぶといいでしょう。古いOSを利用する機会がある人はMBRも要検討です。
SSDのフォーマットが絶対にできる方法とは?
ボリュームの割り当て
初期化したディスクは「未割り当て」という状態なので、初期化したディスクの枠を右クリックして表示されるメニューからボリュームを割り当てます。
ボリュームには
- シンプルボリューム
- スパンボリューム
- ストライプボリューム
とありますが、選択できるのはシンプルボリュームだけなので、シンプルボリュームを選択します。
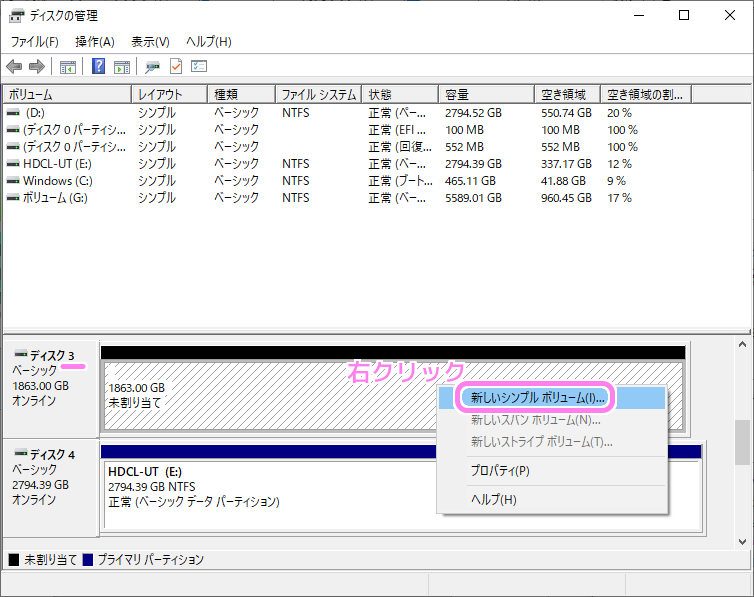
シンプルボリュームはディスク単体で構成される単純な構成のボリュームです。
シンプルボリューム(simple volume)とは、Windowsのストレージ管理におけるボリュームの種類の一つで、最も単純な構成のボリューム。 一台の装置のみを用いて構成され、複数装置への分散記録を行わない構成のもの。
「新しいシンプルボリュームウィザード」ダイアログが表示されるので「次へ」ボタンを押します。

シンプルボリュームサイズは、ディスクの全容量を使うので、既定の最大ディスク領域 (MB) と同じ値から変更せずに「次へ」ボタンを押します。

ドライブレターは自動的に割り当てられたものを用いるので、変更せずに「次へ」ボタンを押します。
※下図では I ドライブとして認識されるようになります。

ファイルシステムは NTFS か exFAT を選べます。
今回はシステムドライブ用なので NTFS を選択しました。

システムやアプリケーションなどをおおく配置する場合は NTFS 、動画ファイルなどの大容量のデータを多く扱うような場合は exFAT のほうが向いているようです。
SSDを使用してシステムまたはゲーム、ソフトウェアをPCに保存する場合、NTFSはより優れたパフォーマンスを提供できます。SSDをポータブルドライブとして使用し、異なるデバイス間でデータを転送する必要がある場合は、exFATを使用することをお勧めします。
SSDに適した形式はNTFS?またはexFAT?
設定を確認して「完了」ボタンを押すとシンプルボリュームが割り当てられます。

エクスプローラで新しい I ドライブが開きました。
PC の「デバイスとドライブ」を見ると、新たに追加した SSD が I ドライブとして認識されています。

「ディスクの管理」ウィンドウを見ると、先ほどは「未割り当て」だったディスク3にボリューム I という名前が付けられました。

以上で SSD の初期化とフォーマットが完了しました。
まとめ
今回は、PC に増設した SSD を Windows 10 の「ディスクの管理」機能を使って、初期化とフォーマットを行い、エクスプローラなどで新たなドライブとして扱えるようにする手順を紹介しました。
初期化の際に選択する MBR と GPT、フォーマットの際に選択する exFAT と NTFS について選択した理由なども説明しました。
参照サイト Thank You!
- SSDのフォーマットが絶対にできる方法とは?
- シンプルボリュームとは – 意味をわかりやすく – IT用語辞典 e-Words
- SSDに適した形式はNTFS?またはexFAT?
- パソコンのCドライブをクローンコピーしてWindowsやソフトの再インストールなしで入れ替えちゃう方法【4DDiG Partition Manager】 – YouTube
記事一覧 → Compota-Soft-Press


コメント