ゲーム制作ができる Unity に、プロ生ちゃんの 3D モデルを unitypackage 経由でインポートして、シーンに配置する手順を紹介します。
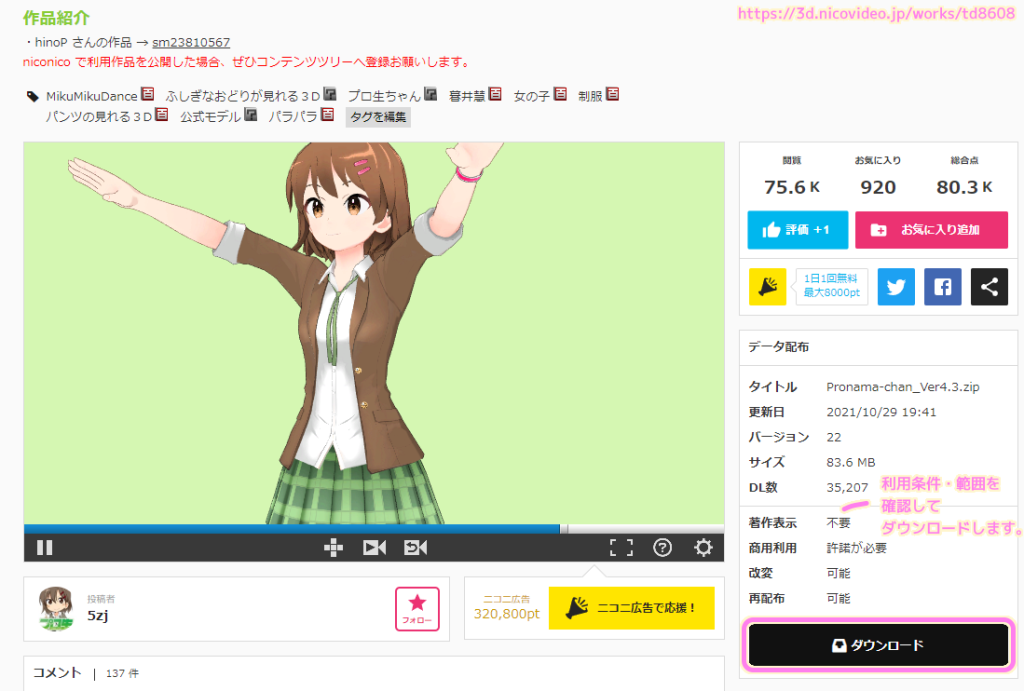
※ニコニ立体からダウンロードしたプロ生ちゃんの 3D モデルは Ver 4.3 です。
前回の記事
前回は、プロ生ちゃんの 3D モデル Ver 4.3 の利用ガイドラインの一部紹介、ニコニ立体からのダウンロードを行いました。
プロ生ちゃんの 3D モデル ( Unity 用) は同梱されていない
前回、ニコニ立体からダウンロードしたプロ生ちゃんの 3D モデル Ver 4.3 の zip には Unity 用は入っていませんでした。
※ fbx が入っているので、そちらを Unity にインポートすることも可能だと思います。
しかし、zip を解凍すると「Ver.3_Download_ダウンロード」フォルダがあり、その中のテキストファイル「Download_ダウンロード.txt」には、 Ver 3 の Unity に対応したプロ生ちゃんの 3D モデルのダウンロード先のリンクが書かれていました。
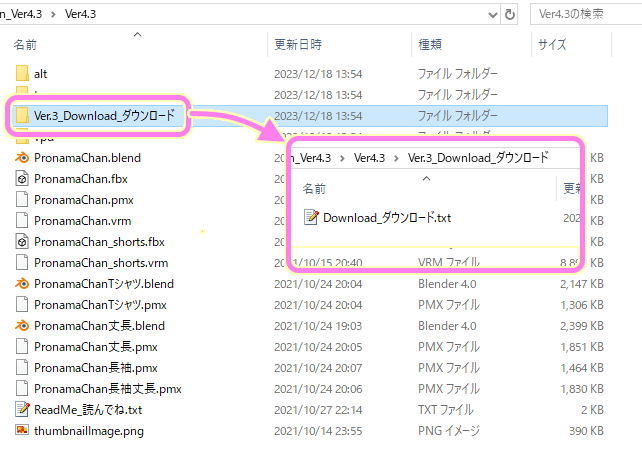
プロ生ちゃんの 3D モデル Unity 用は Microsoft の OneDrive からダウンロードできます。
Microsoft アカウントでログインします。
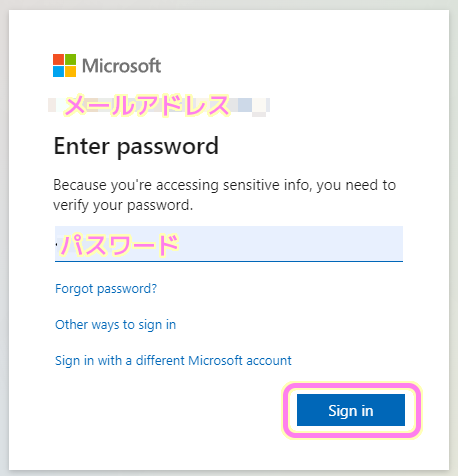
ログインしようとすると、久しぶりに OneDrive にアクセスしたからか、規約のアップデートの確認ダイアログが表示されました。 Next ボタンを押します。

We’re updating our terms
As part of our effort to improve your experience across our sonsumer services. we’re updating the Microsoft Services Agreement. We want to take this opportunity to notify you about this update.
規約を更新中です
Sonsumer サービス全体でのエクスペリエンスを向上させる取り組みの一環として。 Microsoft サービス契約を更新しています。この機会を利用して、このアップデートについてお知らせいたします。
上図のダイアログの文面と Google 翻訳
セキュリティ情報の確認をするためのアップデートらしいです。
デフォルトボタンの Looks good! ボタン(Google翻訳で「いいね」) を選びました。

We just want to make sure this security info is up-to-date, so we can use it to verify your identify or alert your if there’s ever a problem with your account.
I don’t have any of theseUpdate now / Looks good!
私たちは、このセキュリティ情報が最新であることを確認し、それを使用して身元を確認したり、アカウントに問題が発生した場合に警告したりできるようにしたいだけです。
上図のダイアログの文面と Google 翻訳
私はこれらを持っていません
今すぐアップデート / いいね!
OneDrive にログインが済んだら、 Pronama-chan_Ver3(OldVer).zip をダウンロードします。
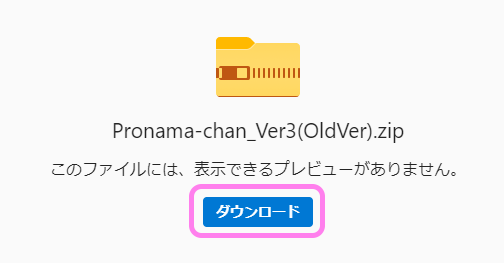
回答した zip ファイルを解凍します。
Windows10 の場合は、右クリックメニュー「解凍」で任意の場所に解凍できます。

解凍された Ver3 フォルダ内の ReadMe_読んでね.txt には、同梱されているファイル群の説明などが書かれているので一読しましょう。
◆ Unity Package
プロ生ちゃん 3D モデルの Ver3/ReadMe_読んでね.txt の一部
・PronamaChan_Ver3.unitypackage …….. 下記すべて込みのパッケージ
・PronamaChanNormal_Ver3.unitypackage .. 通常
・PronamaChanSD_Ver3.unitypackage …… SD モデル
・PronamaChanT_Ver3.unitypackage ……. Tシャツ姿
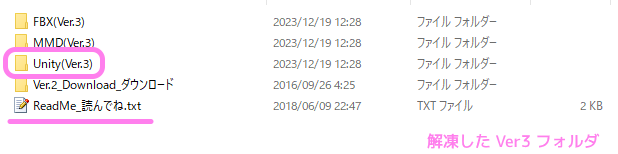
Unity(Ver.3) フォルダに入り、さきほどの説明の中からインポートしたい unitypackage をダブルクリックします。
今回は Normal のみのプロ生ちゃん 3D モデルを Unity にインポートします。
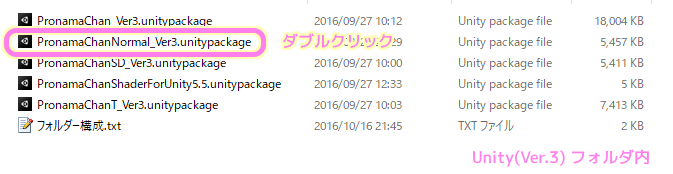
Unity プロジェクトは 3D のテンプレートで作成しました。

Project ウィンドウの Assets フォルダ以下はインポート前は以下の状態です。
#初期状態から _ フォルダを作成して、その下に Scenes を移動させています。
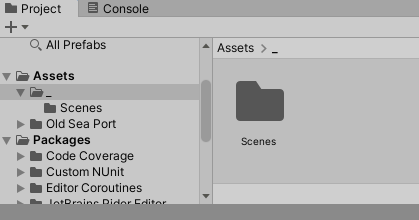
unitypackage ファイルをダブルクリックするとインポート先のプロジェクトのエディタを選択するダイアログが表示されたので、プロジェクトが使っているエディタのバージョンを選択しました。
# すでに Unity エディタを起動していたので一番上の Unity Editor でも良かったかもしれません。
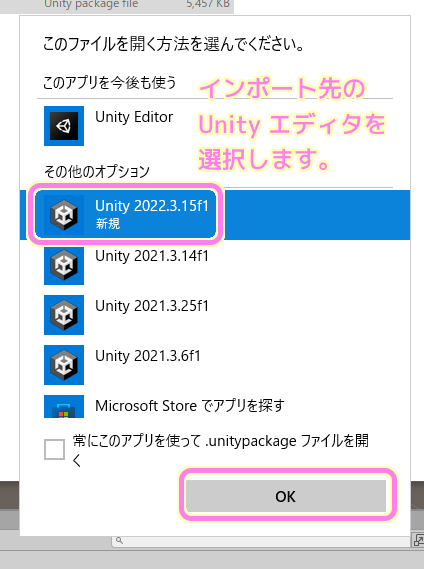
起動中の Unity エディタがアクティブになり、選択した unitypackage 「PronamaChanNormal_Ver3」の Import Unity Package ダイアログが表示されたので全部選択された初期状態で右下の Import ボタンを押します。
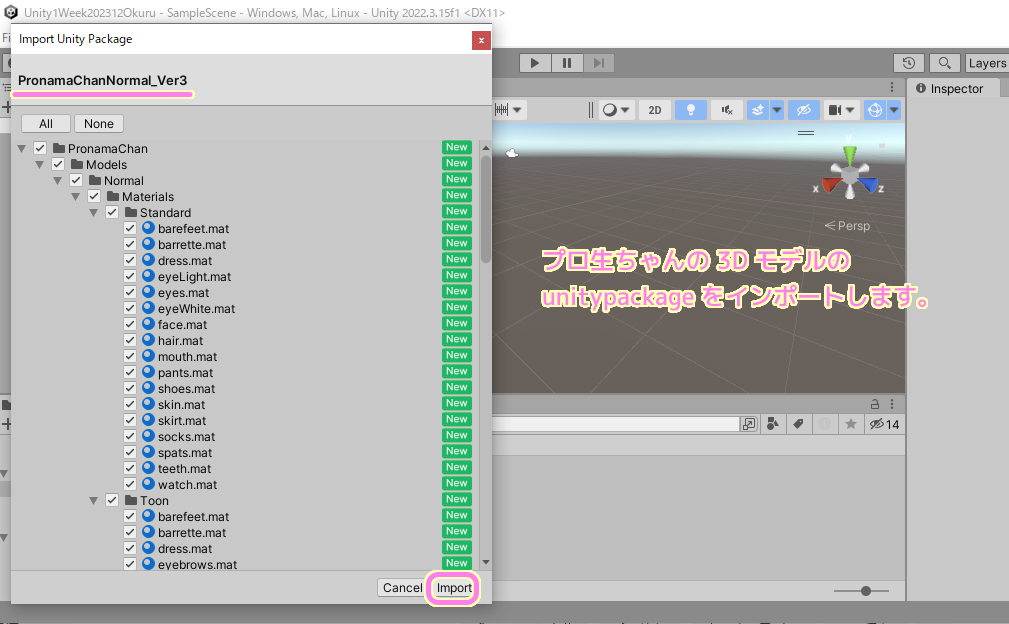
インポートが完了すると Project ウィンドウの Assets フォルダの下に PronamaChan フォルダが作成されるので、 PronamaChan/Prefabs/Toon フォルダのプレハブの 1 つを Scene ウィンドウにドラッグ&ドロップすると、編集中のシーンにプロ生ちゃんの 3D モデルを配置することが出来ました。

まとめ
ゲーム制作ができる Unity に、プロ生ちゃんの 3D モデルを unitypackage 経由でインポートして、シーンに配置する手順を紹介しました。
前回ニコニ動画で取得したプロ生ちゃんの 3D モデル (Ver 4.3) には unitypackage 版はないため、テキストファイルで案内されていた Ver 3 を取得して、 Unity にインポートしてプレハブとしてシーンに配置することができました。
参照サイト Thank You!
記事一覧 → Compota-Soft-Press
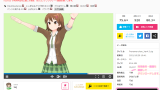


コメント