新しいパソコンなどに無料のメーラー Thunderbird をインストールした後、以前の環境からメールのアカウント設定やメールメッセージ、カレンダー、アドレス帳などのデータをインポートする手順を紹介します。
データが置かれている AppData 内の Thunderbird のプロファイルフォルダの探し方についても説明します。
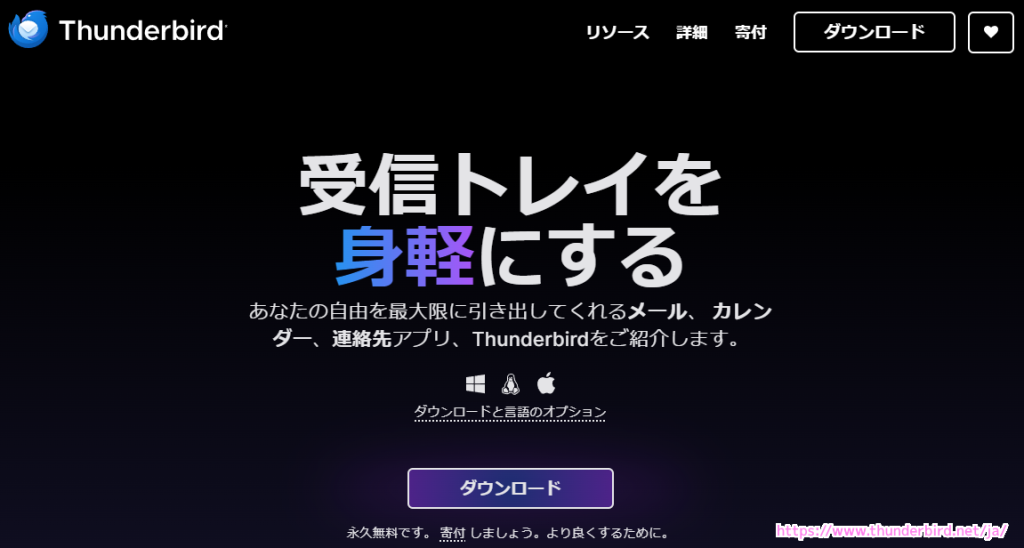
新しい環境で Thunderbird をインストールした場合
新しい環境で Thunderbird をインストールして起動した場合、「アカウントのセットアップ」の画面が表示されます。

もしも、以前に Thunderbird を使っていた場合は、その以前使用していた環境のデータを読み込むことで、アカウント設定やメールデータを新しい環境に取り込むことができます。
以前の環境のデータを取り込むには、右上の「三」(ハンバーガーメニュー)ボタンを押して表示されるメニュー「ツール」を選択します。

「ツール」の中のサブメニュー「設定とデータのインポート」を選択します。

「設定とデータのインポート」タブが開きます。
「インポートツール」のページで「別にインストールした Thunderbird からインポートする」を選択して「次へ」ボタンを押します。

「Thunderbird プロファイルからのインポート」ページでは、インポートの方法を選択します。
以前の環境からコピーした任意のフォルダを選択するには「プロファイルフォルダーを選択する」を選択して「次へ」ボタンを押します。
※1番目の default のディレクトリーのパスを参考に、以前の環境でフォルダを探すと良いでしょう。

以前の環境の C:/User/ユーザ名/AppData/Roaming/Thunderbird/Profiles/ にある xxx.default というフォルダ(xxxはランダムな文字列です)を探し、それを新しい環境にコピーします。
※ User フォルダーを別のドライブに移動している場合は、別のドライブの同様のパスを探しましょう。
AppData は隠しフォルダになっているので、エクスプローラのフォルダオプションで隠しファイルにチェックして、隠しフォルダを表示するようにしましょう。

AppData の local フォルダにも同様のフォルダがありますが、こちらを読み込むとエラーになります。
AppData の Roaming フォルダにある同様のプロファイルフォルダを選択してインポートしてください。
「プロファイルフォルダーを選択する」ダイアログでは、そのコピーしたフォルダ (xxx.default) を選択して「フォルダーの選択」ボタンを押します。

インポートするデータの種類を選択します。
特にこだわりがない場合は、
- アカウント設定
- アドレス帳
- カレンダー
- メールメッセージ
の全てをチェックして「次へ」ボタンを押します。

「インポート開始」ボタンを押します。

以前の環境の xxx.default というプロファイルフォルダからアカウント設定やメールメッセージなどのデータをインポートします。

インポートの処理が済んだら「完了」ボタンを押します。
メッセージに書いてあるように Thunderbird を再起動しましょう。

以前の環境で使っていたメールアカウントや、受信していたメールメッセージなどのデータがインポートされました。

まとめ
今回は、新しいパソコンなどに無料のメーラー Thunderbird をインストールした後、以前の環境からメールのアカウント設定やメールメッセージ、カレンダー、アドレス帳などのデータをインポートする手順を紹介しました。
データが置かれている AppData 内の Thunderbird のプロファイルフォルダの探し方についても説明しました。
参照サイト Thank You!
- Thunderbird — 受信トレイを身軽に。 — Thunderbird
- 設定とデータを Thunderbird にインポートする | Thunderbird ヘルプ
- プロファイルのバックアップはどこを保存? – とりかごとなり。
記事一覧 → Compota-Soft-Press


コメント