エレコム製のさまざまなゲームパッドで、ゲームパッド非対応のブラウザゲームなどをゲームパッドでプレイしたり、ゲームごとにゲームパッドの設定をカスタマイズできる「エレコムゲームパッドアシスタント (Windows 版) 」アプリのダウンロードとインストール、アンインストールの手順を紹介します。
エレコムゲームパッドアシスタントの特徴
エレコムゲームパッドアシスタント (Windows 版) を用いると、ゲームパッド非対応のゲームをゲームパッドでプレイしたり、ゲームごとにゲームパッドの設定を変更・保存して、ゲームごとに簡単に設定を切り替えてプレイできるようになります。
ゲームパッドアシスタント (Windows版) – ELECOM | エレコム株式会社 ELECOM (リスト化しました)
- ゲームパッドに対応していないゲームやブラウザゲームを、ゲームパッドで楽しむことができます(※)。
- ゲーム毎に設定した内容をプロファイルとして保存することができます。
- 複数のプロファイルを切り替えることができ、同時に利用できる操作を増やすことができます。
ダウンロード
公式サイト「ゲームパッドアシスタント (Windows版) – ELECOM | エレコム株式会社 ELECOM」にウェブブラウザでアクセスして、ページの下側のソフトウェア使用許諾契約書に同意後「使用許諾に同意します」にチェックしてから「ダウンロードする」ボタンを押します。
※同ページの前半では、サポートしているゲームパッドの型番を確認できます。

ElcGpUtlSetup.zip ファイルをダウンロードしたら解凍してください。
※ Windows 10 の場合は、右クリックして表示されるメニュー「すべて展開」から解凍できます。
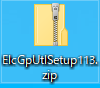
インストール
解凍したフォルダの中にある ElcGpUtlSetupXXX.exe を実行します。
※ XXX にはバージョン番号が当てはまります。
※ UAC(ユーザアカウント制御)ダイアログが表示されたら同意して進めてください。
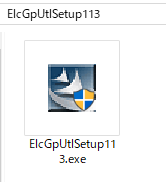
「エレコム ゲームパッドアシスタント」のインストーラが起動したら「次へ」ボタンを押します。
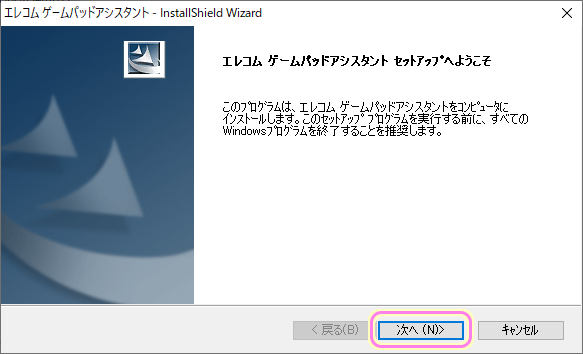
インストール先フォルダを選択・確認して「次へ」ボタンを押します。
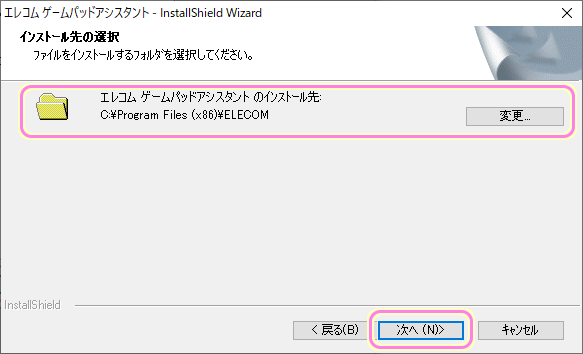
「インストール」ボタンを押します。
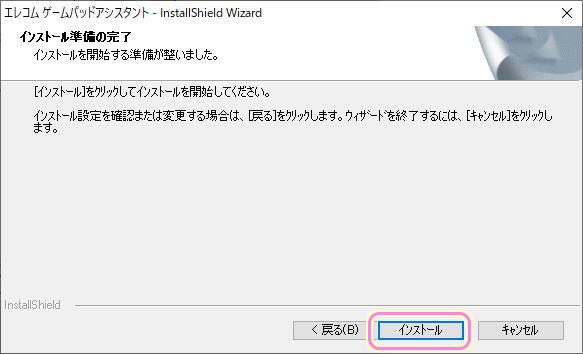
インストールが完了したら「完了」ボタンを押してインストーラを閉じます。
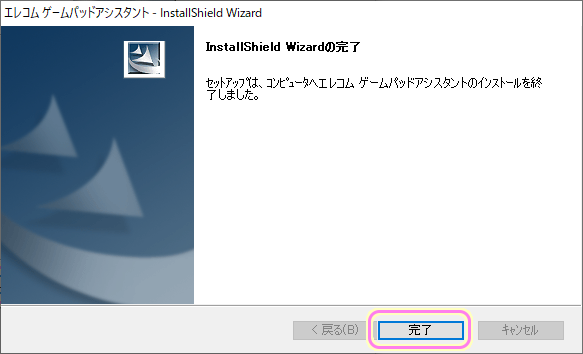
デスクトップに作成されたショートカットやプログラムメニューからエレコムゲームパッドアシスタントを起動できます。

アンインストール
アンインストールの際は、プログラムメニューと、アンインストールのリストでは名前がわずかに異なるので、その点に注意して行いましょう。
Windows 10 の場合は、デスクトップの左下の検索ボックスで「ゲームパッドアシスタント」と入力して、検索結果の「ゲームパッドアシスタント」アプリの「アンインストール」リンクをクリックします。
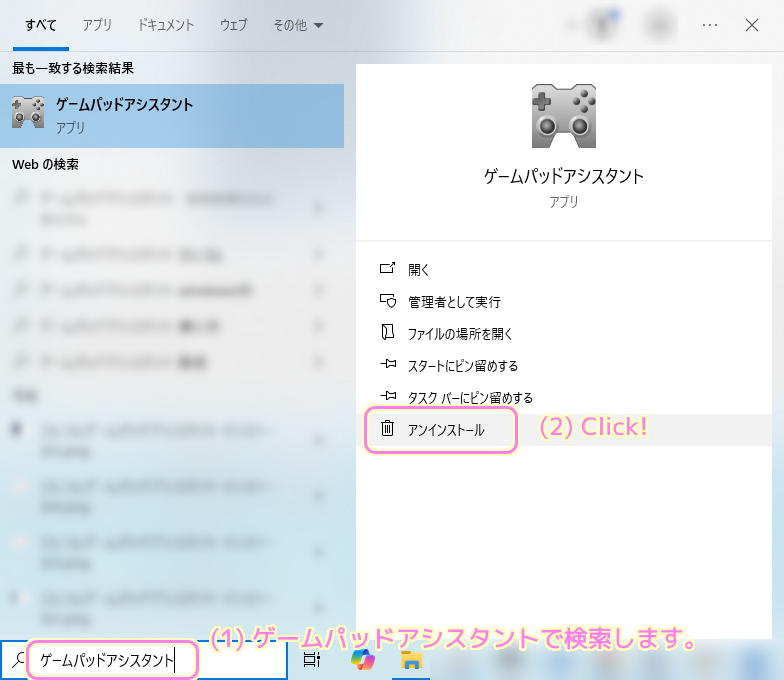
「プログラムと機能」ページのリストから「エレコム ゲームパッドアシスタント」を選択して「アンインストールと変更」ボタンを押してアンインストールの処理を進めるとアンインストールできます。
※インストール済みの状態でインストーラを起動してもアンインストールできます。
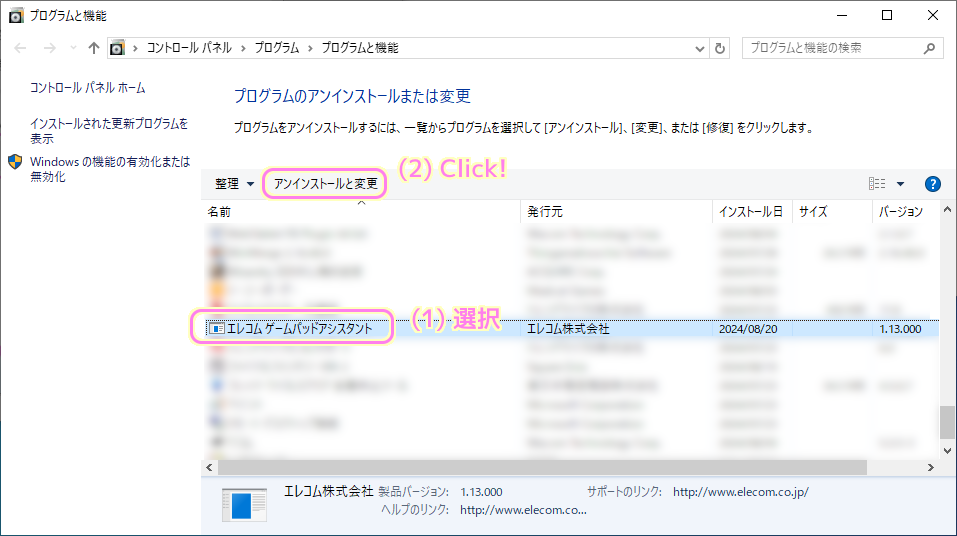
まとめ
今回は、エレコム製のさまざまなゲームパッドで、ゲームパッド非対応のブラウザゲームなどをゲームパッドでプレイしたり、ゲームごとにゲームパッドの設定をカスタマイズできる「エレコムゲームパッドアシスタント (Windows 版) 」アプリのダウンロードとインストール、アンインストールの手順を紹介しました。
参照サイト Thank You!
記事一覧 → Compota-Soft-Press


コメント