デスクトップ画面で指定した範囲を制限時間なしで録画できて、その後編集をして .wmv ファイルに保存できる無料ソフト Free Cam 8 を用いて、録画後の動画で指定した範囲だけ無音にする手順を紹介します。
また、編集後の動画をプロジェクトとして保存することで、そのプロジェクトファイルを開いて、再び編集の続きを行う方法も紹介します。
前回の記事
Free Cam 8 で録画した動画の指定した範囲のカット編集の手順については以下の記事を参照してください。
選択範囲を無音にする
下側の音声の波形の部分でドラッグまたは Shift と矢印キー(←、→)を使って選択した範囲を無音にします。
※録画のサンプルはゲームジャム「第44回あほげー」にエントリーした拙作「貿易風をつかまえろ! | フリーゲーム投稿サイト GodotPlayer」作者プレイ動画です。
無音にするには、範囲を選択した後、左上の Silence ボタンを押します。

選択範囲の音声の波形がなくなり無音になりました。

編集した動画を .wmv 形式で保存する
編集後の動画を .wmv 形式で保存するには、左上の Save and Close ボタンを押して編集画面を閉じてメイン画面に戻ります。

メイン画面の左上の Save as Video を押して、保存先を指定して「保存」ボタンを押すと、編集後の動画を .wmv 形式でファイルに出力・保存できます。

プロジェクトの保存と読み込み
引き続き、編集をしたい場合は、プロジェクトとして保存すると便利です。
メイン画面の左上のメニュー「Save Project」を選択してプロジェクト名を指定して保存します。

保存ダイアログで指定したプロジェクト名のフォルダが作成され、その中に Data フォルダと .screenrec プロジェクトファイルが保存されました。
拡張子 .screenrec プロジェクトファイルをダブルクリックするだけで、 Free Cam 8 が開き、そのプロジェクトの動画が読み込まれます。
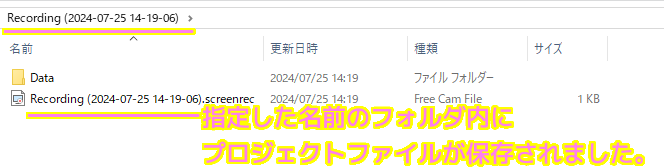
Data フォルダには .wav ファイルと .avi ファイルがあり、これにより動画を復元しているようです。

Data フォルダに動画のデータがあるので、その上位のフォルダ(例では Recording (2024-07-25 14-19-06) )を別のフォルダ階層に移動しても動画を開いて再生したり編集することができました。
.screenrec プロジェクトファイルをダブルクリックする以外にも、 Free Cam 8 を起動して左上のメニュー「Open Project」で、 .screenrec プロジェクトファイルを選択することでも同様に読み込むことができます。

プロジェクトを読み込むと、以前に編集した後の動画が開き、再生したり、引き続き編集することができます。

まとめ
今回は、デスクトップ画面で指定した範囲を制限時間なしで録画できて、その後編集をして .wmv ファイルに保存できる無料ソフト Free Cam 8 を用いて、録画後の動画で指定した範囲だけ無音にする手順を紹介しました。
また、編集後の動画をプロジェクトとして保存することで、そのプロジェクトファイルを開いて、再び編集の続きを行う方法も紹介しました。
参照サイト Thank You!
記事一覧 → Compota-Soft-Press



コメント