Crucial 製の SSD を接続している PC ならば無料で利用できる、ストレージバックアップおよび管理ソフト Acronis True Image for Crucial を使用して、ディスクのクローンを作成する手順を紹介します。
システムディスクのクローンを行いますが、クローン先のディスクに切り替えると Windows は起動せず、データのクローンだけ成功した微妙なパターンですが、ディスククローンの実行例の一つとして参考にしてください。

AcronisTrueImage for Crucial の導入
AcronisTrueImage for Crucial の導入については以下の記事を参照してください。
ディスクのクローン
インストールした Acronis True Image for Crucial を起動します。
※ UAC(ユーザーアカウント制御)ダイアログが表示された場合は同意して進んでください。
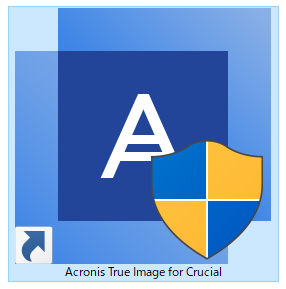
使用許諾契約に同意して「同意する」にチェックをいれて OK ボタンを押します。
※「 Acronis カスタマ エクスペリエンス プログラムに参加する」はチェックしませんでした。
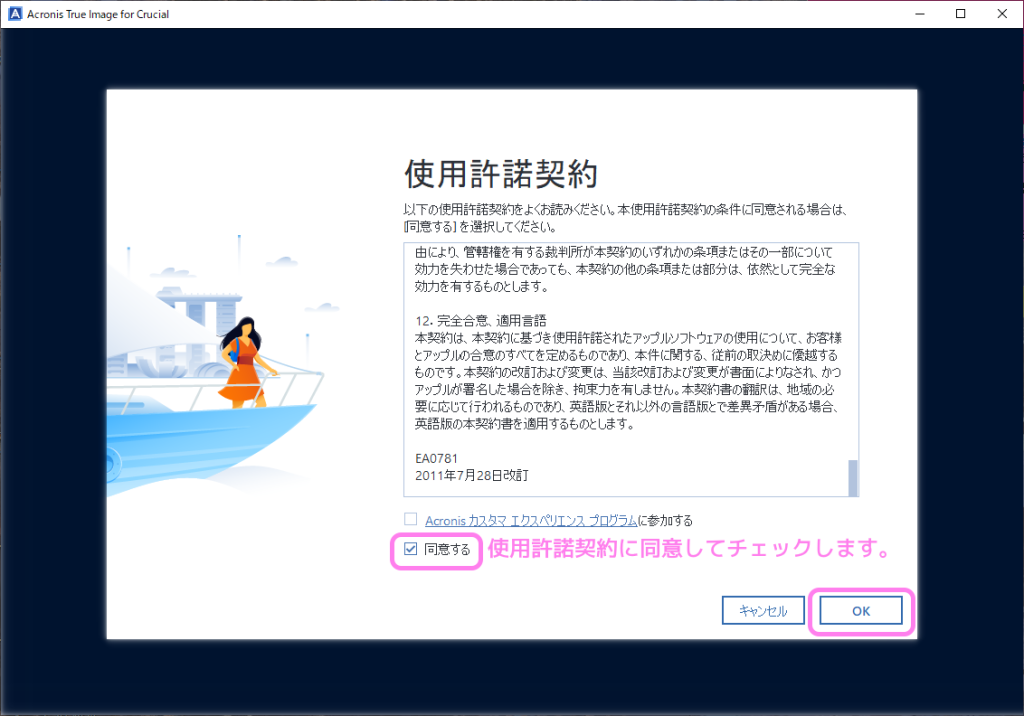
ソフトの機能紹介のダイアログが表示されるので右上の×ボタンで閉じます。
「起動中ディスクのディスククローニング」機能では「システムを停止したり再起動したりすることなく、新しいドライブで、実行中の Windows システムの完全なレプリカを作成できます。」と書かれています。
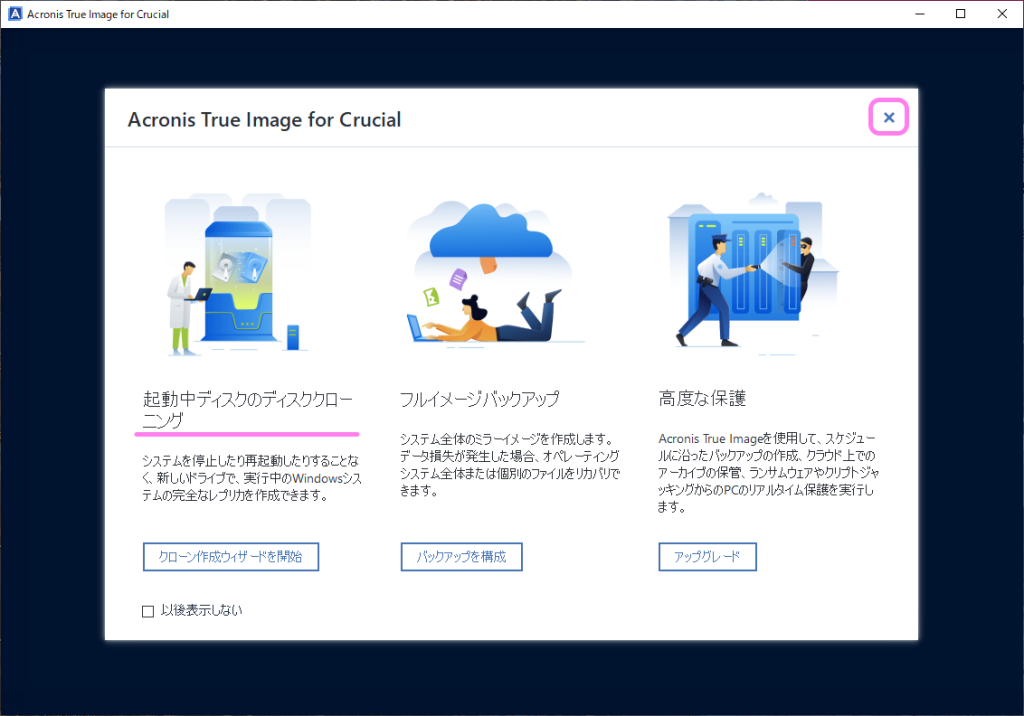
左側の「ツール」を選択して「ツール」ページの「ディスクのクローン作成」をクリックします。
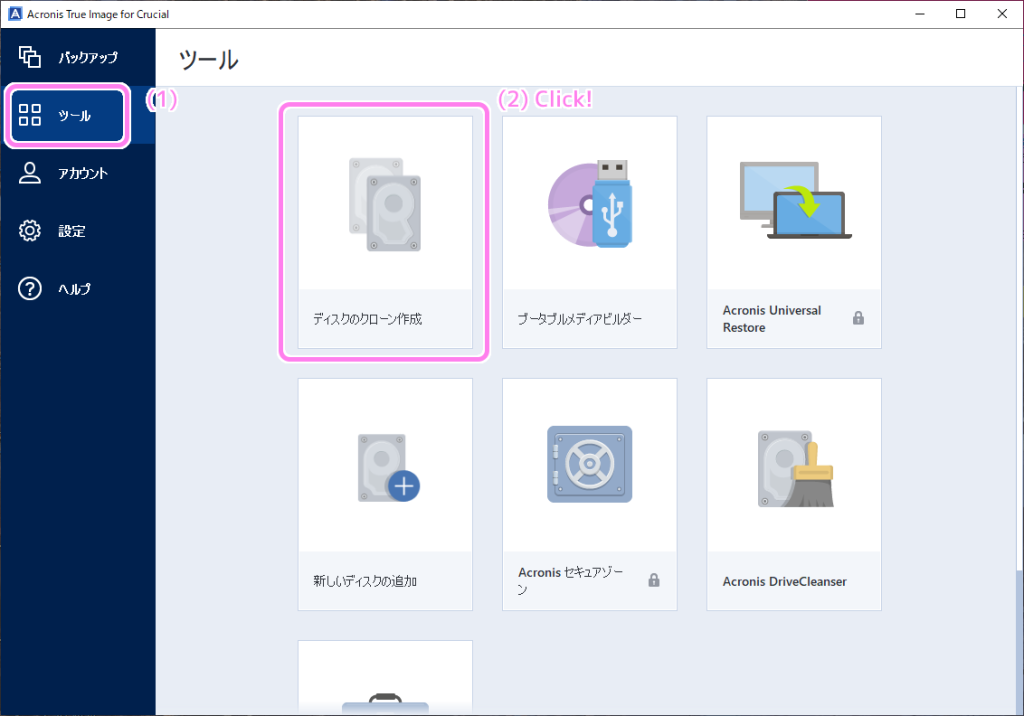
「ディスクのクローン作成ウィザード」が起動します。
サイズが自動的に変更される「自動(推奨)」を今回は選び、「次へ」ボタンを押します。

ソースディスク(クローン元のディスク)を選択して「次へ」ボタンを押します。

数分待ちます。

ターゲットディスク(クローン先のディスク)を選択して「次へ」ボタンを押します。
※ターゲットディスクは、ソースディスクの内容に上書きされます。

ターゲットディスクのデータはすべて削除されることを確認して OK ボタンを押します。

1分程度待ちます。

「ディスクの使用状況」ページでは、クローンの作成方法を選択します。
今回は、この PC で使用するシステムディスクをクローンするので「このコンピューターのディスクを交換するには ブータブルを OS を含むクローンを作成します」を選択して、「次へ」ボタンを押します。
※結果的にクローンはできましたが、ブートしようとしても Windows は起動しませんでした。システムディスク以外をクローンする場合は「データディスク」を選択すると良いかもしれません。

ウィンドウの左下の「除外する内容」を選択すると除外するフォルダなどを選択できます。
今回は除外はしないので選択しないで「ディスクの使用状況」をクリックして先ほどの設定に戻ります。

この PC で使用するシステムディスクをクローンするため「このコンピュータのディスクを交換するには」を選択して「次へ」ボタンを押します。
※クローン自体は成功しましたが BIOS で選択してもクローン先のディスクで Windows は起動しませんでした。

クローン元とクローン先の内容を確認します。

左下の「除外する内容」は先ほどと同じくクローンから除外するフォルダの選択でした。
選択せずに「選択完了」をクリックして先ほどの画面に戻ります。

クローン元とクローン先のディスクの内容を確認してから「実行」ボタンを押します。

1分程度(応答なし)と表示されました。
その後、「パーティション C: をロックしています…」と表示されました。

ディスクのクローンの処理は30分程度かかりました。
※環境によって異なります。

「ディスクのクローンが正常に作成されました」と表示されました。OK ボタンで閉じます。
「クローン先のドライブを現在のハードウェアで使用するには:」という文章の後に、クローン先のディスクを新たなシステムディスクとして利用するための手順が書かれています。
- コンピュータの電源を切ります。
- ソースドライブを取り外します。
- 元のドライブの代わりにクローンのドライブを設置します。
- コンピュータの電源を入れます。

以上で、システムドライブの C ドライブのディスクの内容を、ブートできる形式で、新たに追加した M.2 NVMe SSD (Crucial 製) の I ドライブにクローンしました。
クローンは成功しているが Boot 設定は失敗している模様
クローンのあとクローン先のディスクをディスク管理ツールで確認するとクローン元のシステムディスクと同じパーティション構成になっていて、エクスプローラでクローン先の I ドライブを見ると C ドライブのデータがコピーされていたので、データのクローン自体は成功していると思われます。
しかし、元のシステムディスクの SATA 接続と電源ソケットを外した後、PCを起動して BIOS の Boot Menuでクローン先のディスクで起動しようとすると、Windows 10 は起動せず、 BIOS へ入る画面と再起動が繰り返されました。
今回 Windows がクローン先ディスクを選択しても起動しなかった原因は、システムディスクの接続場所が元のシステムディスクは SATA ケーブル接続だったのに対して、クローン先の新しいシステムディスクは M.2 NVMe 接続で、接続場所が異なったためかもしれません。
その後、PCを強制シャットダウン後、電源スイッチをオフにしてから、クローン元のシステムディスクを SATA 接続して、再び電源スイッチをいれて PC を起動後、 BIOS でクローン元のディスクを選択してブートすると Windows 10 が起動して、クローン先のディスクは I ドライブとして C ドライブの内容をコピーしたものを確認できました。
まとめ
今回は、Crucial 製の SSD を接続している PC ならば無料で利用できる、ストレージバックアップおよび管理ソフト Acronis True Image for Crucial を使用して、ディスクのクローンを作成する手順を紹介しました。
システムディスクのクローンを行いましたが、クローン先のディスクに切り替えると Windows は起動せず、データのクローンだけ成功した微妙な結果でしたので、ディスククローンの実行例の一つとして参考にしてください。
参照サイト Thank You!
- Crucial Japan | DRAM、ソリッドステートドライブ(SSD)、およびメモリのアップグレード | Crucial JP
- Data Protection Solutions – Acronis True Image (formerly Acronis Cyber Protect Home Office)
- Crucial製SSD+付属無料ソフトでPCクローン作成【分解工房】 – YouTube
記事一覧 → Compota-Soft-Press



コメント