デスクトップ画面を録画して、動画を編集して GIF ファイルに出力できる無料ソフト ScreenToGif を使って、 GIF ファイルの画像を指定したサイズにくっきりと拡大させる手順を紹介します。
ツイッター(現X)などの SNS へ投稿した際にドット絵などの小さいサイズの GIF アニメーションはぼやけてしまいます。
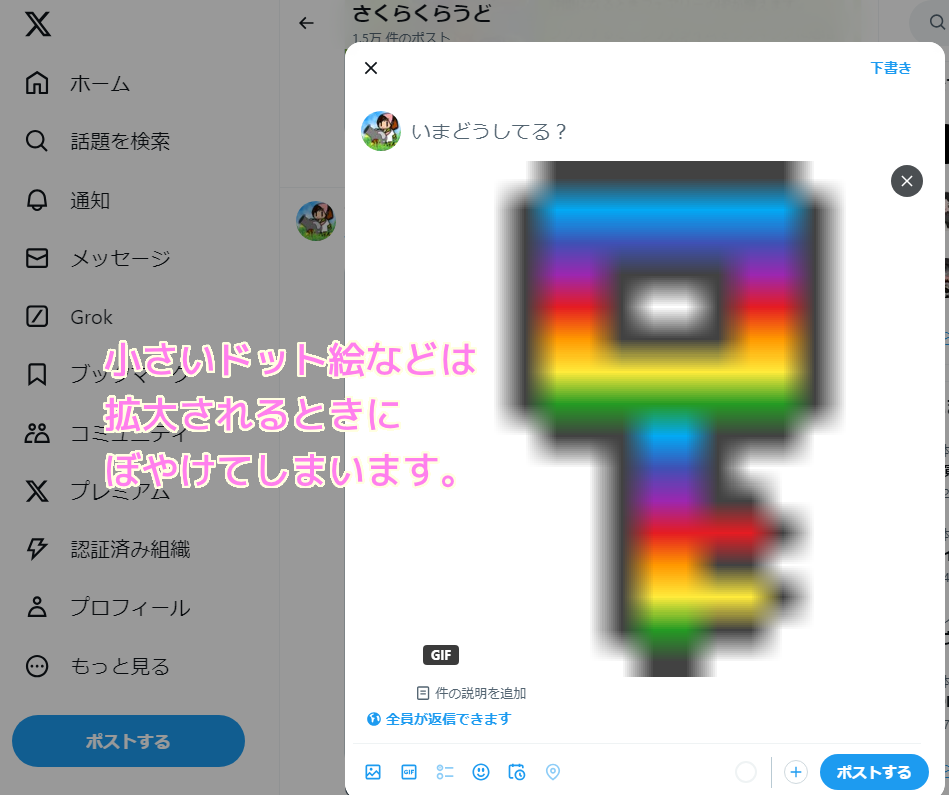
その対策として ScreenToGif でアニメーション画像をくっきりと拡大させたものを投稿した結果も紹介します。
※ ScreenToGif 2.41 を使用します。
ScreenToGif のインストール
無料の録画・編集ソフト ScreenToGif のインストールは以下の記事を参照してください。
ScreenToGif へ GIF 画像を読み込む
ScreenToGif を起動して「エディター」ボタンを押すと、 動画編集画面に移動します。。

ScreenToGif のエディターウィンドウが開いたら、拡大したい GIF ファイルをクライアント領域にドラッグ&ドロップします。

GIF ファイルが読み込まれ、各フレームが下のリストに表示されました。
中央のとても小さい画像が現在選択しているフレームの画像( 16 × 16 ピクセル)です。

指定したサイズにくっきりと拡大
拡大するにはリサイズ機能を使います。
「画像編集」タブを選択したら「リサイズ」ボタンを押します。
右側に表示された「リサイズ」の設定で、「幅」と「高さ」の項目にピクセル単位で、拡大後のサイズを指定します。
※例では 16 × 16 ピクセルから 640 × 640 ピクセルに拡大します。
「スケーリング品質」は、拡大縮小のアルゴリズムを選択します。
既定のリニアでは、ぼやけた拡大になるため、ドット絵をくっきりと拡大できる「ニアレストネイバー」を選択します。
下のフレームのリストをクリックした後に Ctrl + A キーで全フレームを選択したら、リサイズの設定の「適用」ボタンを押すと、選択した全フレームにリサイズ処理が行われます。

選択した全フレームが、ドット絵がぼやけないニアレストネイバーのリサイズ処理で、くっきりと拡大できました。

GIF ファイルとして保存
拡大した GIF を保存します。
「ファイル」タブを選択して「名前を付けて保存」ボタンを押します。
「名前を付けて保存」の設定で保存先を選択して「保存」ボタンを押します。

エクスプローラで確認すると、くっきりと拡大された GIF ファイルが作成されました。

SNS に投稿してもくっきりと GIF アニメーションが表示されました
最初に紹介した通り、小さい画像をツイッター(現X)などの SNS に投稿すると、拡大されてぼやけてしまいましたが、くっきりと拡大した GIF ファイルを投稿するとぼやけていない状態で GIF 画像ファイルが表示されました。
されます.png)
関連記事
今回サンプルで使った「ゲーミングキー」の GIF アニメーションを Aseprite で作成する手順は以下の記事を参照してください。
まとめ
今回は、デスクトップ画面を録画して、動画を編集して GIF ファイルに出力できる無料ソフト ScreenToGif を使って、 GIF ファイルの画像を指定したサイズにくっきりと拡大させる手順を紹介しました。
SNS へ投稿した際にドット絵などの小さいサイズの GIF アニメーションはぼやけてしまう対策として ScreenToGif でアニメーション画像をくっきりと拡大させたものを投稿した結果も紹介しました。
参照サイト Thank You!
記事一覧 → Compota-Soft-Press





コメント