週替わりで有料ゲームを無料で配布している Epic Games でゲームの入手・購入・プレイ・管理を簡単に行える Epic Games Launcher アプリのインストーラのダウンロードとインストールの手順を紹介します。
インストール後のアプリ起動時に必要なサインインや、週替わり(年末などは日替わり)の無料配布ゲームの場所についても紹介します。

※ Epic Games Launcher 1.3.93.0 をインストールします。
アカウントの作成
Epic Games の週替わりで無料配布している有料ゲームを入手したり、ゲームを購入するには、 Epic Games アカウントが必要です。
※筆者はすでに作成して2段階認証をメールで済ませているアカウントを使用します。
Epic Games アカウントを作成するには、Epic Games Store 公式サイトの右上のアカウントアイコンをクリックします。

サインインのページに移動したら下側の「アカウント作成」リンクを選択して、質問に答えて登録をしましょう。
※他にも様々な別のアカウントからサインインすることもできるようですが、筆者は Epic Games アカウントを作成してサインインしているので、他については不明です。

おそらく、セキュリティ強化のために2段階認証が義務付けられているので、その設定も必要ですが、メール・スマホアプリ・SMS などから1つを選択できるので、自身にとって簡単な方法で2段階認証も済ませましょう。
インストーラのダウンロード
Epic Games Store 公式サイトにウェブブラウザでアクセスして右上の「ダウンロード」ボタンを押します。
※ Epic Games アカウントを持っていない場合は、その左側にあるアカウントアイコンから前述のとおりアカウント作成をしましょう。
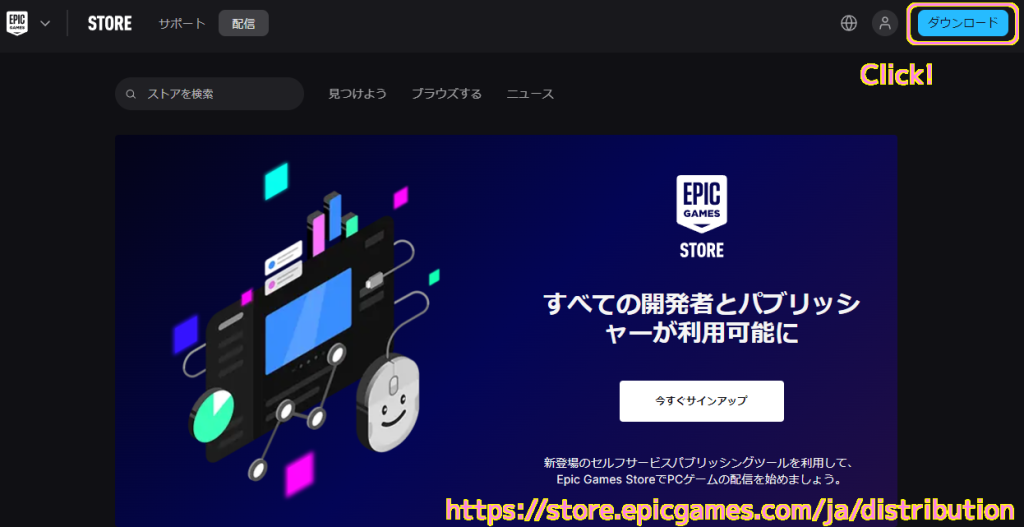
以上で、インストーラのダウンロードが完了しました。
インストール
インストーラを起動します。
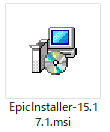
インストール先フォルダーを確認・選択してから「インストール」ボタンを押します。
※ UAC (ユーザアカウント制御)のダイアログが表示された場合は同意して進めてください。

インストールが始まります。

Epic Online Service のダイアログが出た場合は同意して進めてください。
その後、異なるデザインのインストーラによりインストールが続行します。

Luncher Prerequisites (x64) のダイアログが出た場合は同意して進めてください。
その後少しのインストールが続行され、インストールが完了します。
Epic Games Launcher のサインイン
インストールが完了すると Epic Games Launcher アプリが起動して、サインインの画面が表示されます。
作成したアカウントなどでサインインしましょう。
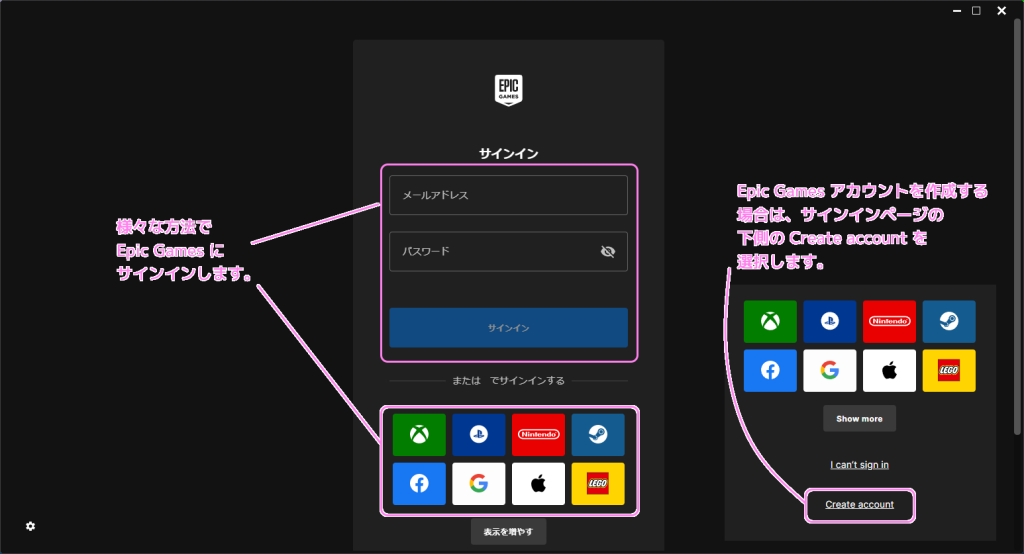
筆者の場合は、 Epic Games アカウントで登録したメールアドレスとパスワードでサインインしました。
2段階認証で設定したメールアドレス / スマホアプリ / SMS にサインイン用コードが送られます。
筆者の場合は、メールアドレスで2段階認証を設定したので、そのメールアドレスで受信したメールに書かれていたサインイン用コードをコピーしました。

サインイン用コードを入力(貼り付けも可能)して「続ける」ボタンを押します。

連絡先情報 (登録したメールアドレス) に変更がないかを確認されるので、問題がなければ「はい、正しいです」ボタンを押します。

2段階認証についても確認されるので、問題がない場合は「問題ありません」ボタンを押します。

以上で、初回のサインインが完了しました。
起動と期間限定無料配布ゲームの場所
サインインが済むと自動的に「ストア」の画面が開きます。
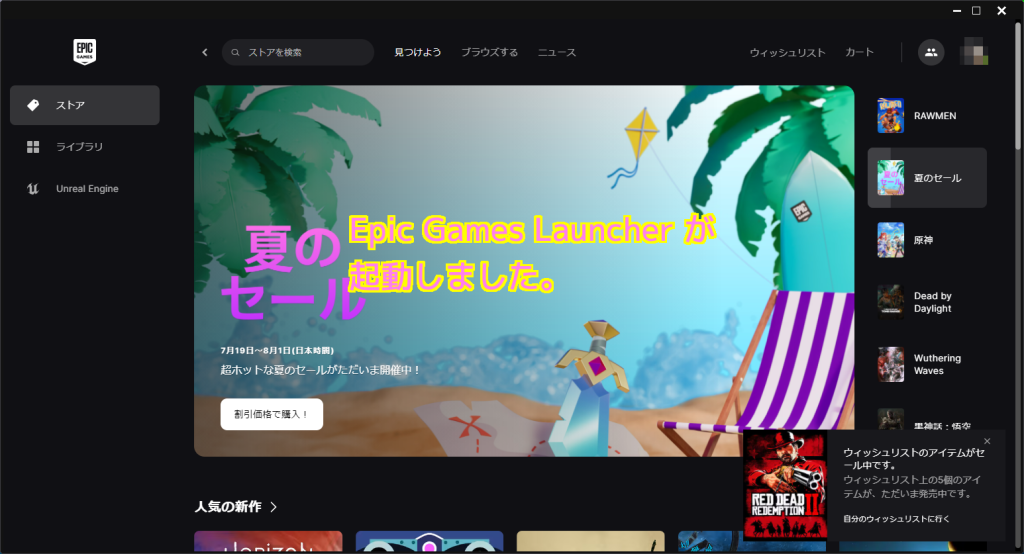
下側に少しスクロールすると「毎週無料ゲーム登場」と書かれた枠が表示されます。
ここで期間限定で無料でゲームを入手できます。
入手といってもダウンロード・インストールの必要はなく、0円で購入しておくだけで、あとからインストールしてプレイすることが可能になります。
普段は1週間ごとに1~2個のゲームが期間限定で無料で配布されます。
年末などは1日ごとに違うゲームが無料配布されることもあるので、こまめにチェックするとよいでしょう。
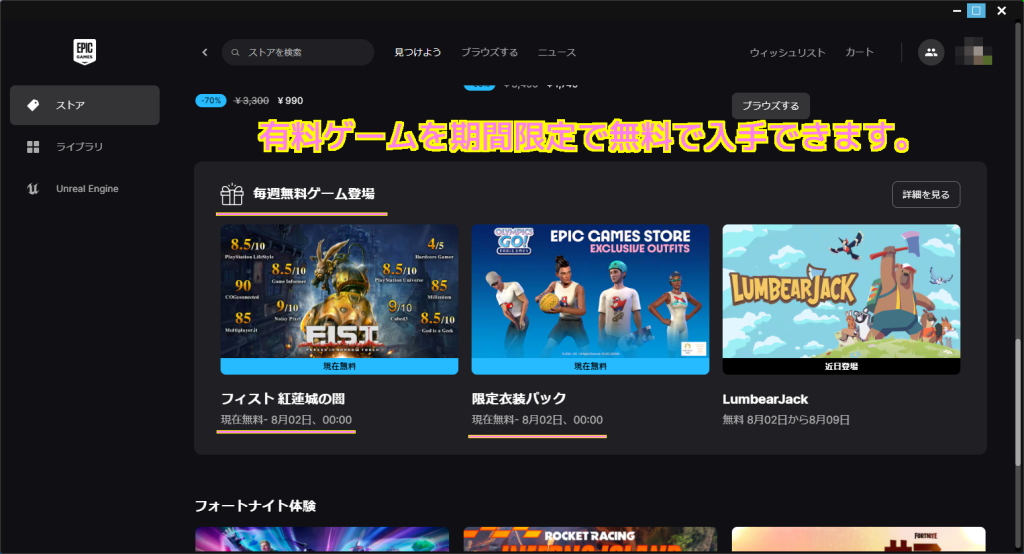
インストールが済むとデスクトップにショートカットが作成されているので、そちらからも同じように起動できます。
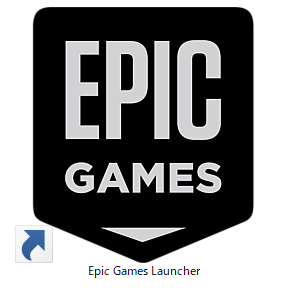
まとめ
今回は、週替わりで有料ゲームを無料で配布している Epic Games でゲームの入手・購入・プレイ・管理を簡単に行える Epic Games Launcher アプリのインストーラのダウンロードとインストールの手順を紹介しました。
インストール後のアプリ起動時に必要なサインインや、週替わり(年末などは日替わり)の無料配布ゲームの場所についても紹介しました。
参照サイト Thank You!
記事一覧 → Compota-Soft-Press
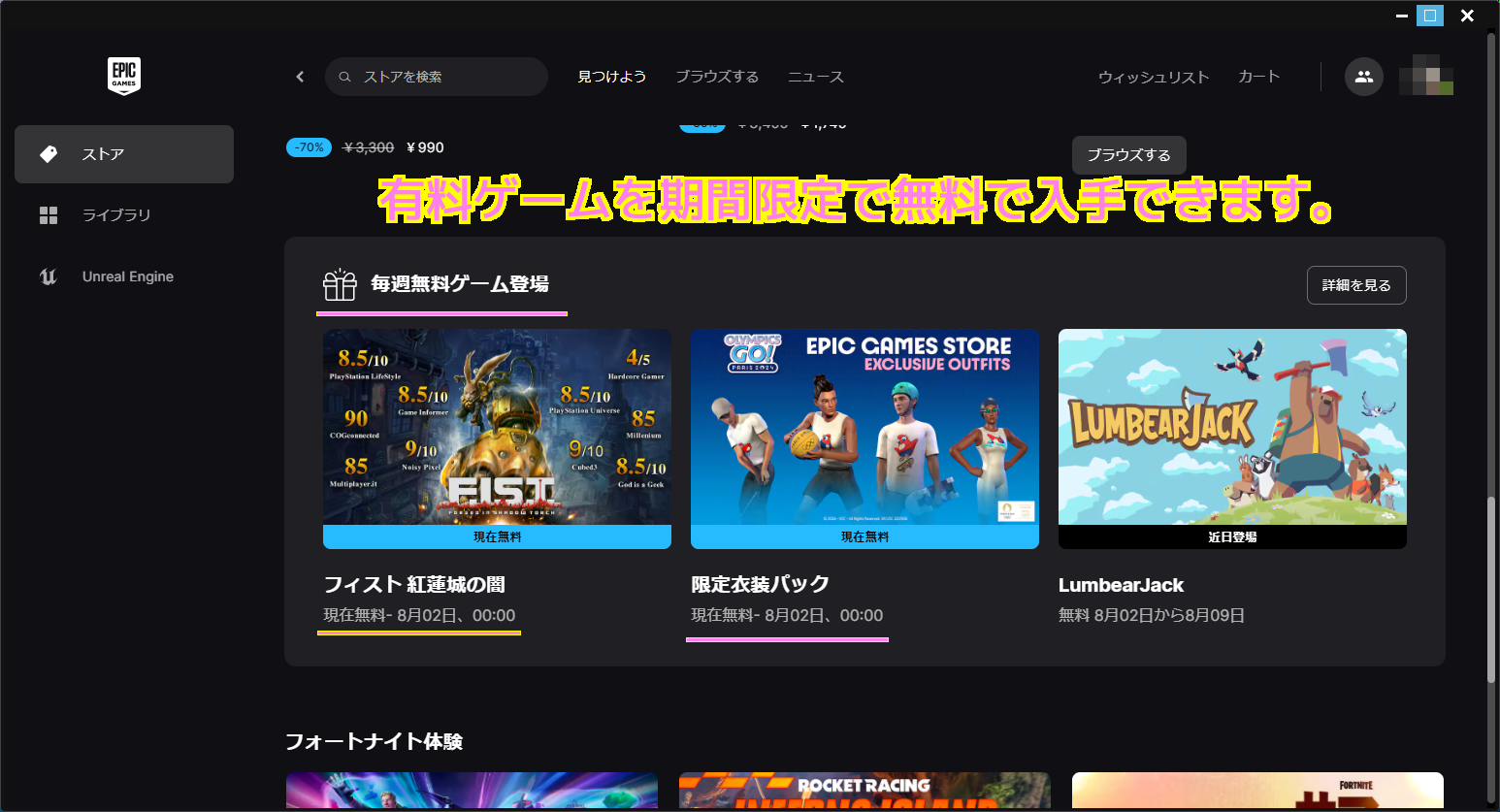


コメント