Steam のゲームをプレイしているときに F12 キー (既定) を押すと、ゲーム画面をスクリーンショット画像として保存できます。
通常は jpg 形式で圧縮されていますが、より高画質なスクリーンショットを撮影したい場合は、無圧縮の画像を保存することもできます。
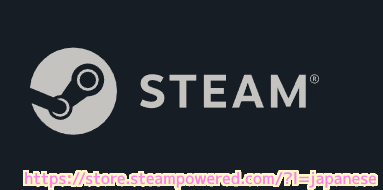
今回は、 Steam で圧縮による劣化のない無圧縮の高画質なスクリーンショット画像を保存するための設定と、その保存場所の指定方法について紹介します。
※Steam のバージョンは 1702079146 です。
※画像の一部には「Grim Dawn」のゲーム画面を使用しています。
スクリーンショットの設定
Steam のメインメニュー「Steam」→「設定」を選択します。

「Steam」設定ウィンドウの「ゲーム中」タブを選択して、そのページを下にスクロールすると、スクリーンショットの設定があります。
既定では無効になっている「スクリーンショットの非圧縮コピーを保存する」チェックボックスを有効にします。
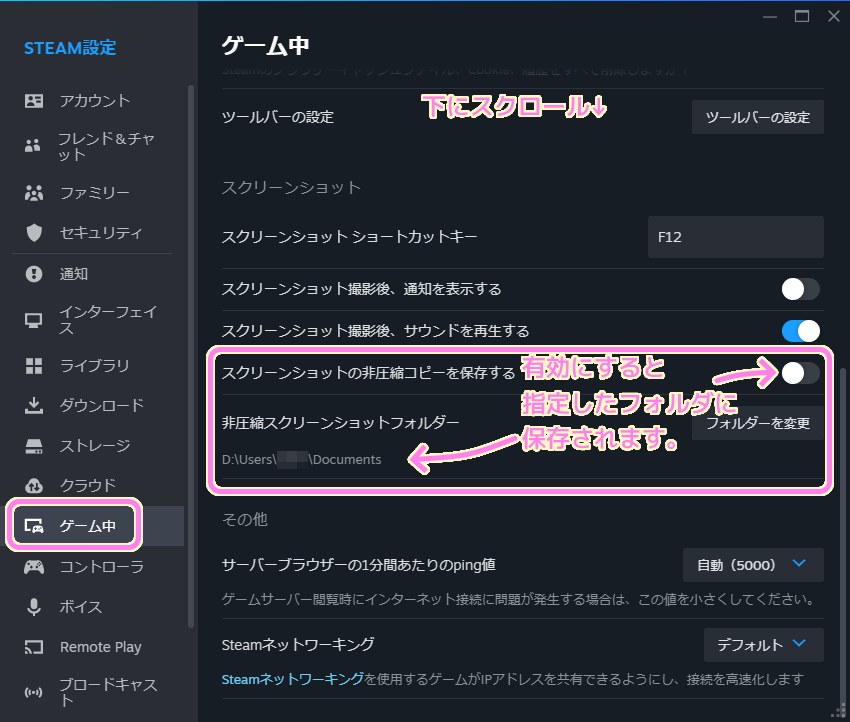
スクリーンショットを撮影すると右下に小さなサムネイル画像が表示されますが、必要ないのでついでに「スクリーンショット撮影後、通知を表示する」をオフにしておきました。
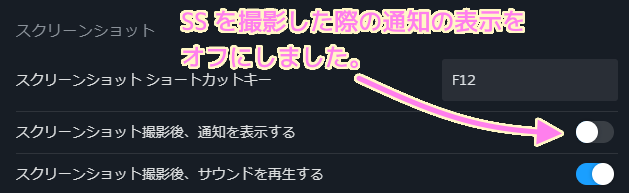
「Steam 設定」ウィンドウを閉じてから、ゲームを起動して、スクリーンショットを撮影します。
「スクリーンショット撮影後、通知を表示する」をオフにしたので、サウンドは鳴りますが、右下にサムネイル画像は表示されません。

Steam のゲームのページのスクリーンショット画像をクリックして「スクリーンショットマネージャー」ウィンドウを表示します。
フォルダアイコンのボタンを押すと、jpg 圧縮された通常のスクリーンショット画像が保存されたフォルダが開かれます。

Steam インストールフォルダの下にある jpg 圧縮された通常のスクリーンショット画像はありましたが、無圧縮コピーの既定の保存先のドキュメントフォルダにはスクリーンショット画像がありませんでした。
無圧縮コピーが保存されない問題は、フォルダーパスを変えると解消されました。
「無圧縮スクリーンショットフォルダー」の既定のパスは、ユーザのドキュメントフォルダです。
「フォルダーを変更」ボタンを押して別のパスに変更します。
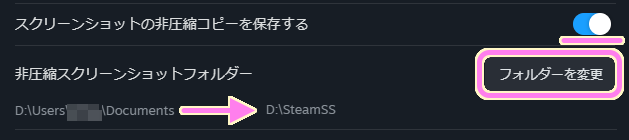
この状態で、再びゲームを起動してスクリーンショットを撮影すると、通常のスクリーンショット画像は Steam のインストールフォルダの下のフォルダに jpg 形式で保存されました。
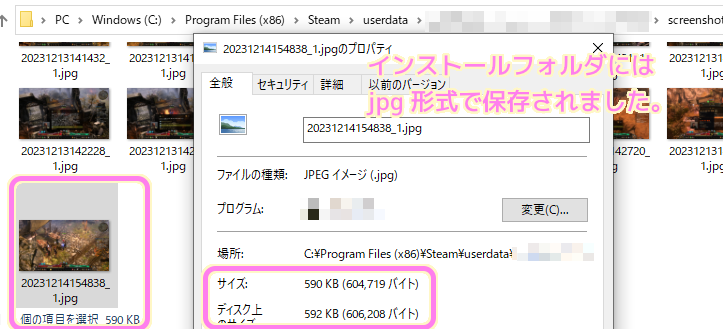
そして、先ほどパスを変更した非圧縮スクリーンフォルダーには png 形式で同じゲーム画面のスクリーンショット画像が保存されました。
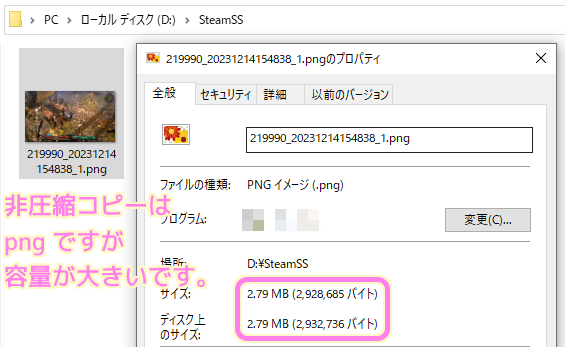
無圧縮のため、通常のスクリーンショットより高画質だとは思いますが、サイズは 592 KB の 5 倍程度の 2.79 MB に増えています。
今回紹介した無圧縮コピーのスクリーンショットの設定は、容量は大きくなっても高画質なスクリーンショットを撮りたい場合に用いると良いでしょう。
“ストレージを圧迫する結果になりますが、ストレージに余裕が有るのであれば設定のゲーム中タブから右列一番下の「圧縮されていないコピーを保存する」にチェックをつけると無圧縮で保存されるため多少画質が上がります。
Steam コミュニティ :: :: Steamのスクリーンショットの画質アップ
まとめ
今回は、 Steam で圧縮による劣化のない無圧縮の高画質なスクリーンショット画像を保存するための設定と、その保存場所の指定方法について紹介しました。
サンプルのスクリーンショット画像では、無圧縮の方が 5 倍ほどファイルサイズが大きくなっていることを確認しました。
既定のドキュメントフォルダのパスでは無圧縮コピーが保存されず、別のパスに変更すると保存されることがわかりました。
参照サイト Thank You!
記事一覧 → Compota-Soft-Press



コメント