エレコム製のさまざまなゲームパッドで、ゲームパッド非対応のブラウザゲームなどをゲームパッドでプレイしたり、ゲームごとにゲームパッドの設定をカスタマイズできる「エレコムゲームパッドアシスタント (Windows 版) 」アプリで、新規のプロファイルを作成して、そのプロファイルでボタンを押されたときに入力するキーを設定します。
エレコムゲームパッドアシスタントのインストール
Elecom ゲームパッドアシスタントのインストールについては以下の記事を参照してください。
ゲームパッドアシスタントの起動
エレコムゲームパッドアシスタント を起動します。

ショートカットがない場合は、デスクトップの検索ボックスで「ゲームパッドアシスタント」と入力すると表示される「ゲームパッドアシスタント アプリ」の「開く」リンクをクリックしてください。
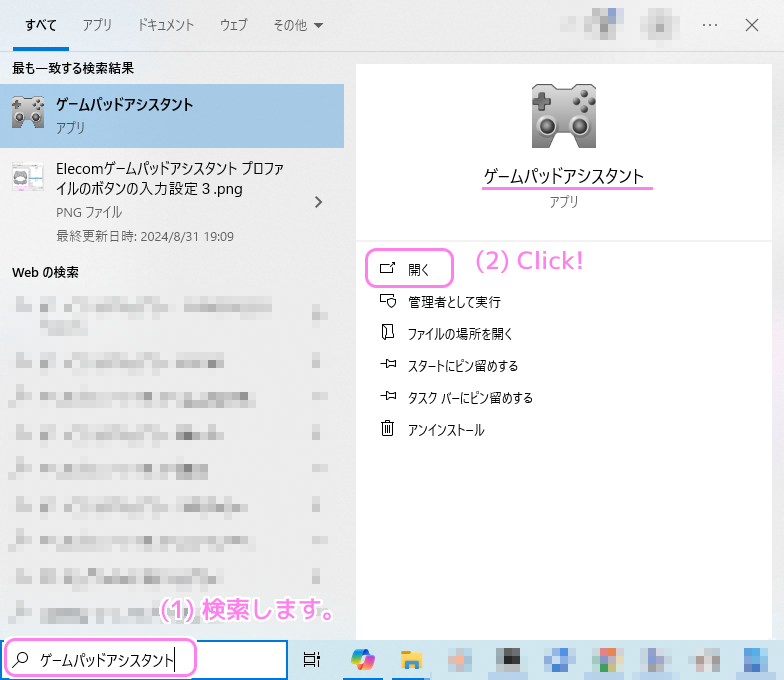
エレコム ゲームパッドアシスタントが起動した直後は、使うゲームパッドも、プロファイルも選択されていません。
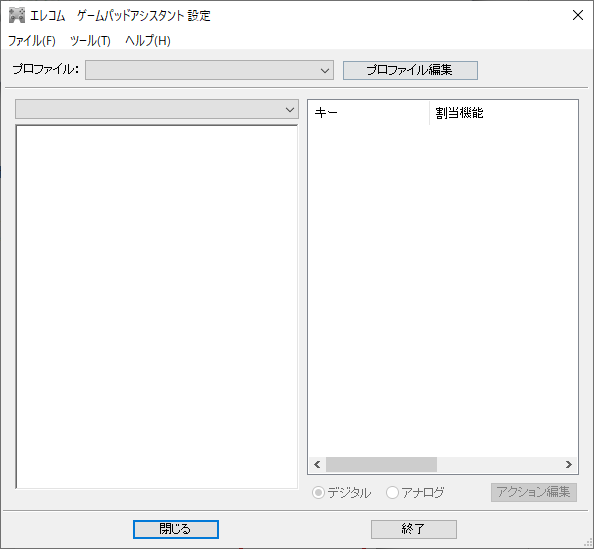
プロファイルの下側のゲームパッドのドロップダウンリストから設定したい接続中のゲームパッドを選択して、「プロファイル」項目で最初からある「デフォルト」を選択すると下図のように、選択したゲームパッドに対応したゲームパッドの画像が表示され、設定できるボタンなどのリストが表示されます。
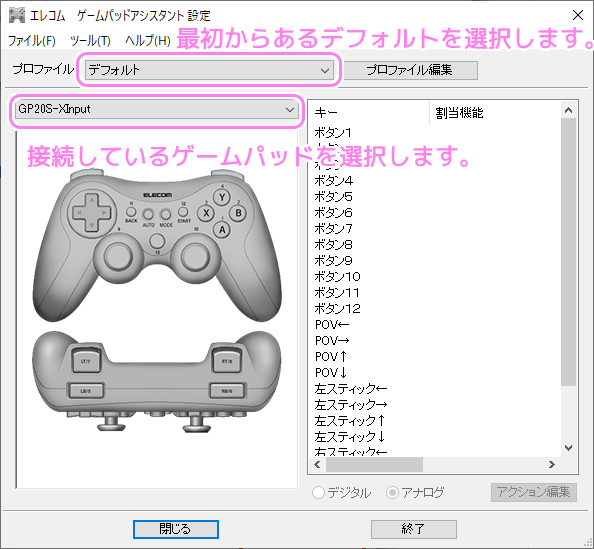
プロファイルの作成
「デフォルト」のプロファイルに設定しても良いですが、今回は新たにプロファイルを作成して、そのプロファイルでボタンにキー入力を割り当てます。
プロファイルを管理する「プロファイル編集」ボタンを押します。

「プロファイル編集」ダイアログの「新規作成」ボタンを押します。

プロファイル名を入力して OK ボタンを押します。

プロファイルを作成したら OK ボタンで「プロファイル編集」ダイアログを閉じます。
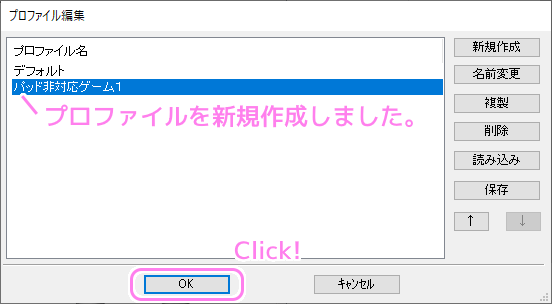
「プロファイル」項目のドロップダウンリストを開くと、作成したプロファイルが追加されているので、それを選択します。
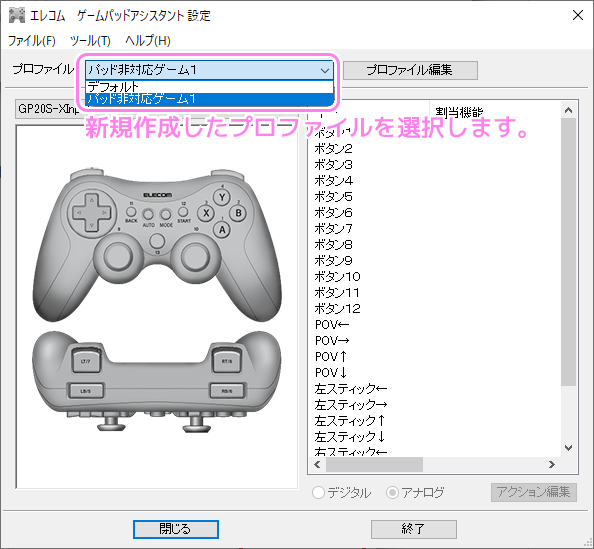
ボタンに対するキー割り当て
選択したプロファイルで、ボタンにキーを割り当てる設定を行います。
キーやマウスの入力を割り当てたいボタンの行をダブルクリックして「アクション編集」ダイアログを表示します。
そのダイアログの「入力1」項目のドロップダウンリストを選択した後、割り当てたいキーを押すと、押したキーが入力1に割り当てられるので、その後 OK ボタンを押します。
※キー入力以外にマウス入力などもタブを変えることで割り当てられます。
ボタンの行を選択すると、それに対応したゲームパッド画像のボタンの色が変化するので、どの位置のボタンか確認しながら行えて便利です。
※ゲームパッドのボタンを押すと、そのボタンに対応する画像のボタンの色が変わります。
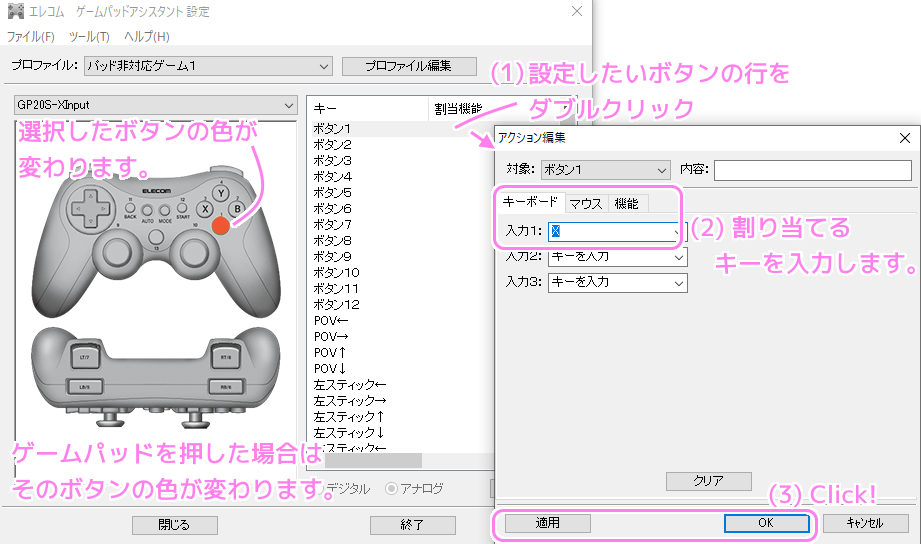
設定が済んだら、機能を有効にするために「閉じる」ボタンを押します。
※閉じた後は、デスクトップ右下の常駐トレイのアイコンから開いたり、終了することができます。

テスト
ゲームパッドに対応していないアプリの例として、テキストエディタを開いて、空白行を5行作ったところで、カーソルを移動できるかテストします。
エレコムゲームパッドアシスタントを使用する前はゲームパッドの十字キーやボタンを押してもカーソルは動きません。
先ほどの設定をして常駐トレイでゲームパッドアシスタントが機能している状態にしてからゲームパッドの十字キーやボタンを押すと、それらに割り当てた矢印キーや X, Z キーの入力に変換され、テキストエディタのカーソルをゲームパッドで移動させることができました。
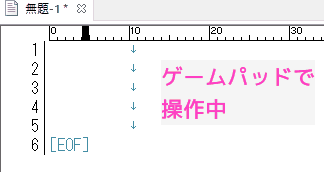
ゲームパッドアシスタントの終了
ゲームパッドアシスタントを終了させる場合は、デスクトップ右下の常駐トレイのゲームパッドアシスタントのアイコンを右クリックして表示されるメニュー「終了」を選択しましょう。
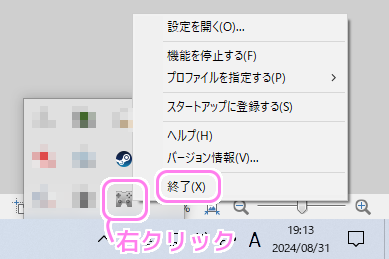
まとめ
今回は、エレコム製のさまざまなゲームパッドで、ゲームパッド非対応のブラウザゲームなどをゲームパッドでプレイしたり、ゲームごとにゲームパッドの設定をカスタマイズできる「エレコムゲームパッドアシスタント (Windows 版) 」アプリで、新規のプロファイルを作成して、そのプロファイルでボタンを押されたときに入力するキーを設定しました。
参照サイト Thank You!
記事一覧 → Compota-Soft-Press



コメント