無料の作曲・楽曲制作ソフトになった高機能 DAW Cakewalk by BandLab の本体インストール後のセットアップと、ソフトを使用するために BandLab アカウントでサインインして、インストールした Cakewalk by BandLab ソフトをアクティベートする手順を紹介します。
ASIO と WASAPI オーディオドライバについても簡単に説明します。
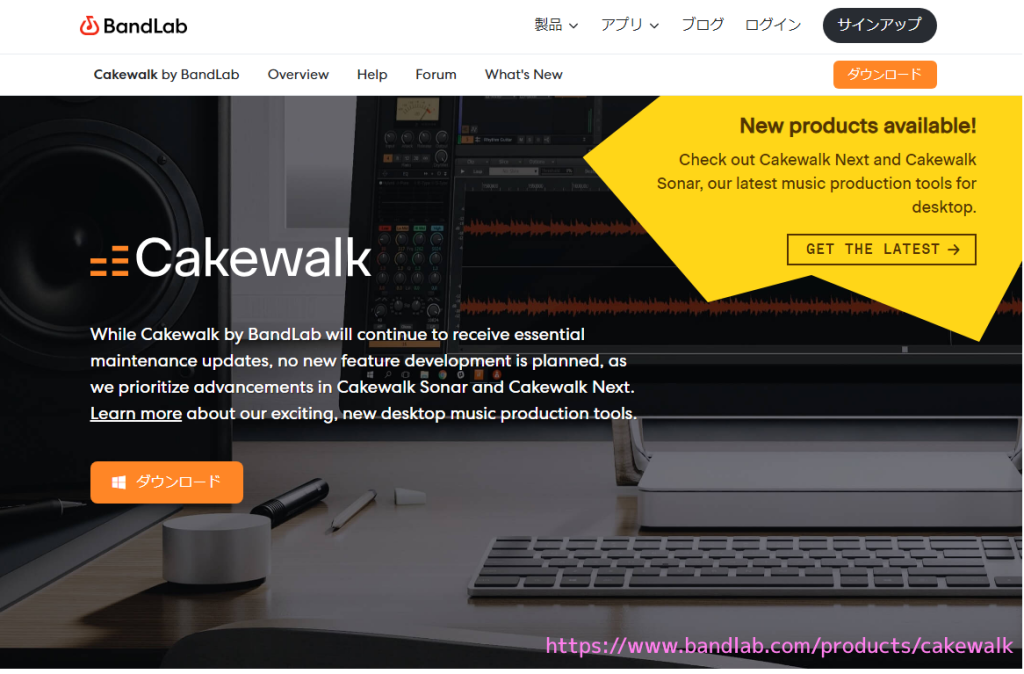
※ Cakewalk by BandLab 2024.07 (Build 108, 64 bit) を使用します。
前回の記事
前回は、Cakewalk by BandLab を公式サイトからダウンロードしてインストールするまでの手順を紹介しました。
インストール後の WASAPI への切り替え
Cakewalk by BandLab 本体のインストールの後、アプリを起動すると下図の右側のようなダイアログが表示されます。
「Realtek ASIO
このドライバはCakewalkに対応していません。使用を続けると不安定になる場合があります。
互換性のあるASIOまたはWASAPI Windowsドライバの使用をお勧めします。
今すぐWASAPIモードに切り替えますか?」
Cakewalk に対応していないドライバを使用しているため WASAPI モードに切り替えることが勧められます。
特に問題がなければ「はい」を選択して WASAPI モードに切り替えましょう。
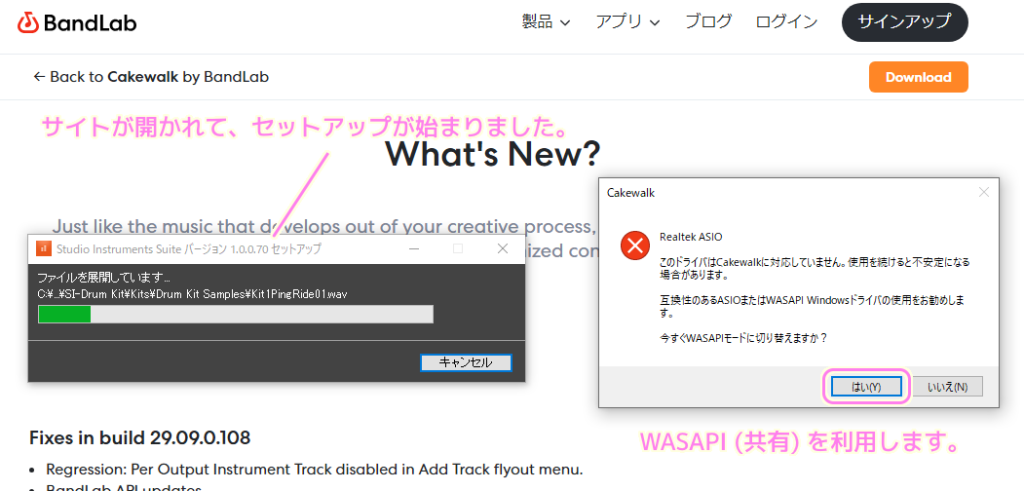
ダイアログの「はい」ボタンを押すと、 WASAPI のオーディオデバイスの確認のダイアログが数秒表示されました。

ASIO と WASAPI (占有、共有) の違い
ASIO は遅延が少なく高音質なオーディオドライバですが、対応したデバイスが必要で、使用中は他のソフトで音が鳴らなくなります。
WASAPI は、対応したデバイスは必要なく、排他と共有が選べます。
排他は他のソフトで音が鳴らなくなりますが、共有よりも高音質です。
共有は他のソフトでも音を鳴らせますが、排他よりも低音質です。
ASIO
Audio Stream Input Outputの略で、低レイテンシーで高音質といえばASIO。
ASIOに対応したデバイス(オーディオインターフェースなど)が必要になります。
また、ASIOは基本的に排他モードなのでcakewalk使用中は他のソフトの音は鳴らなくなります。WASAPI排他
専用のオーディオインターフェースを導入しなくても比較的高音質で音楽制作が楽しめます。
WASAPI共有
音質は排他モードに劣るものの、正直言って使い勝手が良い
Cakewalkで音が出なくてドツボにはまった話 | すちょろぐ
筆者も上記の引用元と同様に WASAPI 共有を選びました。
本体インストール後の Melodyne セットアップ
本体のインストールが済んだ後に、さらに下図のように Melodyne 5 のインストーラが起動した場合、1か月間の試用版らしいので、特に必要なければ Cancel ボタンを押してキャンセルしましょう。
メロダインはボーカルのピッチやタイミングなどを補正するソフトで、ボーカルのピッチ補正ソフトでは最も有名なものの一つだそうです。ただし本来は有料のソフトでインストールされるのは30日間の期間限定の試用版です。
Cakewalk By Bandlabのインストール方法その2 | なみさんブログ
のインストールはキャンセル1.png)
確認ダイアログで「はい」ボタンを押します。
のインストールはキャンセル2.png)
Finish ボタンで Melodyne 5 インストーラを閉じます。
のインストールはキャンセル3.png)
以上で、 Cakewalk by BandLab のインストールや、選択したアドオンのインストールが完了しました。
「完了」ボタンで Cakewalk by BandLab のインストーラを閉じます。

BandLab アカウントの作成
ソフトのセットアップは完了しましたが、Cakewalk by BandLab ソフトは、BandLab アカウントでサインインしてアクティベートしないと利用できません。
無料アカウントを作成するために、公式サイト「Cakewalk by BandLab」にアクセスして、ページの右上の「サインアップ」ボタンを押します。

「アカウントを作成する」ダイアログが表示されるので、名前、メールアドレス、任意のパスワードを設定してサインアップして BandLab アカウントを作成しましょう。
#筆者は本名以外を指定しました。

Cakewalk by BandLab のアクティベート
Cakewalk by BandLab を起動しているとデスクトップに「アクティベートされていません」という通知が表示されるので「BandLab にサインイン」ボタンを押します。

BandLab アカウントでサインインするウェブページに移動するので、登録した BandLab アカウントのメールアドレス(またはユーザーネーム)とパスワードを入力して「ログイン」ボタンを押します。
※無料の BandLab アカウントの作成については前回の記事を参照してください。

ウェブページの画面がかわり Cakewalk にアクティベートできました。
メッセージに従いウェブページを閉じましょう。

まとめ
今回は、無料の作曲・楽曲制作ソフトになった高機能 DAW Cakewalk by BandLab の本体インストール後のセットアップと、ソフトを使用するために BandLab アカウントでサインインして、インストールした Cakewalk by BandLab ソフトをアクティベートする手順を紹介しました。
ASIO と WASAPI オーディオドライバについても簡単に説明しました。
次回は Cakewalk by BandLab を初回起動した際に行う初期設定についてと、サンプル音楽の再生手順について紹介します。
参照サイト Thank You!
- Cakewalk by BandLab | BandLab製品
- BandLabによるCakewalkの最新情報 | BandLab製品 (インストール後に表示)
- Cakewalk Support Home TSS-1 の詳細情報ボタン
- 【DTM】無料なのに高品質!フリー作曲ソフト(DAW)おすすめ15選 | TRIVISION STUDIO
- 【DTM】DAWソフトって何?解説と製品一覧ページ!|島村楽器 錦糸町パルコ店
- Cakewalkで音が出なくてドツボにはまった話 | すちょろぐ
- Cakewalk By Bandlabのインストール方法その2 | なみさんブログ
記事一覧 → Compota-Soft-Press
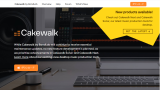


コメント