白い画面などで白いマウスポインターがどこにいったかわからなくって困っている人にオススメの Ctrl キーを押すと波紋のアニメーションでマウスポインターの位置を教えてくれる機能を有効にする手順を紹介します。

マウスポインターの大きさは変えたくないけど、どこにあるかを素早く確認したい場合に便利です。
関連記事
マウスポインターの大きさを変える手順は以下の記事を参照してください。
「マウス設定」を開く
マウスポインターの設定を変更するために「設定」ウィンドウの「マウス」のページを開きます。
Windows10 のデスクトップの左下の検索ボックスで mouse と入力して「マウス設定」を検索します。
検索結果の「マウス設定 システム設定」で「開く」を選択します。
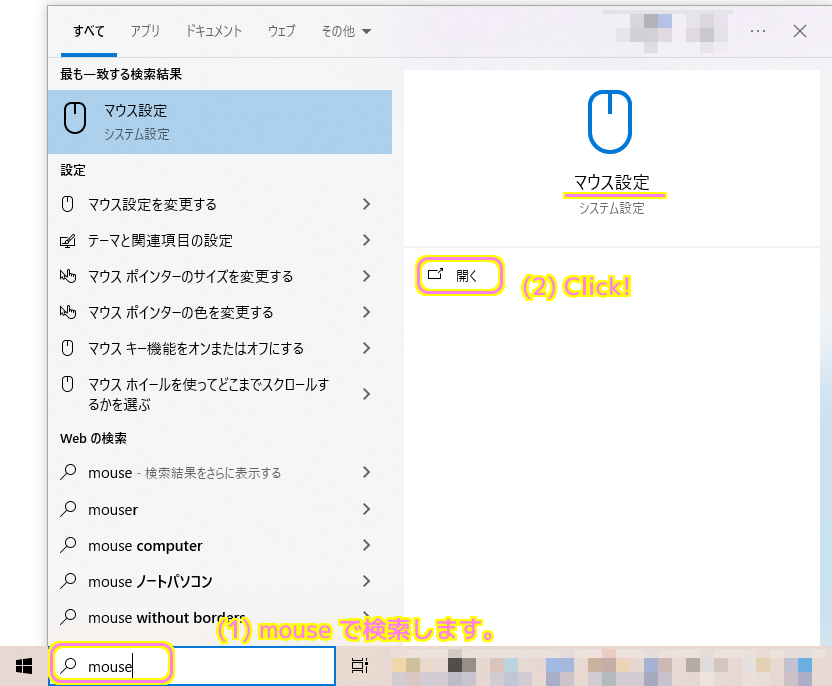
設定ウィンドウの「マウス」のページで右側の「その他のマウスオプション」をクリックします。
※設定ウィンドウの幅が小さい場合は、別の場所に表示されているかもしれません。
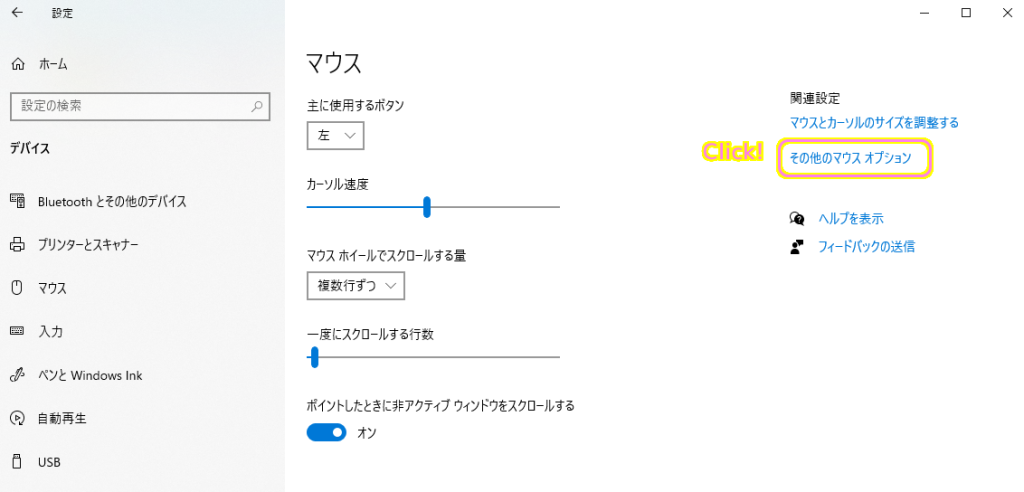
「マウスのプロパティ」ダイアログが表示されるので「ポインターオプション」タブを選択します。
「Ctrl キーを押すとポインターの位置を表示する」にチェックを入れて「適用」ボタンまたは OK ボタンを押します。
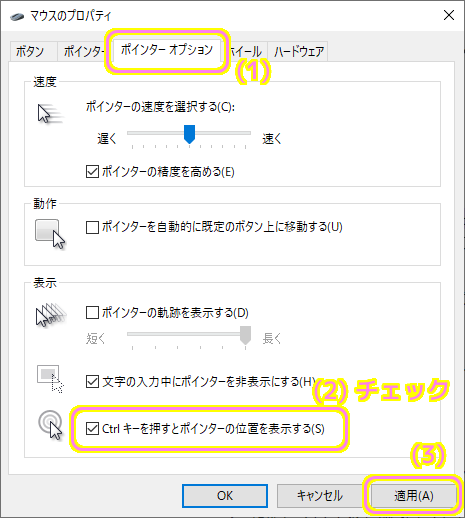
これで設定が完了しました。
Ctrl キーを押して離すと、マウスカーソルの周囲に波紋のアニメーションが表示されて、見失ったときにすぐに見つけられることができます。
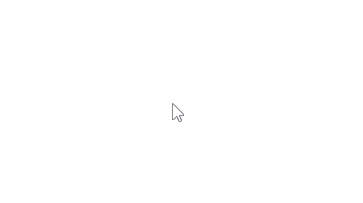
まとめ
今回は、白い画面などで白いマウスポインターがどこにいったかわからなくって困っている人にオススメの Ctrl キーを押すと波紋のアニメーションでマウスポインターの位置を教えてくれる機能を有効にする手順を紹介しました。
マウスポインターの大きさは変えたくないけど、どこにあるかを素早く確認したい場合に便利です。
参照サイト Thank You!
記事一覧 → Compota-Soft-Press
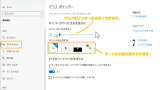


コメント