Youtube のチャンネルのコンテンツのページを開くと、次のように上部に 2 段階認証プロセスを使用してセキュリティを強化する提案が表示されました。

今回は、 Youtube アカウントのスマートフォンを用いた 2 段階認証の実際に行った手順を紹介します。
2 段階認証の始め方
もしも、 Youtube のアカウントのページに 2 段階認証の提案が表示されていない場合、Google アカウントのセキュリティのページの Google にログインする方法セクションの 2 段階認証プロセスの項目のメッセージをクリックすると、先ほどの提案メッセージの「今すぐ開始」ボタンと同じように Youtube アカウントの 2 段階認証の設定が始められます。

2 段階認証プロセスの設定のページに移ったら、説明を読み、良ければ使ってみるボタンを押します。
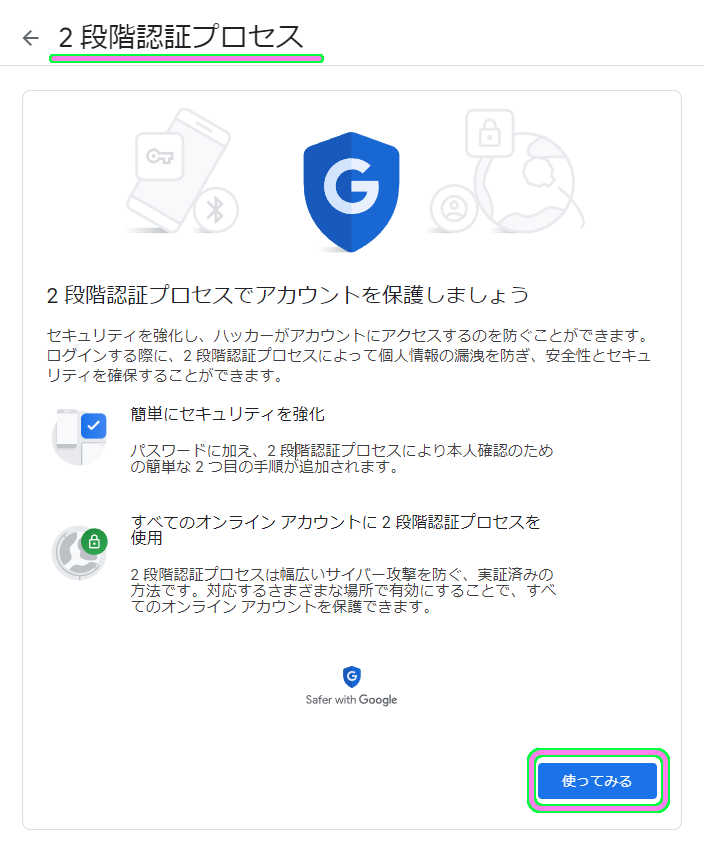
Youtube で用いている Google アカウントのパスワードを入力し本人確認を行います。
入力後、次へボタンを押します。
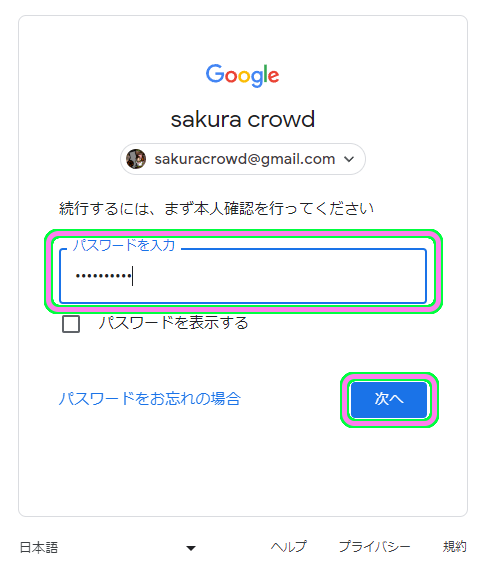
Youtube と同じ Google アカウントのスマートフォンなどが表示されます。
そのスマートフォンで 2 段階認証を行う場合は続行ボタンを押します。
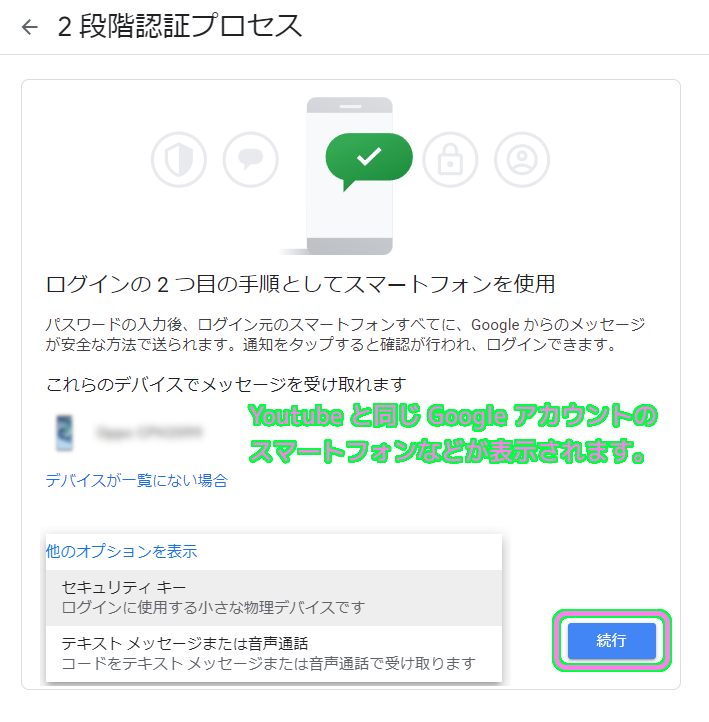
スマートフォンの確認をするために、その電話番号を入力し、テキストメッセージを送信してもらいます。
コードの取得方法にテキストメッセージを選択して、送信ボタンを押します。
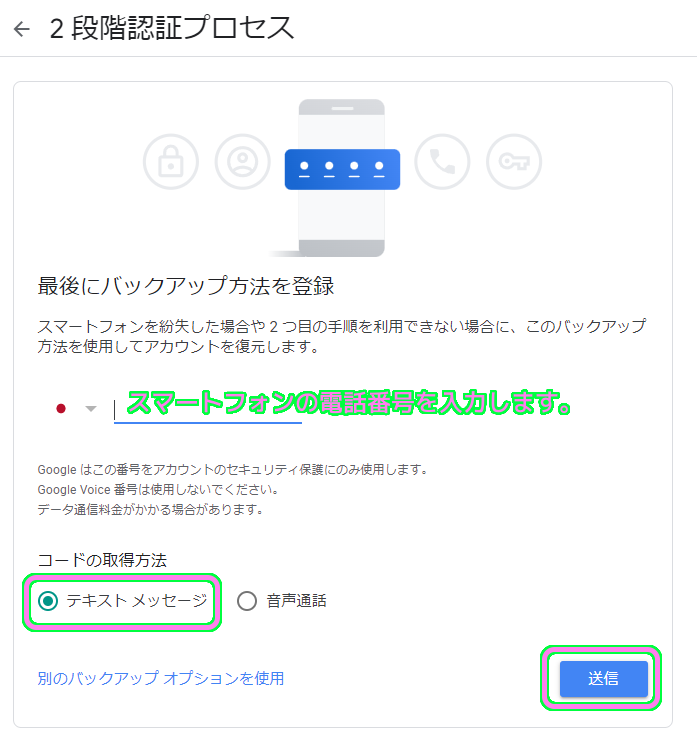
スマートフォンにメッセージが数秒で届きました。
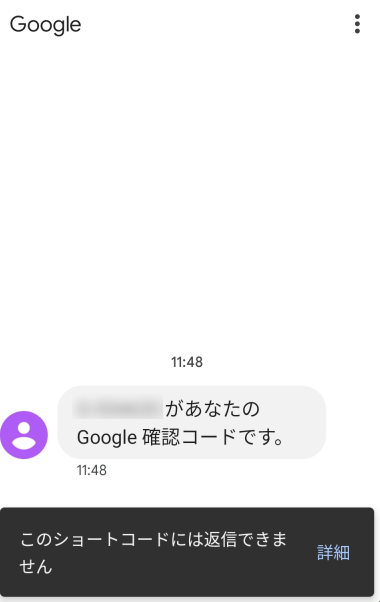
スマートフォンで受け取った確認コードを入力し、次へボタンを押します。
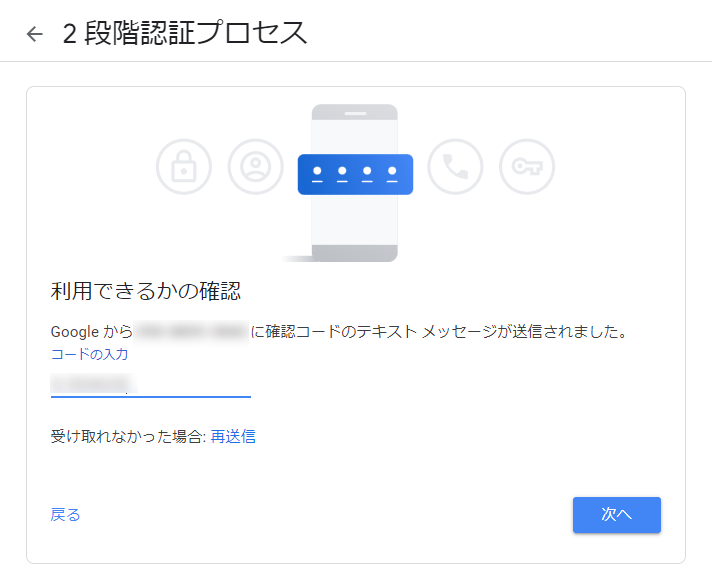
2 段階認証プロセスの条件が整ったので、説明の Google のメールアドレスやスマートフォン機種名を確認し、有効にするボタンを押します。
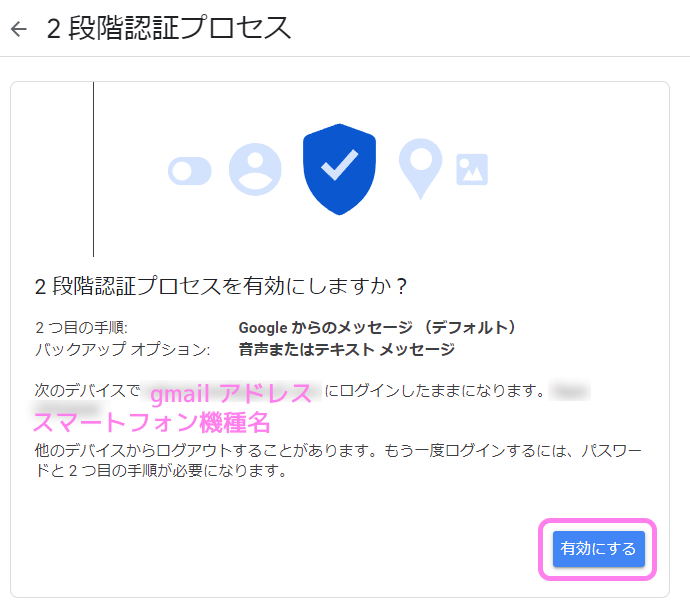
Youtube の 2 段階認証プロセスが有効になりました。
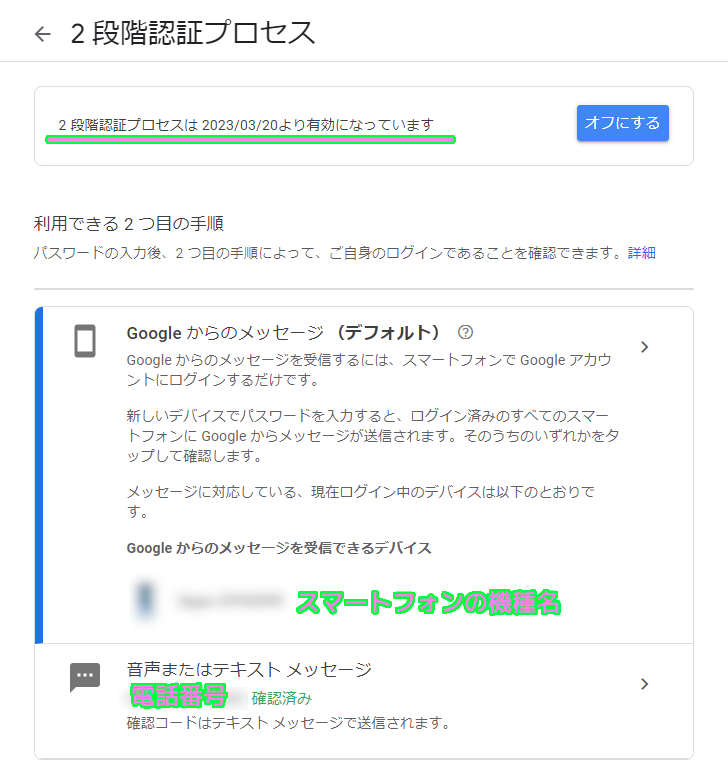
必要に応じて 2 つ目の手順を追加することもできます。
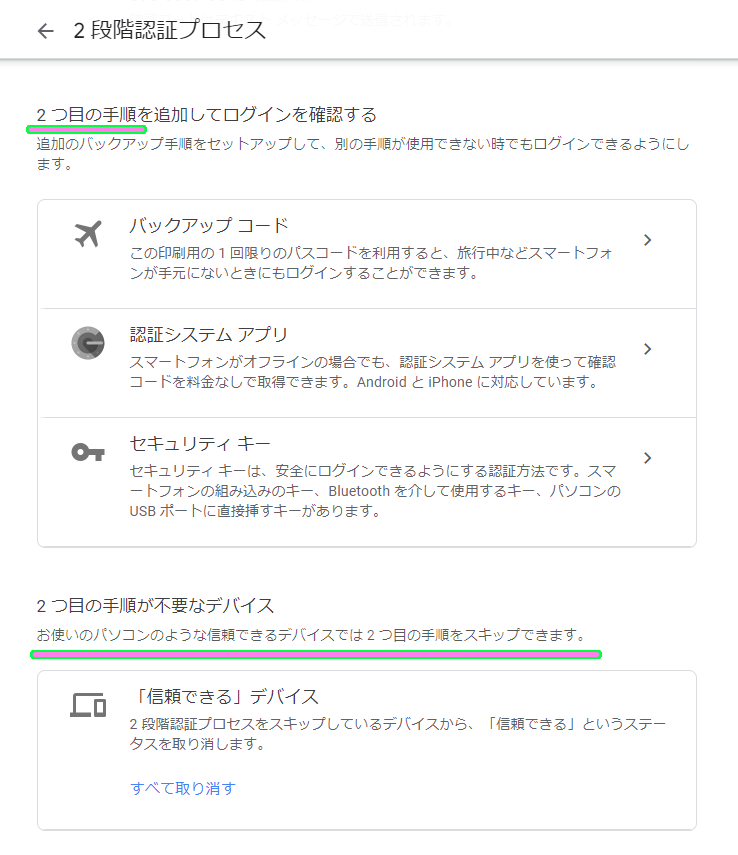
まとめ
今回は、 Youtube アカウントのセキュリティを強化し、不正利用されにくくするために、 Youtube アカウントの 2 段階認証をスマートフォンを用いて実際に行った手順を紹介しました。
難しいと思っていましたが、実際にやってみるとスクリーンショットを残しながらでも、30分程度で完了しました。
トラブルを防ぐために、余裕があれば 2 段階認証をやっておくと良いでしょう。
参照サイト Thank You!
記事一覧 → Compota-Soft-Press


コメント