以前に、NVIDIA のビデオボードを使っている PC 環境でのみ、軽快にゲームのプレイ動画を録画する手順を紹介しました。
以前の記事:GeForce Experience でPCゲームを軽快に録画する4/5 | Compota-Soft-Press
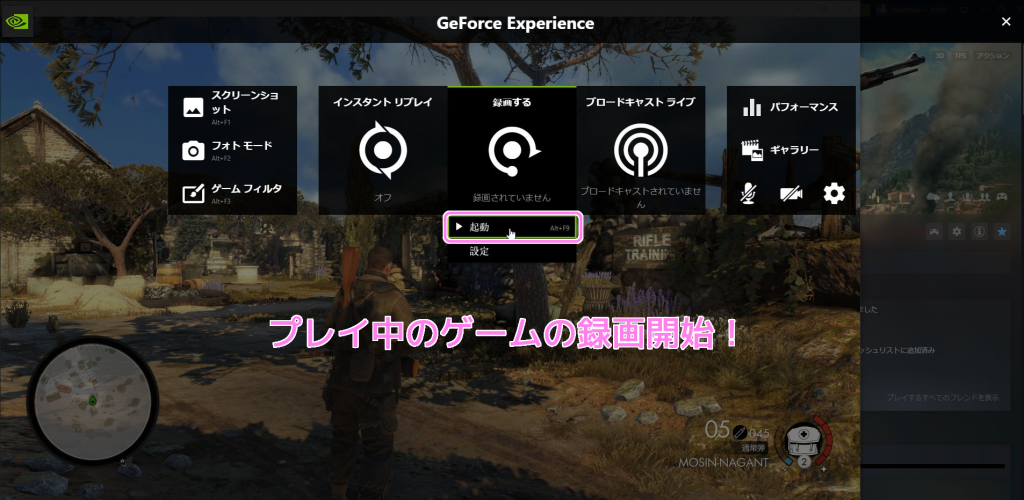
今回は、特定のデバイスを必要とせず、 Windows10 ユーザならば誰でも利用できる XBox Game Bar で録画する手順を紹介します。
※サンプルの動画は、筆者が最近はまっている Steam の Sniper Elite4 のゲームプレイをキャプチャした動画です。
XBox Game Bar を表示する
Win + G キーで XBox Game Bar を表示します。
中央の上側にあるボタン群の左側の「ウィジェットメニュー」ボタンを押して、リストの「キャプチャ」を選択します。
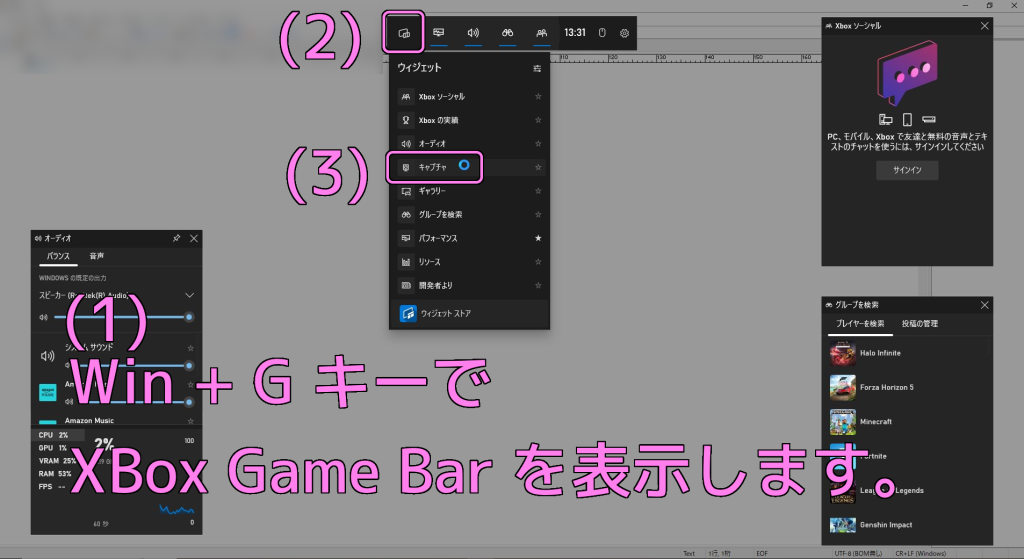
キャプチャウィジェットが表示されます。
4つの丸型のボタンは左から順に以下のような説明がホバー時に表示されます。
- スクリーンショットを作成
- 直前の30秒を録画する
- 録画を開始
- 録画中はマイクをオン
ボタンの下には、キャプチャ対象のアクティブなウィンドウの名前が表示されます。
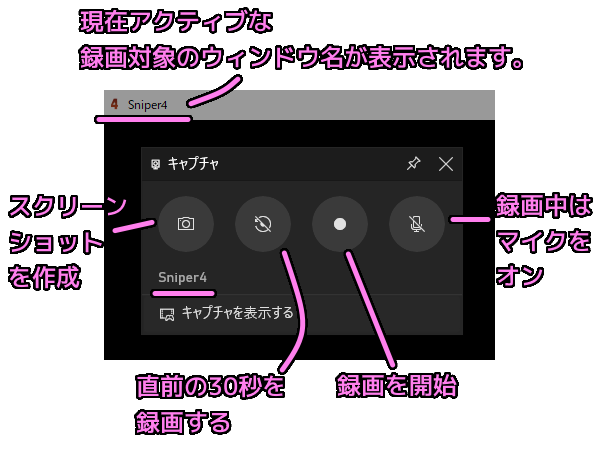
ゲームをプレイしている状態で、 Win + G キーで XBox Game Bar を表示して「キャプチャ」ウィジェットの「録画を開始」ボタンを押せば、ゲームのプレイ動画を録画できます。
「キャプチャ」ウィジェットの録画ボタンを押さなくても、Win + Alt + R キーでもキャプチャを開始 / 停止できます。
他のボタンについても以下のようにショートカットキーが設定されています。
※ショートカットキーは設定から変更できます。
| スクリーンショットを作成 | Win + Alt + PrintScreen |
| 直前の 30 秒を録画する | Win + Alt + G |
| 録画を開始 (録画を停止も同じでした) | Win + Alt + R |
| 録画中はマイクをオン | Win + Alt + M |
「オーディオ」ウィジェットでは、音量の調節が行えます。
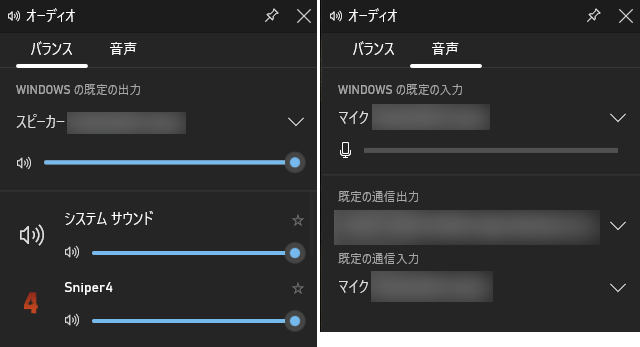
録画した動画をギャラリーで確認
「キャプチャ」ウィジェットの録画ボタンまたは Win + Alt + R キーにより、ゲーム画面の録画を開始して、再びボタンまたはショートカットキーを入力して録画を停止すると、録画が完了して通知メッセージが表示されます。
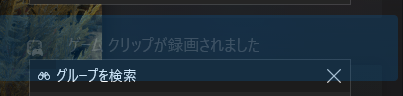
「キャプチャ」ウィジェットの「キャプチャを表示する」を選択すると、録画した動画を「ギャラリー」ウィジェットで確認できます。
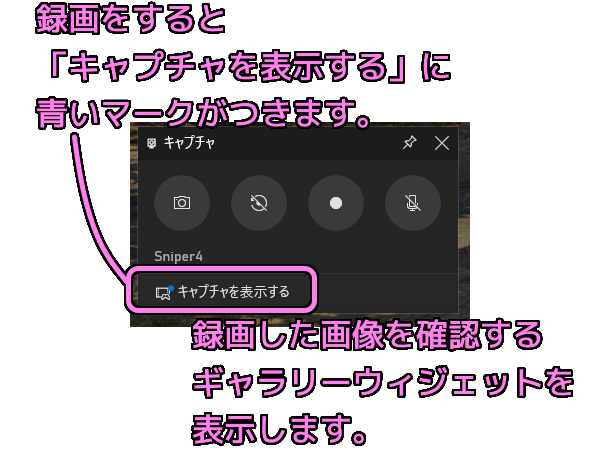
「ギャラリー」ウィジェットでは、左側に録画済みの動画リストが表示されます。
動画リストから動画を選択してから、右側の再生ボタンを押すと動画を再生できます。
再生画面の下側では、ファイルサイズなどの情報を確認できます。
「ファイルの場所を開く」を押すと、エクスプローラーでファイルの場所を開きます。
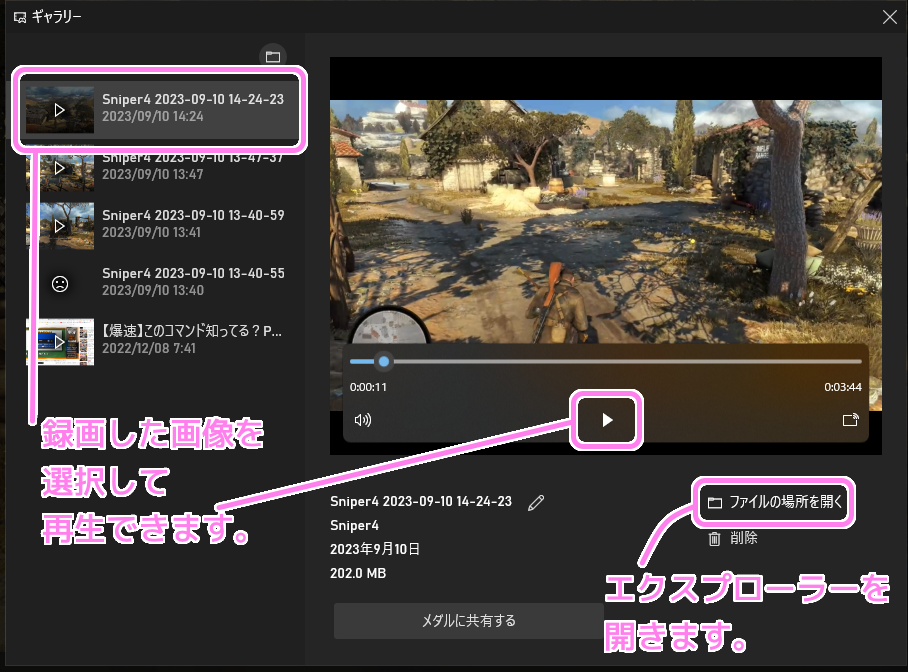
「ファイルの場所を開く」を選択すると確認ダイアログが表示されます。
「続ける」を選択すると、mp4 動画ファイルの場所をエクスプローラーで開きます。
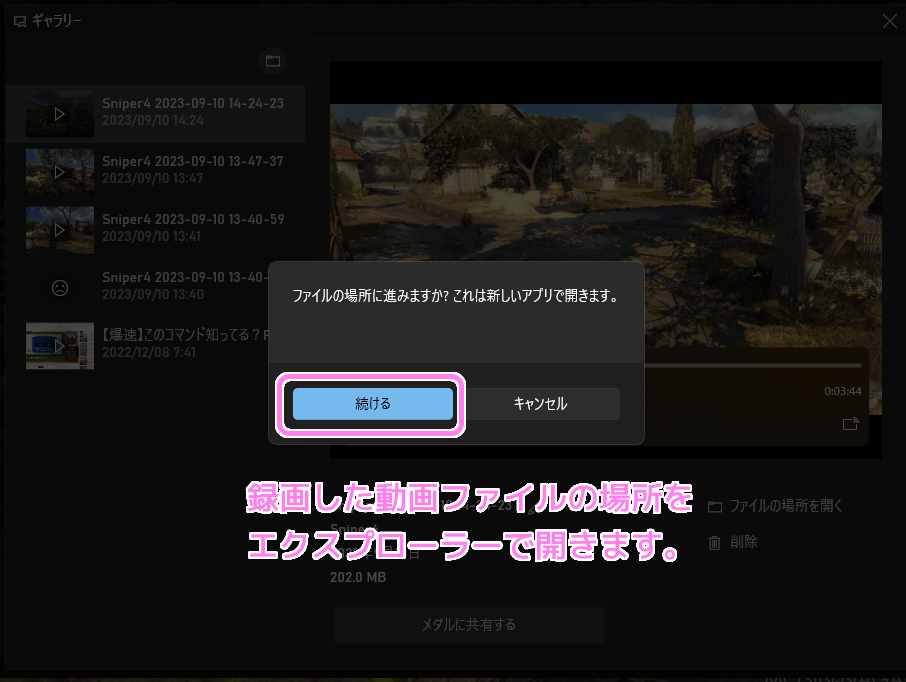
録画した mp4 動画ファイルの確認
録画した動画ファイルは「ビデオ」→「キャプチャ」フォルダに保存されていました。
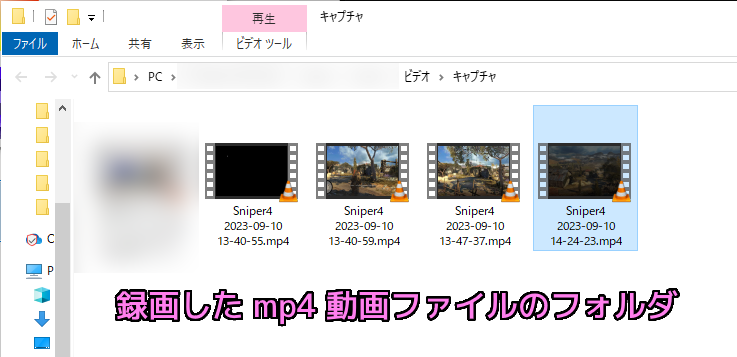
以前に、ほとんど同じ 3 分 52 秒の動画を GeForce Experience で、 60 FPS、ビットレートを選択できる最小の 10 Mbps で録画した際は 277 MBでした。
それに対して、 3 分 55 秒の今回 XBox Game Bar で 30 FPS でビットレートを選択せずに録画した動画は 202 MB と 75 MB もファイルサイズが節約できた結果になりました。
30 FPS で、ビットレートは 7 Mbps 程度ですが、再生して、かくつく感じや粗い感じは特にしません。
AviUtl に読み込んでシークする際もタイムラグがなく、とてもスムーズに編集できる点で、 GeForce Experience で録画した mp4 動画ファイルよりも良いと感じました。
# GeForce Experience で録画した mp4 ファイルはシークで数秒待たされました。

以下は動画から選んだ 3 枚のスクリーンショットです。


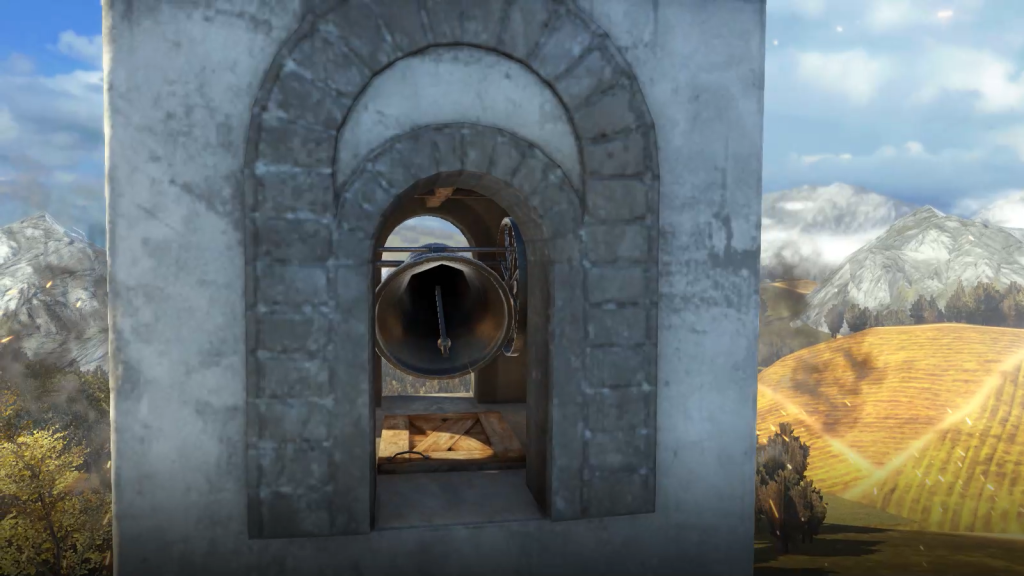
GeForce Experience の録画やファイルサイズの削減については以下の関連記事に記載しています。
録画時のパフォーマンス
以下は、録画を完了した直後の「パフォーマンス」ウィジェットのグラフです。
FPS は平均 120 で、キャプチャをしていてもゲームはスムーズにプレイできました。
CPU
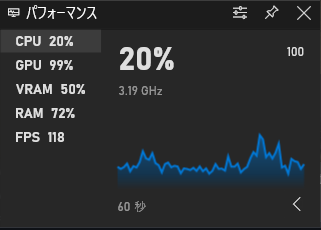
GPU
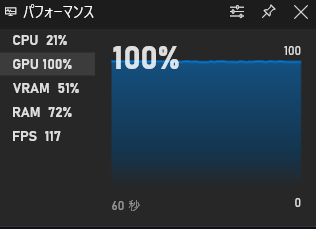
VRAM
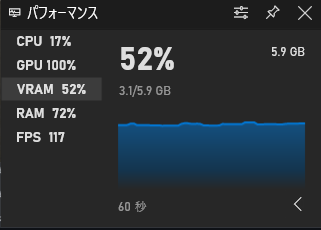
RAM
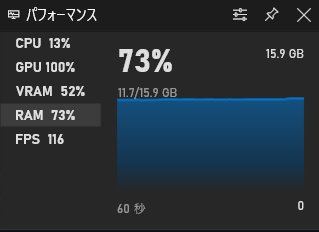
FPS
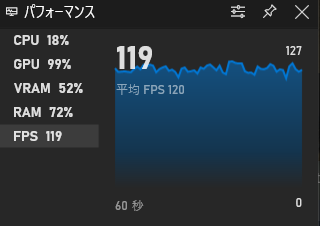
まとめ
今回は、Windows10 標準の XBox Game Bar を使って、ゲームをプレイしている画面をキャプチャ(録画)する手順と、その結果のファイルサイズやビットレート、画質について紹介しました。
以前に GeForce Experience で録画しましたが、それと比べてビデオボードの種類に依存しない点や、録画したファイルサイズが若干少なく、AviUtl のシークで待ち時間がでない点が良かったです。
参照サイト Thank You!
- Windows の Xbox Game Bar の概要 | Xbox Support
- Windows 10 のゲームバーで画面を録画する方法 | パソコン工房 NEXMAG
- GeForce Experience – NVIDIA GeForce グラフィックス カードの強力な支援ツール | NVIDIA
- AviUtlのお部屋
- Steam:Sniper Elite 4
記事一覧 → Compota-Soft-Press

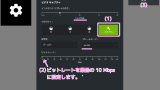



コメント