無料・軽快な 2D / 3D 用のゲームエンジン Godot Engine 4 で、最初に実行されるシーンをメインシーンとして設定する手順を紹介します。
メインシーンは、一般向けにリリースする際に必要な設定です。
また、開発中にテストを行う際に、テストしたいシーンを毎回開いてからテスト実行するよりも、一時的にメインシーンにしておくことで、シーンを選択する手間を省いてテスト実行できます。
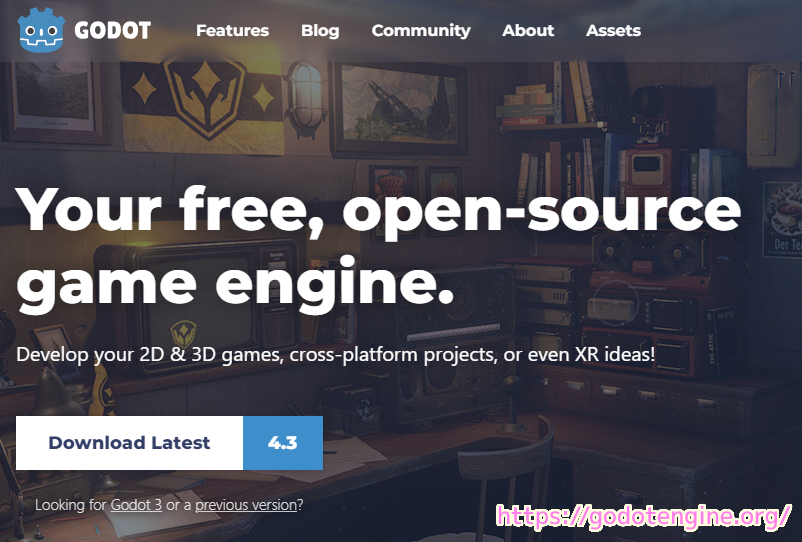
※ GodotEngine 4.3 を使用しています。.NET 版ではありません。
※紹介するスクリプトは自己責任でお使いください。
メインシーン未設定時はプロジェクト実行( F5 キー)で設定可能
メインシーンは、後述のプロジェクト設定でも設定できますが、F5 キーでプロジェクト実行する直前に初期設定することもできます。
メインシーンを設定していない状態で、ウィンドウの右上の再生マークの「プロジェクト実行 (F5) 」ボタンを押すと、テスト実行の前にどのシーンを実行するかを聞かれます。

現在、開いているシーンをメインシーンとして実行する場合は、上図の「現在のものを選択」を選択すると、現在選択しているシーンをメインシーンとして設定して、テスト実行されます。
開いているシーンと異なるシーンをテスト実行する場合は上図の「選択」ボタンを押して、シーンのファイル (.tscn) から選択します。

メインシーンを変更する
メインシーンを設定していない場合は、前述のようにテスト実行の直前に表示されるダイアログでメインシーンを選択して設定することができます。
すでに設定したメインシーンを変更する場合は、メニュー「プロジェクト」→「プロジェクト設定」を選択します。
表示された「プロジェクト設定」ダイアログの「一般」タブの左側のツリー「アプリケーション」→「実行」を選択すると表示される「メインシーン」項目で tscn ファイルを選択することでメインシーンを別のシーンに変更できます。
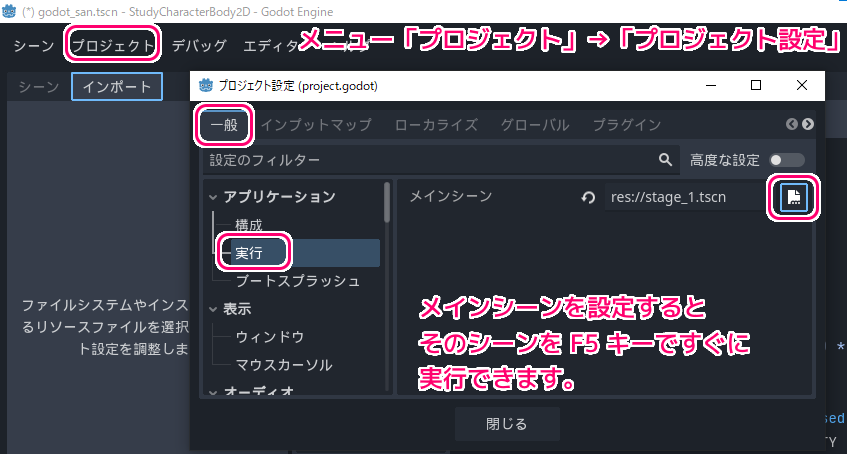
現在開いているシーンを実行する F6 キー
現在開いているシーンを実行したい場合は、ウィンドウの右上の「現在のシーンを実行(F6)」ボタンを押します。
メインシーンとして設定するほど何度もテストするシーンではない場合は、F6 キーを押した方が簡単にテスト実行できるかもしれません。
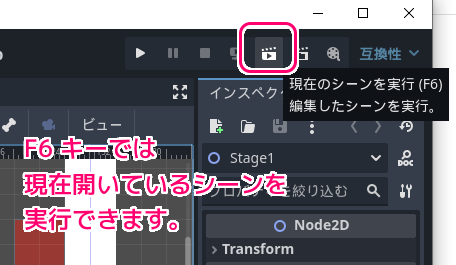
注意点
シーンの遷移の順番によって状態が変わる場合は、メインシーン項目に実際に最初に実行されるシーンを設定して、そのシーンから実行しないと、異なる実行結果になる可能性があるので注意しましょう。
まとめ
今回は、無料・軽快な 2D / 3D 用のゲームエンジン Godot Engine 4 で、最初に実行されるシーンをメインシーンとして設定する手順を紹介しました。
メインシーンは、一般向けにリリースする際に必要な設定です。
また、開発中にテストを行う際に、テストしたいシーンを毎回開いてからテスト実行するよりも、一時的にメインシーンにしておくことで、シーンを選択する手間を省いてテスト実行できます。
参照サイト Thank You!
記事一覧 → Compota-Soft-Press



コメント