ドット絵を作成できるソフト Aseprite の Multiple Windows 機能 を使って、複数の画像を同時に画面に表示して、資料画像を見ながらドット絵を描く手順を紹介します。
ドラッグ位置によって動作が異なるので、 Multiple Windows 機能を使用する際の細かな NG 例についても紹介します。
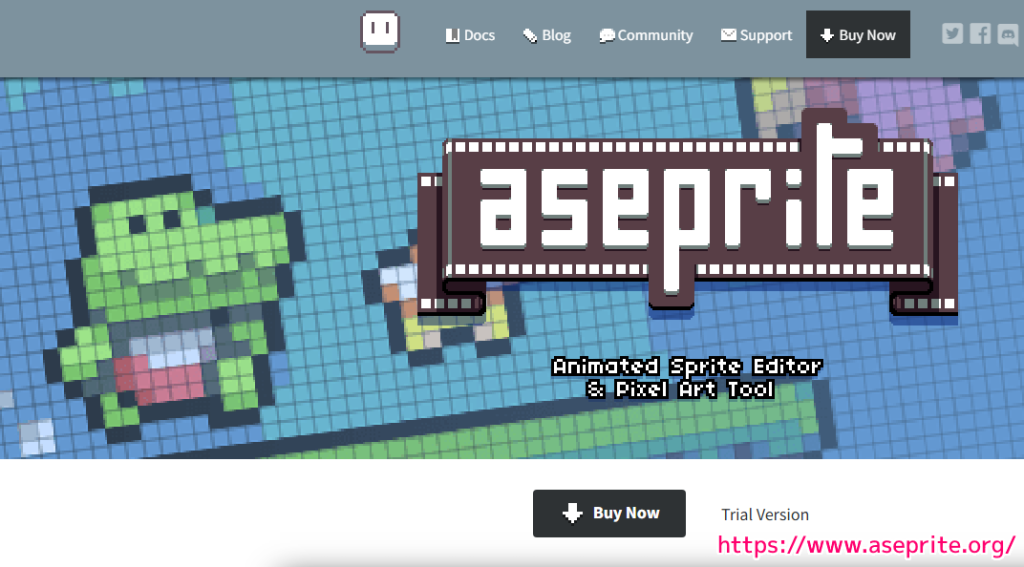
※ Aseprite v1.3.10.1 (Steam 版) を使用します。
資料画像の追加
Aseprite のウィンドウ内に、資料画像のファイルをドラッグ&ドロップして、その画像を表示するタブを追加します。
例として「https://www.photo-ac.com/main/detail/3753396&title=アボガド」を資料画像として使用します。

ドット絵を描くタブも、メニュー「File」→「New」などから作成しておきます。
これで、資料画像とドット絵編集のタブができました。

資料画像のタブを編集エリアにマウスドラッグで移動します。
マウスドラッグするとわずかに編集エリアにすきまができるのですが、そのすきまにドラッグ&ドロップしないと複数ウィンドウ(Multiple Windows)は機能しないので注意しましょう。

画像資料のタブを編集エリアにマウスドラッグするとわずかにすきまが表示されるので、そのすきまにタブをドラッグ&ドロップします。

2つのウィンドウの間の端をマウスドラッグしてリサイズしたり、各ウィンドウをマウスホイール操作で拡大縮小して調整できます。

以上で、 Multiple Windows の機能によって、画像資料とドット絵を編集するウィンドウが並んで表示されました。

以下は、 Multiple Windows (複数ウィンドウ) 機能を使って、資料画像とドット絵編集のウィンドウを並べて表示する手順の動画です。
まとめ
今回は、ドット絵を作成できるソフト Aseprite の Multiple Windows 機能 を使って、複数の画像を同時に画面に表示して、資料画像を見ながらドット絵を描く手順を紹介しました。
ドラッグ位置によって動作が異なるので、 Multiple Windows 機能を使用する際の細かな NG 例についても紹介しました。
参照サイト Thank You!
- Aseprite – Animated sprite editor & pixel art tool
- 26 Aseprite Tips for Beginners – YouTube 0:28
- https://www.photo-ac.com/main/detail/3753396&title=アボガド
記事一覧 → Compota-Soft-Press



コメント