ベクター (svg) 画像も扱えて、タブレットにも対応した、無料・オープンソースのペイントソフト Krita で、フリーハンドブラシツールを使用して描いた線をなめらかに補正・スムージング処理してくれる手ブレ補正の種類やパラメータの設定の手順を紹介します。
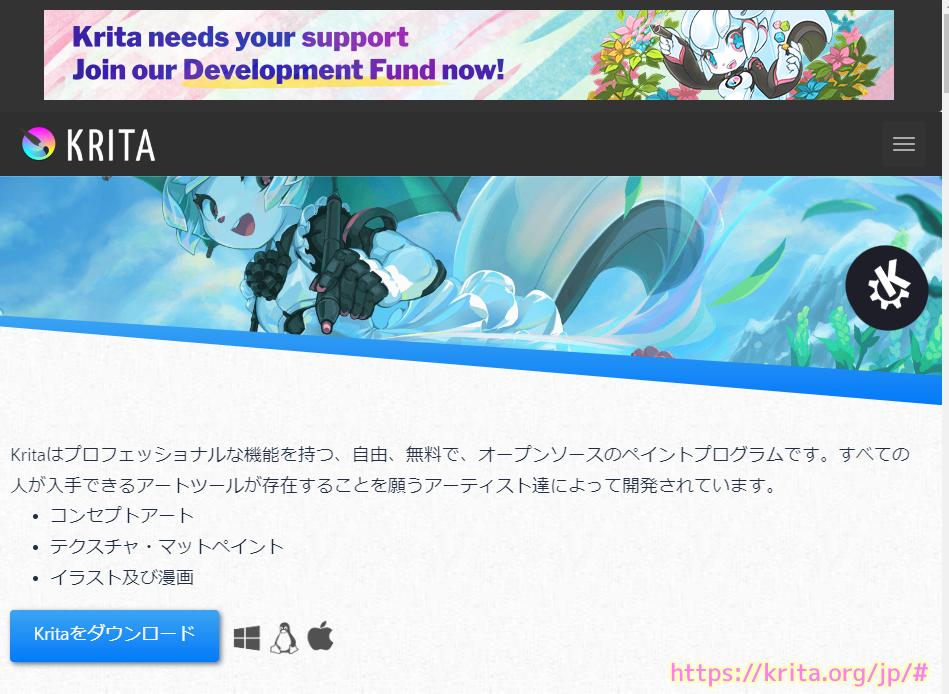
※ Krita 5.2.5 (git 454726a) を使用します。
フリーハンドブラシツールでの描画
今回使用する描画ツールは「フリーハンドブラシツール」です。
左側のツール群から選びます。

ブラシプリセットドックから様々なブラシが選べます。
今回は「b) Basic-2 Opacity」を選びました。

なるべく丁寧に描いたのですが、補正がないとカクカクとしたかなりいびつな線になってしまいます。

「ツールのオプション」ドックの表示
「フリーハンドブラシツール」で描く際の手ブレ補正の設定は、「ツールのオプション」ドックで行います。
メニュー「設定」→「ドッキングパネル」→「ツールのオプション」がチェックされていることを確認します。
チェックされていない場合はチェックしましょう。
※筆者のインストールした Krita の場合は最初からチェックされていました。

「ツールのオプション」ドックは、他のドックに隠れていることがあります。
例えば、「拡張色選択」ドックの隣に「ツールのオプション」タブだけが表示されています。
「ツールのオプション」タブを選択して、「ツールのオプション」ドックを表示しましょう。

手ブレ補正の種類の変更
「ツールのオプション」ドックを表示すると「手ブレ補正」項目を変更できます。
デフォルトでは「基本」が選択されていました。

「手ブレ補正」項目のリストを開くと以下の種類を選択できます。
例として「スタビライザー」を選択しました。
- なし
- 基本(デフォルト)
- 重み付け
- スタビライザー

「手ブレ補正」の種類ごとにパラメータを調整できます。
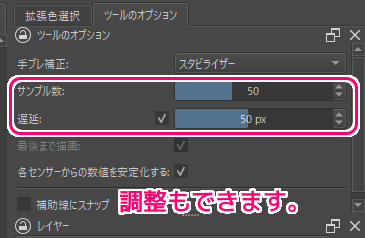
手ブレ補正の種類や、それぞれのパラメータについての詳細は公式サイト「フリーハンドブラシツール — Krita Manual 5.2.0 ドキュメント」を参照してください。
テスト
左側が手ブレ補正「基本」で最初に描いた丸で、右側が手ブレ補正「スタビライザー」に変更した後の丸です。
※スタビライザーのパラメータは既定値です。
どちらもマウスで同じように書きましたが、明らかに手ブレ補正を変更した後の方が、なめらかに描けています。
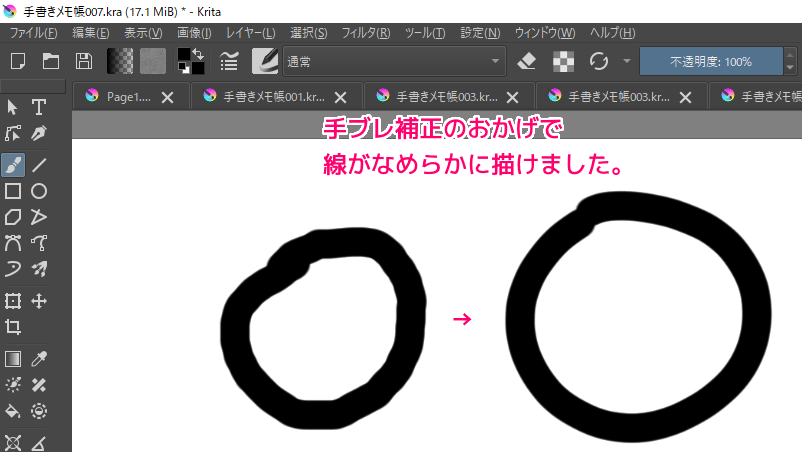
関連記事
インストールについては以下の記事を参照してください。
複数ページを管理できるコミックマネージャについては以下の記事を参照してください。
まとめ
今回は、ベクター (svg) 画像も扱えて、タブレットにも対応した、無料・オープンソースのペイントソフト Krita で、フリーハンドブラシツールを使用して描いた線をなめらかに補正・スムージング処理してくれる手ブレ補正の種類やパラメータの設定の手順を紹介しました。
参照サイト Thank You!
記事一覧 → Compota-Soft-Press
-160x90.png)

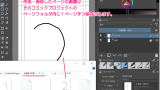


コメント