ドット絵やアニメーションを作れる便利なエディタ「Aseprite」のレイヤー機能を使って、2つのレイヤーに分けて描画した画像を1つのレイヤーに合成する手順を、例としてクリスマスツリーのもみの木と飾りの部分をレイヤーを分けて作りながら紹介します。
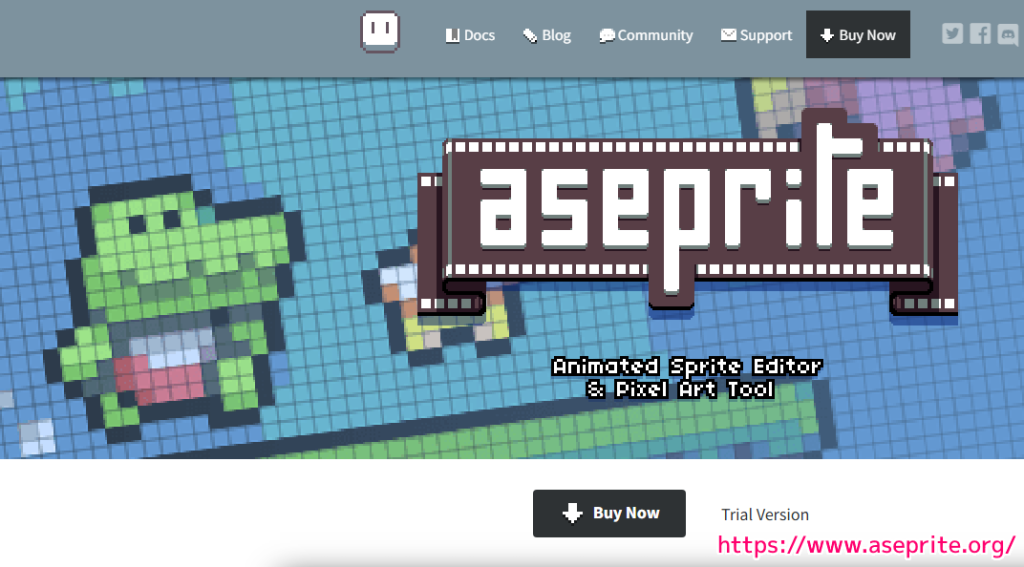
※ Aseprite (Steam 版) v1.3.10.1-x64 を使用しています。
レイヤー1のもみの木をコピー
編集する前に、作成したレイヤー1のもみの木の画像をコピーしてオリジナルを残してから作業しました。
※バックアップの必要がない場合は特に必要ありません。
コピーするには、コピー元のレイヤーをウィンドウ下側のレイヤーのリストから選択して、右上の四角形の選択ツールを選択して、コピー元の範囲をマウスドラッグで囲んで Ctrl + C を押します。
その後、 Ctrl + V で同じ場所に貼り付けてからその枠線内をマウスドラッグするとコピーした画像を移動できます。

次に、クリスマスツリーの飾りの部分を、レイヤー1のもみの木の画像に影響を与えないように描くために、一時的にレイヤー2を追加します。
レイヤーのリストから Layer 1 を右クリックして表示されるメニュー「New」→「New Layer」で Layer 1 の上にLayer 2が追加されます。

レイヤーのリストから、追加した Layer 2 を選択して、もみの木の画像の上に飾りの絵を描画します。
レイヤーを分けてあるので、間違った部分を消しゴムで消しても、Layer 1 のもみの木の画像を消すことがないので、効率よく描画できました。

Layer 1 のもみの木の上に Layer 2 で飾りを描き足しました。

作業が終わったらレイヤーを1つに統合します。
レイヤーのリストの上側にあるレイヤー Layer 2 を右クリックして表示されるメニュー「Merge Down」を選択すると下側のレイヤー Layer 1 と画像をマージして、1つのレイヤーにできます。

レイヤーを分けて、効率よく作業をした後に、 Merge Down メニューによって再び1つのレイヤーに統合することで、クリスマスツリーの飾りを効率よく描画できました。

まとめ
今回は、ドット絵やアニメーションを作れる便利なエディタ「Aseprite」のレイヤー機能を使って、2つのレイヤーに分けて描画した画像を1つのレイヤーに合成する手順を、例としてクリスマスツリーのもみの木と飾りの部分をレイヤーを分けて作りながら紹介しました。
参照サイト Thank You!
記事一覧 → Compota-Soft-Press



コメント