「FireAlpaca(ファイアアルパカ)」は、漫画の機能も豊富なフリーペイントツールです。
最初から水彩や鉛筆などのブラシが用意されていますが、それでも足りない場合は、ブラシストアからブラシを追加することができます。
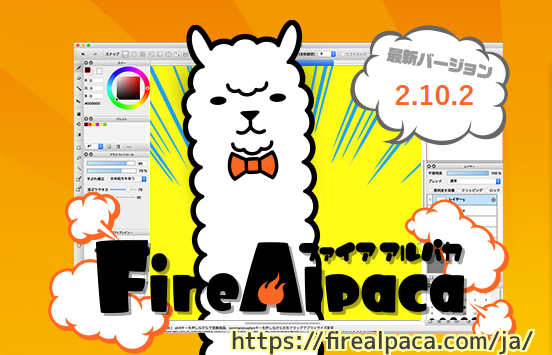
今回は、クレヨンのブラシが公式からブラシストアにリリースされたようなので、そのブラシの追加の手順を紹介します。
※ FireAlpaca のバージョンは 2.10.2 です。
ブラシストアへのアクセス
ブラシストアへアクセスするには、FireAlpaca のメインウィンドウの左下にある「ブラシストアを表示(ブラシを入手する)」アイコンを押します。
そうすると、ブラシストアのダイアログが表示されて、ブラシを探すことができます。
アイコンを押すとブラシストアのダイアログが表示されます-1024x512.png)
カテゴリーを絞り込むことで、たくさんのブラシの中から欲しいものを見つけやすくなるかもしれません。
※2023/06/15 現在、カテゴリー選択は Windows 版のみ対応。
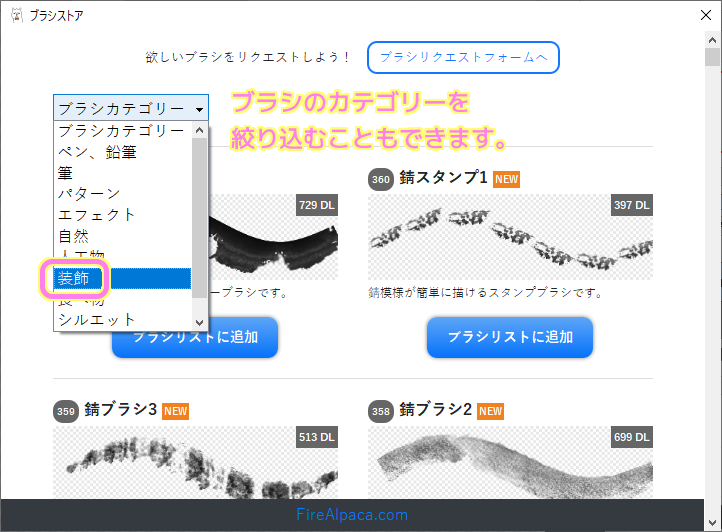
ブラシのダウンロード
欲しいブラシを見つけたら、その下の「ブラシリストに追加」ボタンを押しましょう。
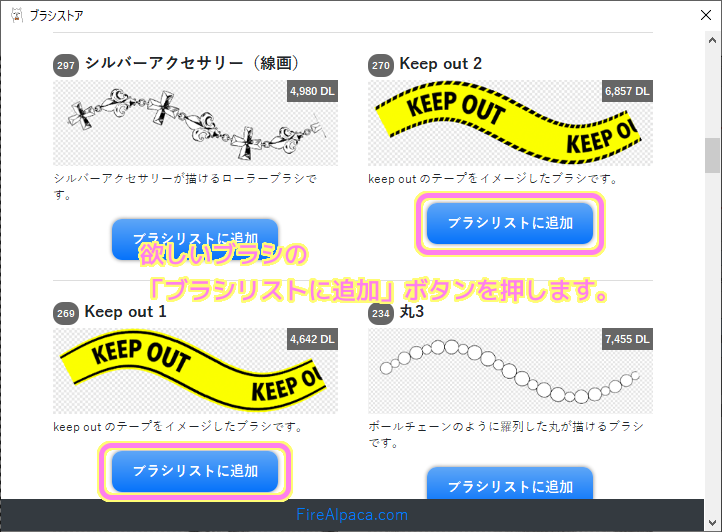
筆者がボタンを押した際は1秒程度で「ダウンロード完了」に変わりました。

ブラシがダウンロードされました。
「ブラシストア」ダイアログを閉じてメインウィンドウをアクティブにしてください。
ブラシの使い方
ダウンロードしたブラシは、ブラシウィンドウのリストに追加されています。
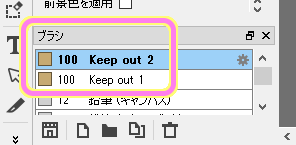
せっかくなので、素材画像をブラシで装飾してみましょう。
素材画像の読み込み
吹き出しとセリフだけでは雰囲気が出ないので、人物の素材画像を「ぱくたそ」様のたくさんの写真の中から「家賃を抑えて洋服にお金をかけるタイプのフリー素材」使わせていただきました。
FireAlpaca のウィンドウにダウンロードした画像ファイルをドラッグ&ドロップ、または、クリップボードにコピーした状態でメニュー「ファイル」→「クリップボード」で読み込ませます。
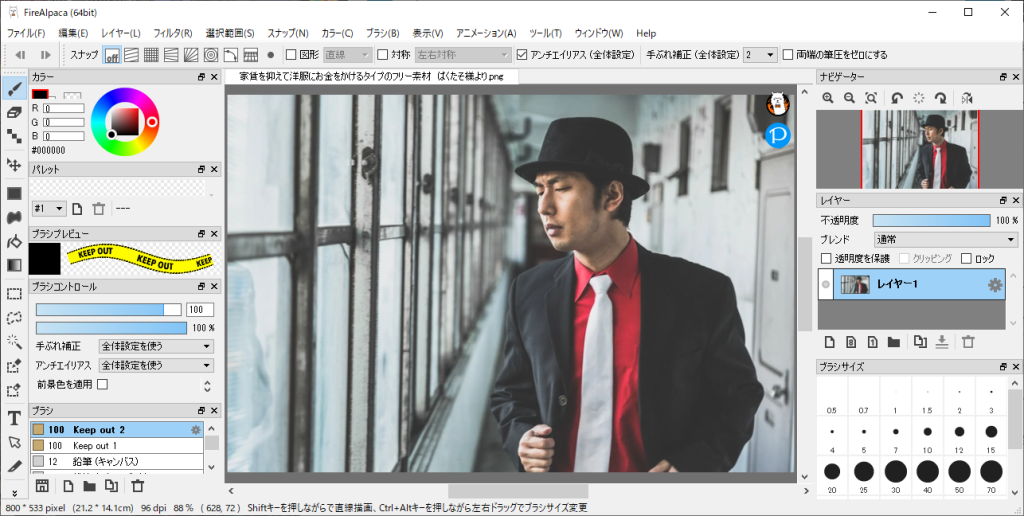
#KEEP OUT と言えば、どこか危険な香りのする場所や人が似合いそうだったので、こちらを選びました。
KEEP OUT 装飾ブラシを使ってみる
ブラシウィンドウで、先ほどダウンロードした Keep out 2 ブラシを選択して編集画面で Shift キーを押した直線(後述します)やフリーハンドで線を引きます。
装飾ができたら、メニュー「ファイル」→「書き出し」で画像出力したり、保存から mdp 形式でプロジェクトを保存しましょう。
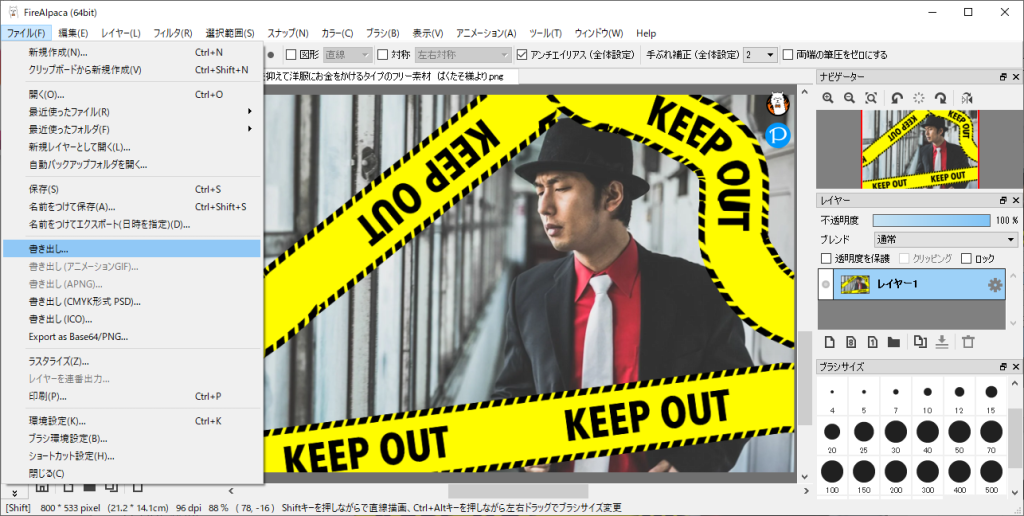
このブラシは筆圧には関係なくブラシサイズウィンドウで選択した一定の太さで、直線や曲線にそって KEEP OUT の絵が連なって描画されます。
あまり急なカーブの場合は一部裂けたようになりますが、簡単に KEEP OUT のテープによって危険な香りのする素材画像を装飾できました。
直線の引き方
FireAlpaca では、ブラシを選択中に、編集画面で始点をクリックし、Shift キーを押しながら終点をクリックするとその間を直線で描画できます。
今回の装飾ブラシでは、編集画面の端をクリックしても少し欠けてしまうので、そのあとはフリーハンドで描画して、不自然に画面端で途切れないようにしました。
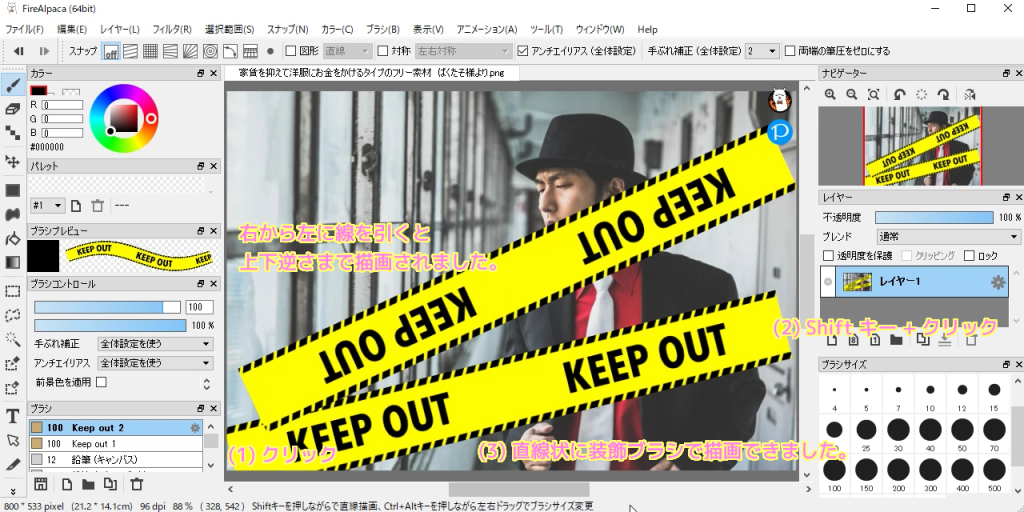
まとめ
今回は、漫画の機能も豊富なフリーペイントツール「FireAlpaca(ファイアアルパカ)」のブラシストアにツールからアクセスし、好きなブラシをダウンロードして、それをブラシウィンドウのリストから選択して素材画像に使用する手順を紹介しました。
クリックと Shift キーを組み合わせて、直線を簡単に引く方法も説明しました。
参照サイト Thank You!
- フリー ペイントツール(Mac/Windows 両対応)FireAlpaca[ファイア アルパカ]
- ダウンロードブラシ|フリー ペイントツール FireAlpaca[ファイア アルパカ]
- ぱくたそ – 登録不要で写真やAI画像素材を無料ダウンロード
- 家賃を抑えて洋服にお金をかけるタイプのフリー素材
記事一覧 → Compota-Soft-Press
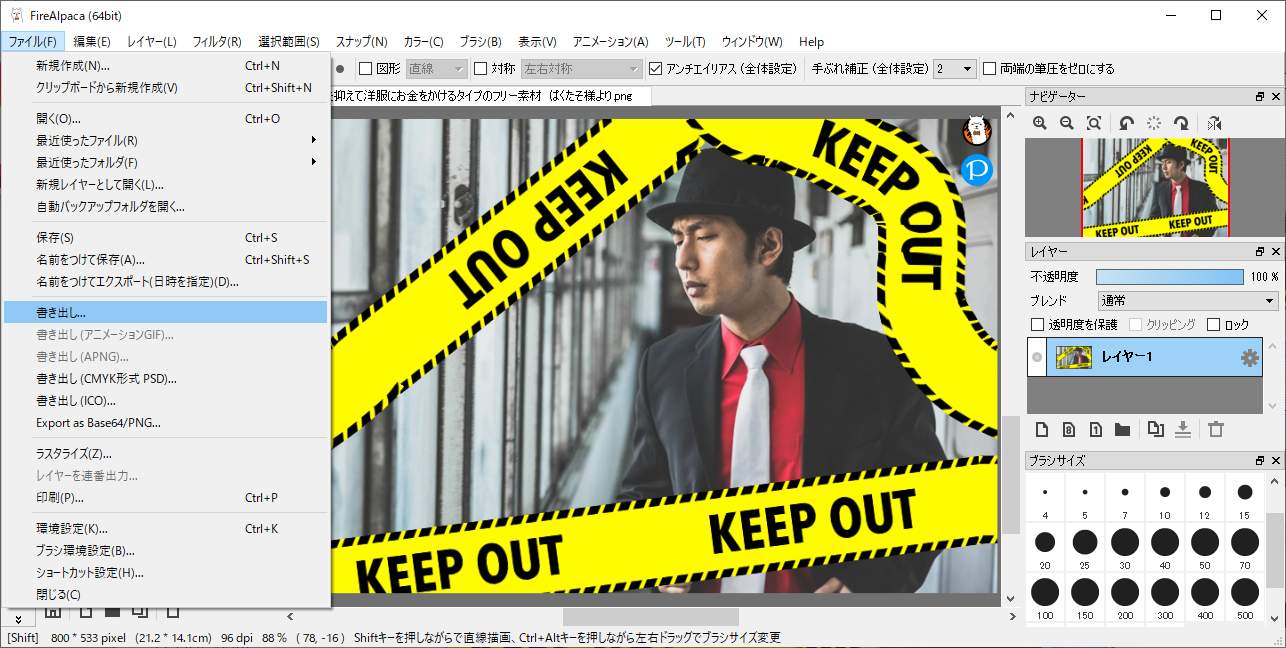


コメント