FireAlpaca を起動してペンや消しゴムを使う時、いつも「ブラシサイズ」ウィンドウで好みの太さを選択していました。
しかし、起動するたびに、同じようにサイズを選ぶのは面倒です。
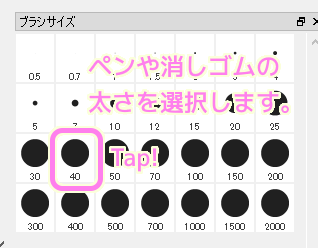
今回は、漫画を描画するための機能が豊富なフリーペイントツール「FireAlpaca」でペンや消しゴムの太さの起動時の太さ(標準サイズ)を設定する手順を紹介します。
また、一時的に変更した幅を標準サイズへリセットする方法、キー操作によるサイズの切り替え、全てのブラシをインストール直後の状態に初期化する方法についても紹介します。

※ FireAlpaca のバージョンは 2.11.14 です。
「ブラシサイズ」ウィンドウでのサイズ選択は一時的な変更
「ブラシサイズ」ウィンドウでは、太さを絵と数字で表した枠が昇順で並んでいるので、直感的にペンや消しゴムのサイズを変えられて便利です。
※ウィンドウが表示されていない場合は、メニュー「ウィンドウ」から同じ名前のウィンドウ名を選択してください。
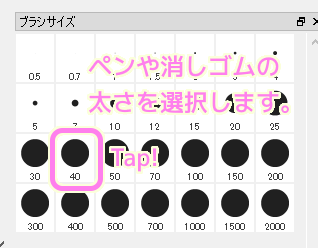
「ブラシサイズ」ウィンドウでサイズを変更すると「ブラシプレビュー」ウィンドウには左上にアスタリスクが、「ブラシ」ウィンドウのサイズを変えたブラシのサイズは文字色が黒から赤に変わります。
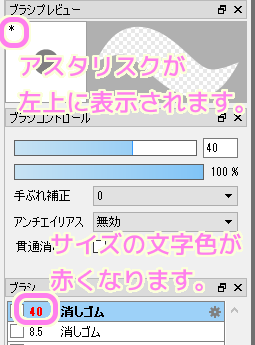
これは、一時的にサイズが変更されたことを表していて、アプリの再起動やブラシプレビューの画像部分のクリックで標準サイズにリセットされます。
これは、ブラシの値が標準値から変化している事を表しています。
これはあくまで一時的に変更しているだけなので、アプリケーションを終了すると、次回起動時には元のサイズに戻ります。ブラシプレビューをクリックしても、元のサイズに戻ります。
ブラシサイズを保存したい | イラストTips集[アルパカ学園]
ブラシサイズの標準サイズへの戻し方
前述したように、一時的にサイズを変化させたブラシの太さを、標準サイズに戻したい場合は、「ブラシプレビュー」ウィンドウの左上の画像をクリックすると初期値に戻ります。
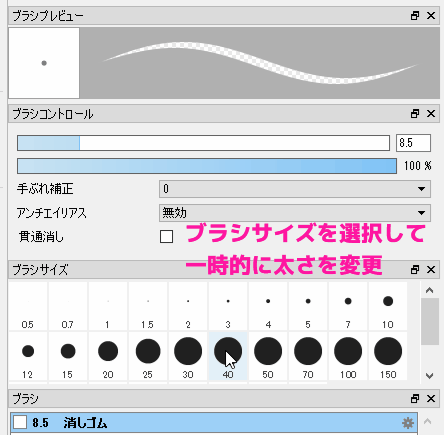
キー操作でのブラシサイズの切り替え
「ブラシサイズ」ウィンドウに並んでいるブラシサイズは、キー操作で切り替えることもできます。
キーを押すだけで隣のブラシサイズへ切り替わるので、様々なサイズを試す際などに便利です。
- [ キーで、ひとつ小さいブラシサイズ
- ] キーで、ひとつ大きいブラシサイズ
に切り替えられます。
![FireAlpaca [と]キーでひとつ小さい・大きいブラシサイズに切り替えられます。](https://compota-soft.work/wp1/wp-content/uploads/2024/01/FireAlpaca-とキーでひとつ小さい・大きいブラシサイズに切り替えられます。.gif)
標準サイズの変更方法
「ブラシ」ウィンドウ内の変更したいブラシ枠の右側の歯車ボタンを押します。
表示された「ブラシ編集」ウィンドウで幅を変更すると、標準サイズがその値に変更されます。
OK ボタンを押すと指定した幅に標準サイズが変更されます。
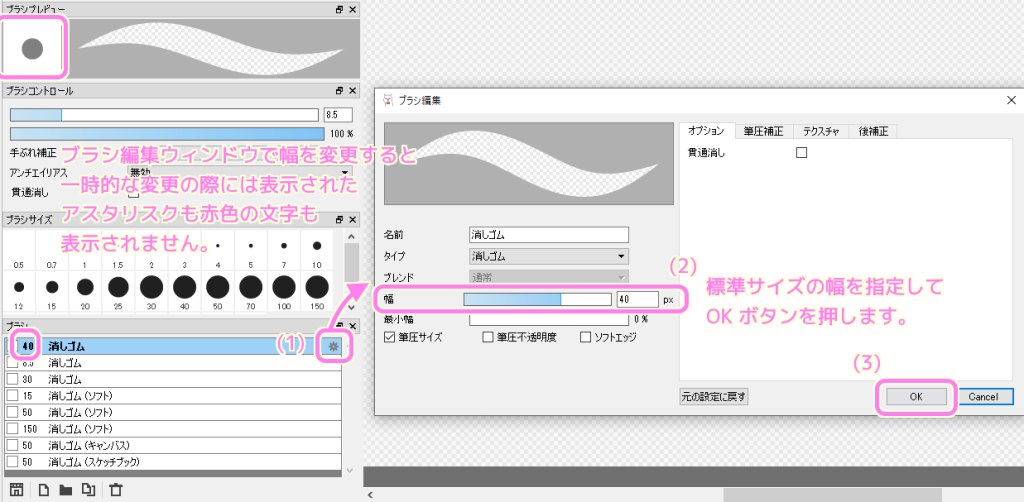
「ブラシサイズ」ウィンドウによる一時的なサイズ変更で表示されたアスタリスクや赤色の文字によるサイズ表記もありません。
アプリを再起動すると、変更後の標準サイズが最初から選択されていました。
プリセットブラシの復元
変更した標準サイズを元に戻す方法として「プリセットブラシを復元」があります。
しかし、これは全てのブラシがインストール直後の状態に戻り、追加したブラシは全て消えるので、一部だけをリセットする場合はお勧めできません。
一度、ブラシを全てインストール時の状態に戻したい場合に使いましょう。
メニュー「Help」→「データの初期化」→「プリセットブラシを復元」を選択します。

確認ダイアログで OK を押します。
※全てのブラシがインストール直後の状態に戻り、追加したブラシは全て消えます。

標準サイズがインストール直後の値に戻り、追加したブラシは消えています。
消しゴムだけではなく、ペンを選択したときのブラシも同様に初期化されました。

まとめ
今回は、漫画を描画するための機能が豊富なフリーペイントツール「FireAlpaca」でペンや消しゴムの太さの起動時の太さ(標準サイズ)を設定する手順を紹介しました。
また、標準サイズへのリセット方法、キー操作によるサイズの切り替え、全てのブラシをインストール直後の状態に初期化する方法についても紹介しました。
「ブラシサイズ」ウィンドウでのサイズ変更は一時的なものであり、再起動すると再び標準サイズに変更されることや、ペンや消しゴムの要素ごとに標準サイズを指定できることもわかりました。
参照サイト Thank You!
記事一覧 → Compota-Soft-Press
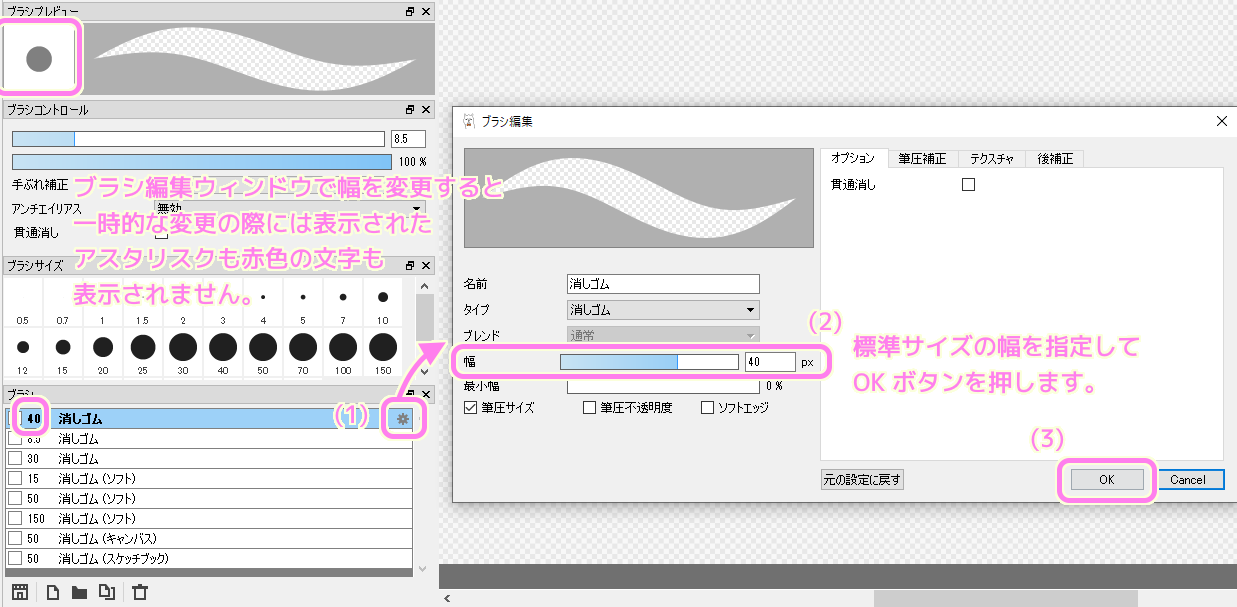


コメント