前回は、2023 年 6 月 14 日に正式サービスが開始されたバンダイナムコのオンラインアクションゲーム「BLUE PROTOCOL(ブループロトコル)」のゲームのキャラクター作成で、以前に公式ベンチマークソフトで作成したキャラクターを読み込ませるための手順やゲームパッドでの操作やエラーコード1の対処例を紹介しました。
前回の記事:ブループロトコル ベンチマークソフトで作ったキャラでゲーム開始 | Compota-Soft-Press
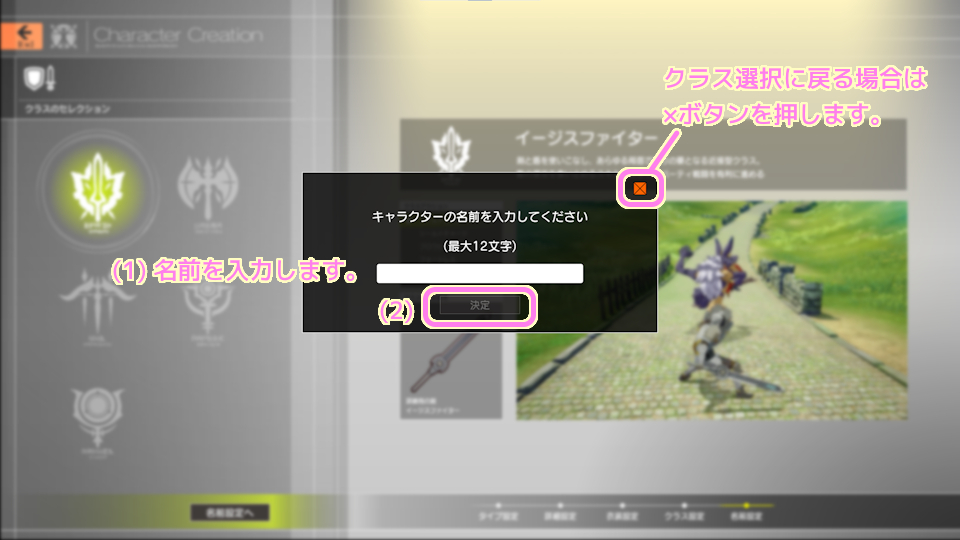
今回は、ベンチマークソフトで行えるグラフィックの設定を変更して、筆者が 5 年前に購入した PC で画質もほとんど劣化しないで「普通」から倍のスコア「極めて快適」にできたので、その検証手順と結果を紹介します。
また、それをゲームの設定に反映する手順、実際にプレイしたときの FPS などの感想、おまけで筆者がすごく迷った少しわかりづらかった追跡調査のクエストについても説明します。
#記事を公開するぎりぎりまで朝、ブループロトコルをやっていました。フィールド散策の素材集めやマイペースにたくさんのクエストを達成するのも楽しいです。
自由探索で大勢の敵を他のプレイヤーと共闘するのも、マッチングで野良PTでミッションに挑むのも、気軽にできるのがとてもいい雰囲気だと思います。
基本、一緒に戦っていれば問題なさそう(ガチ勢は違うかも。。。)で、スタンプでのコミュニケーションがたまにある程度なので、コミュ力の低い筆者でもPTでも楽しんでプレイできています!
検証方法
「ブループロトコル」公式のベンチマークソフトを起動してて、下側の「設定変更」ボタンを押すと、設定ダイアログが表示されます。
その中の「グラフィック」タブを選択すると、グラフィックの各要素ごとのクオリティを調整することができます。
※仮想フルスクリーンとウィンドウの切り替えは「全般」タブで行います。
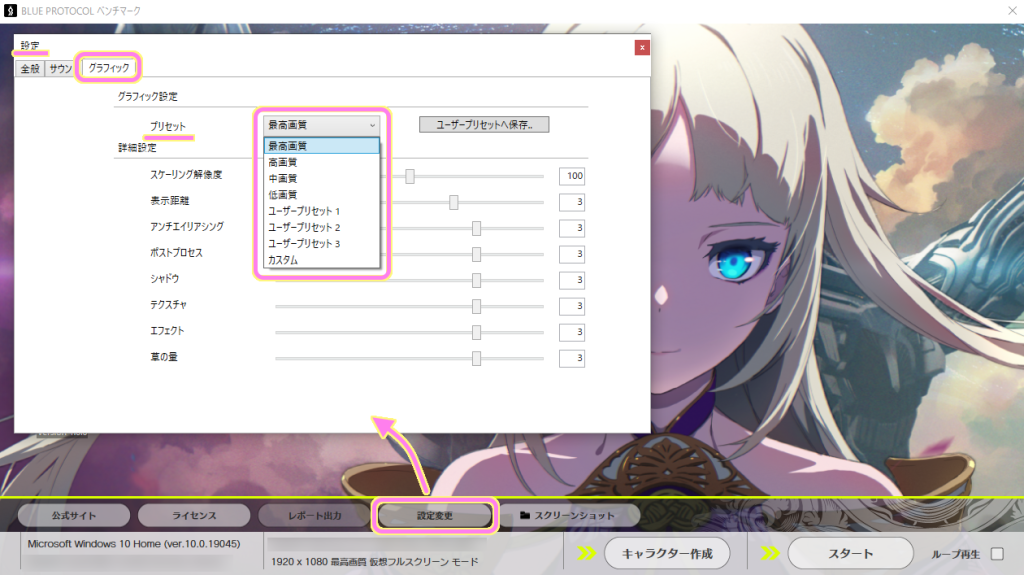
詳細設定については組み合わせが多く、筆者には難しいので、最初から公式で用意してくれているプリセットを使って、ベンチマークのスコアの変化や画質の確認を行います。
レポートは、ベンチマークの測定を行った後、ベンチマークソフトの画面の「レポート出力」ボタンで取得できます。

最適なグラフィック設定の検証方法と結果
用意されているグラフィック設定のプリセット
- 最高画質
- 高画質
- 中画質
- 低画質
を切り替えて、ベンチマークのスコアを計測した結果のレポートと、ほぼ同じシーンで撮影したスクリーンショットで画質を比べていきます。
プリセットの比較結果
結論から先に言うと、筆者の環境では、中画質のウィンドウモード(1600×900)が最適だと判断しました。
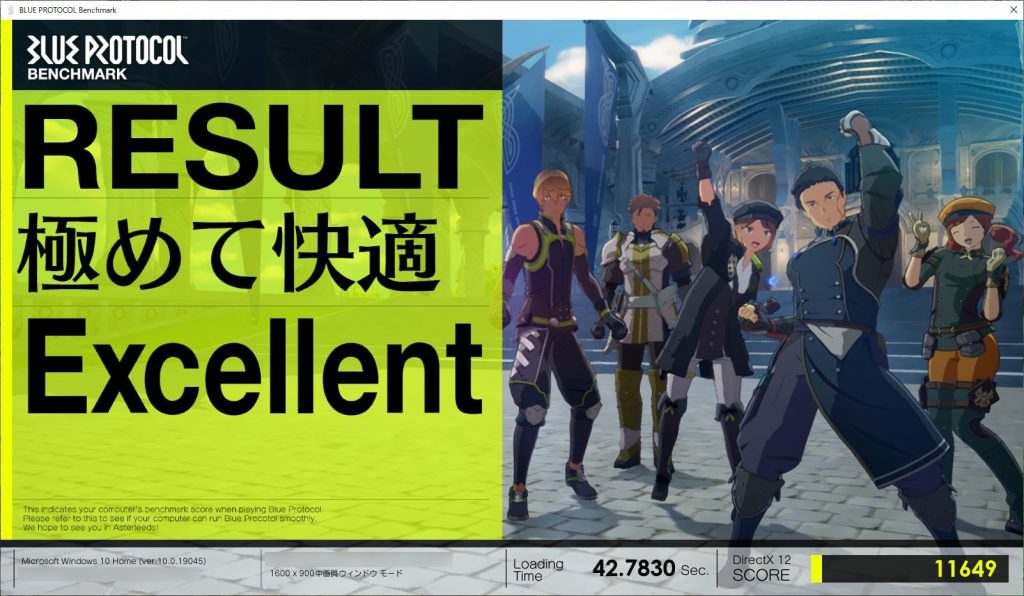
- 同じプリセットでも、仮想フルスクリーンよりウィンドウモードの方がスコアが高い。
中画質の仮想フルスクリーンのスコア 9881 から、ウィンドウモードに変えるだけでスコア 11649 に向上しました。
#フルスクリーンの方が描画は速いと思い込んでいましたが仮想フルスクリーンは似て非なるもののようです。 - 低画質にするとはっきりと画質の劣化がわかるけど、中画質まではあまり気にならなかった。
- 輪郭線が粗くなり、ちらつくようになった。
- 木の葉などの光沢がなくなり質感がいちじるしく低下した。
以下は、最高画質、中画質、低画質のほぼ同じシーンのスクリーンショット画像です。クリックすると拡大表示されて左右ボタンでスライドもできるので比較してみてください。


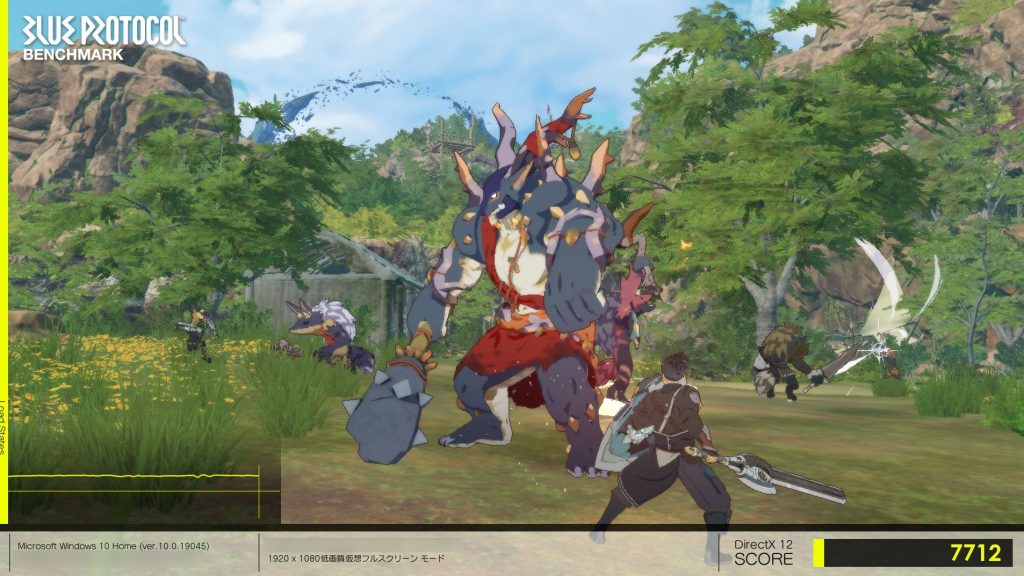
同じ中画質で仮想フルスクリーンとウィンドウモード(1600 x 900) を比較しても画面サイズは少し小さくなりますが、画質に大きな違いは見られませんでした。

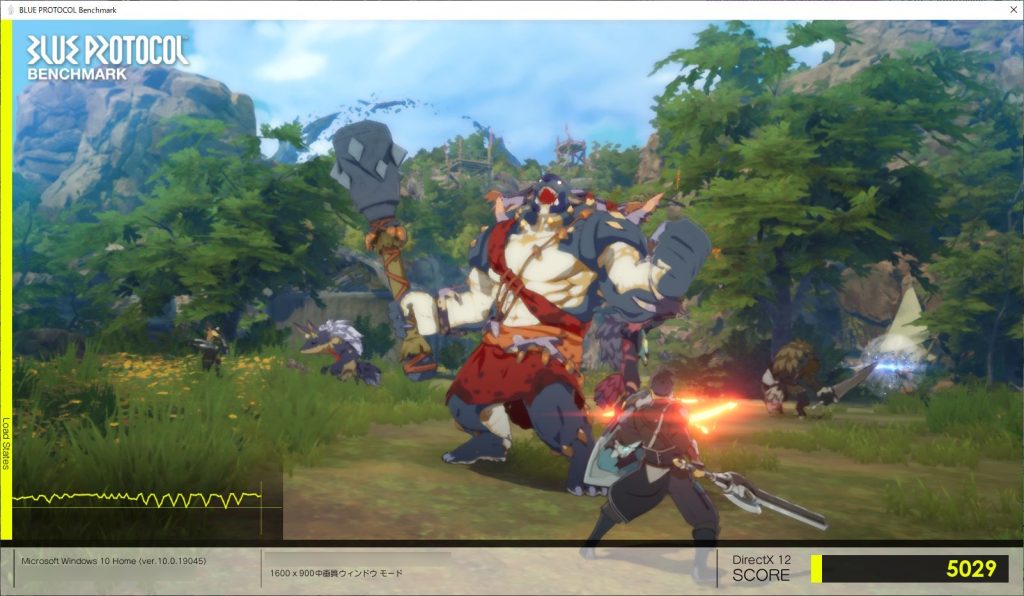
筆者はウィンドウモードの方がプレイしやすいことと、仮想フルスクリーンよりもスコアが 2000 近く向上すること、また最高画質・高画質と比較して中画質は劣化具合がわかりづらいこと、低画質はいっきに劣化してしまうことから、中画質のウィンドウモード (1600 x 900) が最適と判断しました。
グラフィック設定ごとの画質とスコア・レポート
結論は出ましたが、それに至るまでの画質の検証に用いたほぼ同じシーンのスクリーンショット画像 6 枚と、ベンチマークを計測した際のスコアやグラフィック設定をそれぞれ紹介します。
プリセット「最高画質」仮想フルスクリーン
画質は明らかにきれいだなと思いましたが、正直中画質までならそこまでの劣化は感じられませんでした。
スコアは、今回最適と判断した中画質ウィンドウモード (1600 x 900) と比べて半分程度で、プレイヤーで混雑するような場所ではプレイが不安だと思いました。




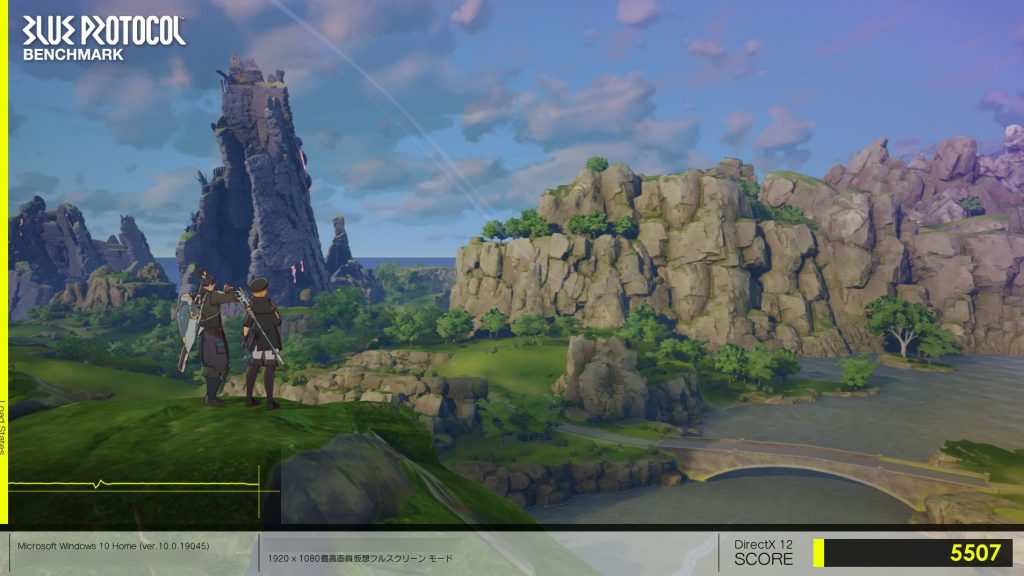
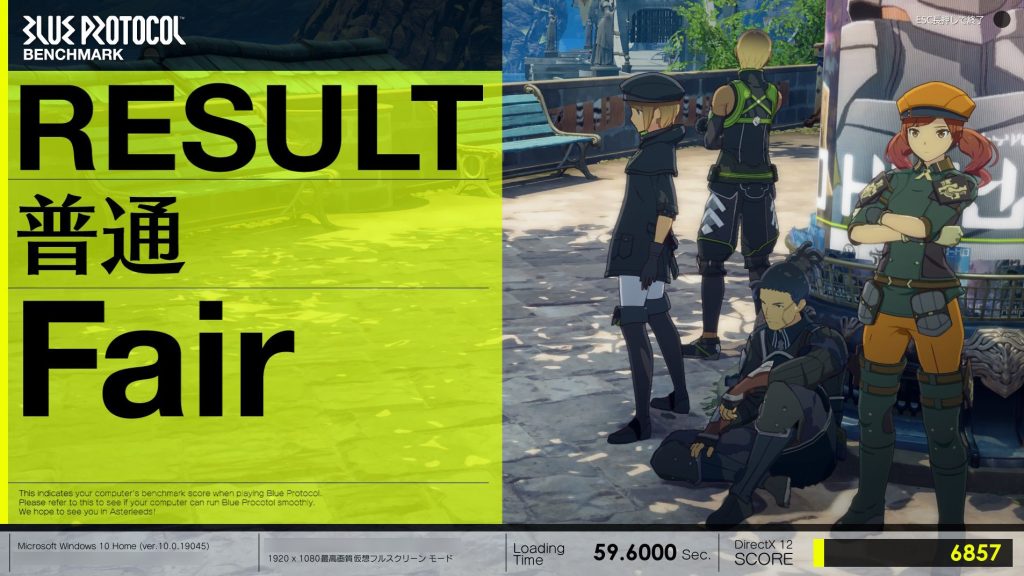
SCORE: 6857 評価: 普通 - 平均フレームレート: 47.462 - 最低フレームレート: 10.076 画面解像度: 1920 x 1080 スクリーンモード: 仮想フルスクリーン DirectX 12 グラフィクス プリセット: 最高画質 - スケーリング解像度: 100 - 表示距離: 3 - アンチエイリアシング: 3 - ポストプロセス: 3 - シャドウ: 3 - テクスチャ: 3 - エフェクト: 3 - 草の量: 3
プリセット「高画質」仮想フルスクリーン
筆者には、最高画質と比べて画質の違いはわかりませんでしたが、わずかにスコアが向上しました。




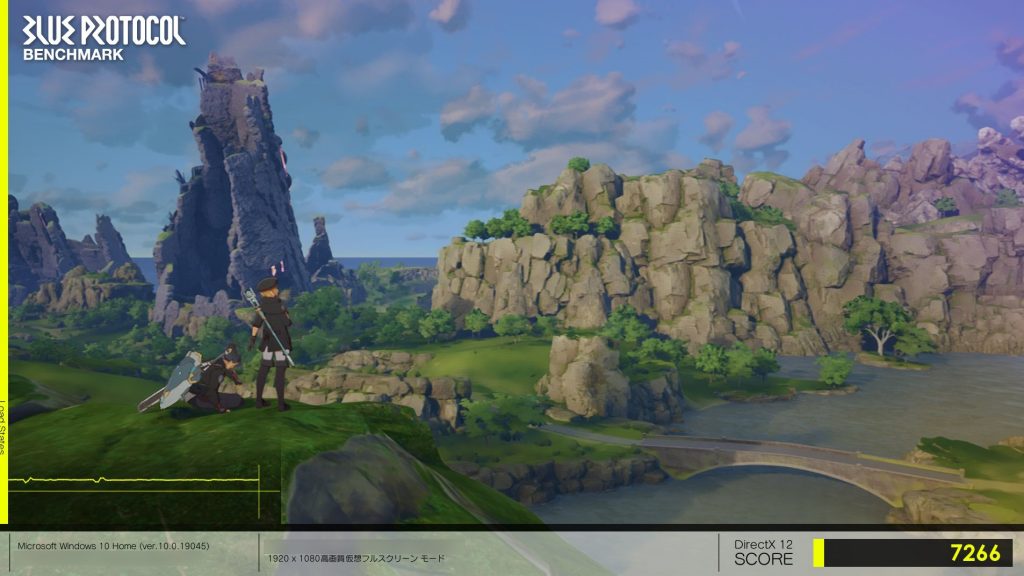

SCORE: 8776 評価: 快適 - 平均フレームレート: 61.147 - 最低フレームレート: 8.802 画面解像度: 1920 x 1080 スクリーンモード: 仮想フルスクリーン DirectX 12 グラフィクス プリセット: 高画質 - スケーリング解像度: 80 - 表示距離: 2 - アンチエイリアシング: 3 - ポストプロセス: 3 - シャドウ: 2 - テクスチャ: 3 - エフェクト: 3 - 草の量: 3
プリセット「中画質」 仮想フルスクリーン
最高画質と比べると少し画質が劣化したかもしれないと思う程度で、具体的に画質悪いなと感じることは10時間程度プレイしていても気づきませんでした。
むしろ、エフェクトによるわずかなぼやけ方や、気づかない程度のわずかな粗さがアニメーションの味になっていてよいのではないかと思うほどです。
スコアもかなり向上しました。






SCORE: 9881 評価: とても快適 - 平均フレームレート: 69.487 - 最低フレームレート: 14.888 画面解像度: 1920 x 1080 スクリーンモード: 仮想フルスクリーン DirectX 12 グラフィクス プリセット: 中画質 - スケーリング解像度: 80 - 表示距離: 2 - アンチエイリアシング: 2 - ポストプロセス: 2 - シャドウ: 2 - テクスチャ: 2 - エフェクト: 2 - 草の量: 2
プリセット「低画質」 仮想フルスクリーン
これは明らかに今までよりも画質が劣化していました。
キャラクターなどのアウトラインの線はとびとびになり、アニメーションとしてみると線の一部が消えたり現れたりして、ストレスを感じました。
木の葉などの光沢もなく質感も失われた感じがありました。

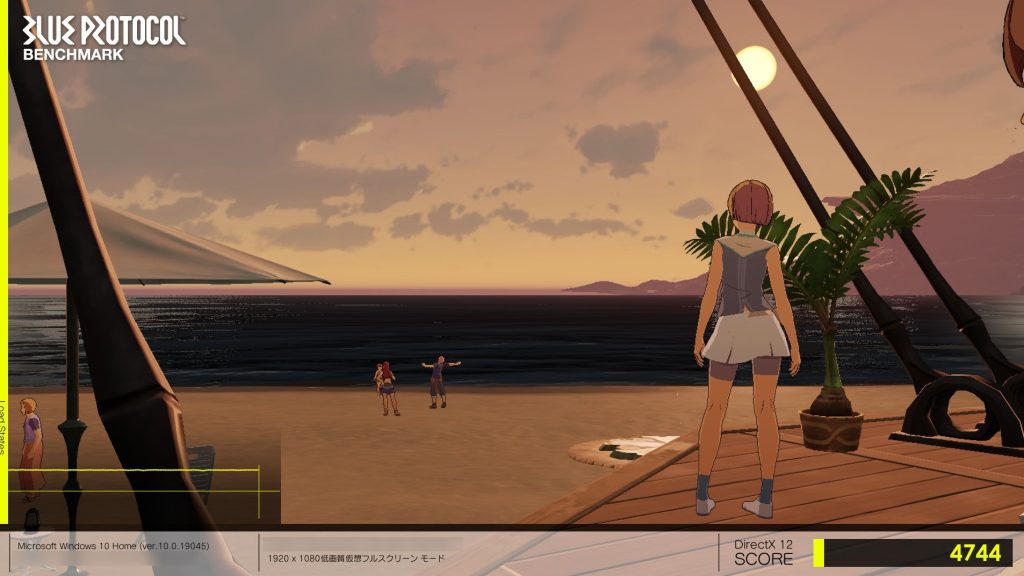

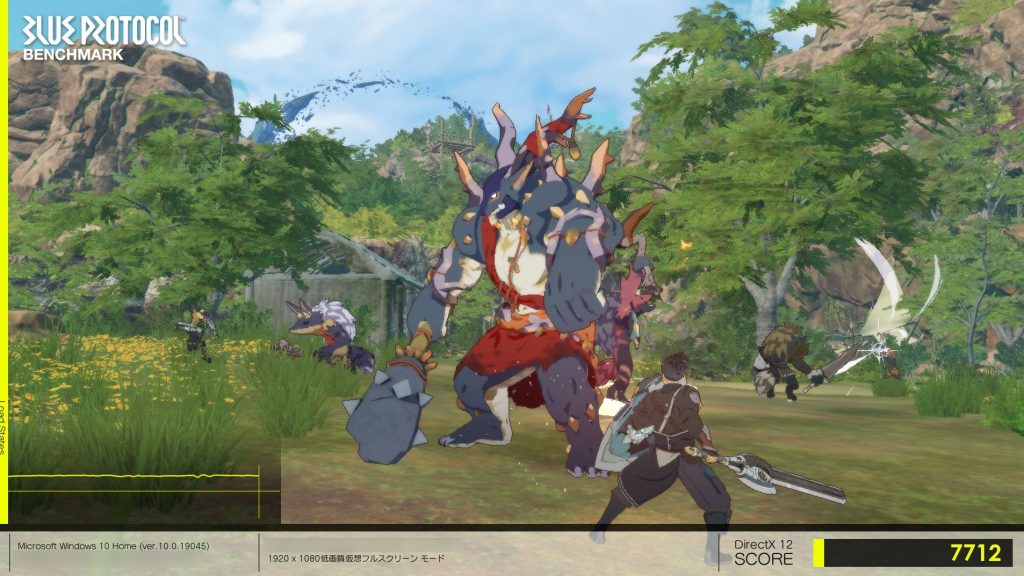
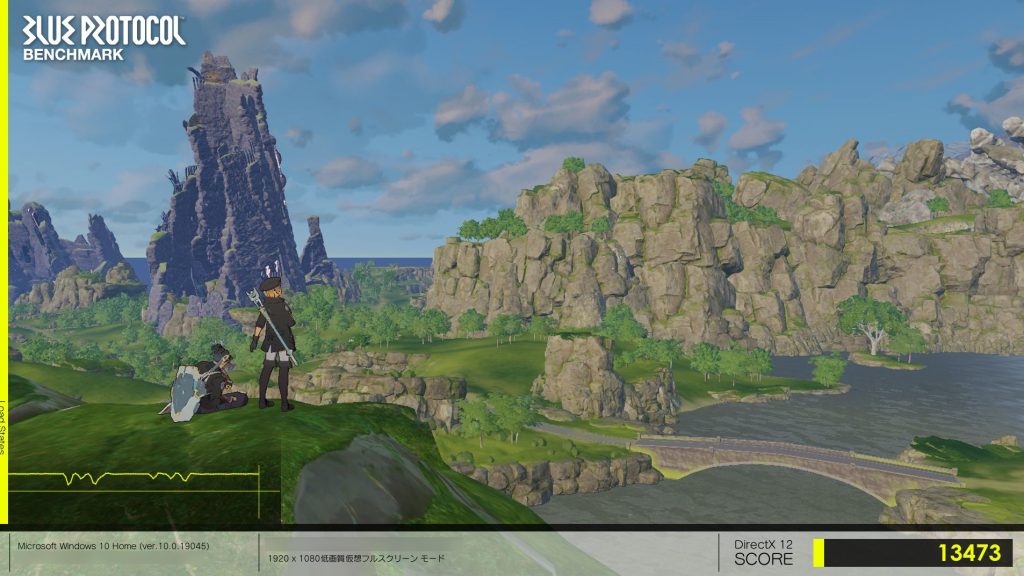

SCORE: 16993 評価: 極めて快適 - 平均フレームレート: 117.182 - 最低フレームレート: 16.604 画面解像度: 1920 x 1080 スクリーンモード: 仮想フルスクリーン DirectX 12 グラフィクス プリセット: 低画質 - スケーリング解像度: 80 - 表示距離: 1 - アンチエイリアシング: 0 - ポストプロセス: 0 - シャドウ: 0 - テクスチャ: 0 - エフェクト: 0 - 草の量: 0
プリセット「中画質」 ウィンドウモード 1600 x 900
中画質の仮想フルスクリーンがいままででは一番良かったので、試しにウィンドウモード(1600 x 900)で試したところ、中画質の仮想フルスクリーンと比べて画質の違いもなく、ついにスコアが最高評価まで届きました。
仮想フルスクリーンはフルスクリーンとは似て非なるもののようで、それよりもウィンドウモードの方が速いことを知りました。

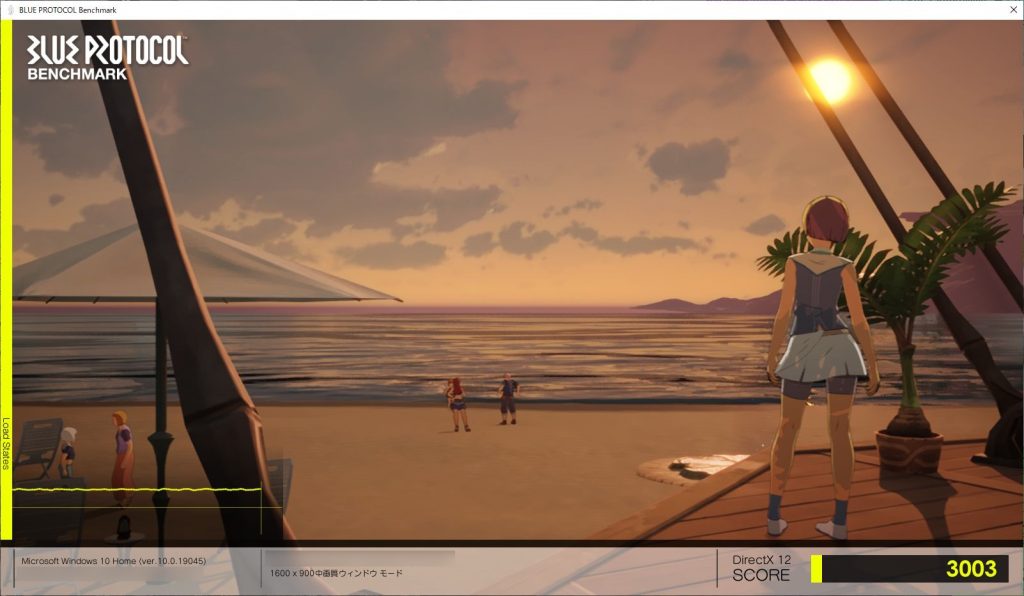
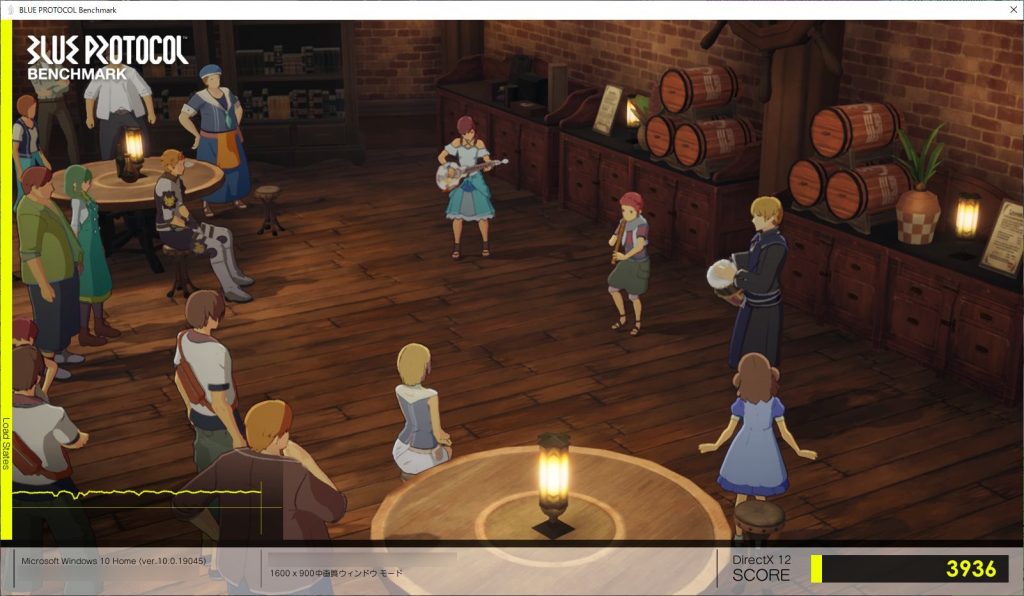
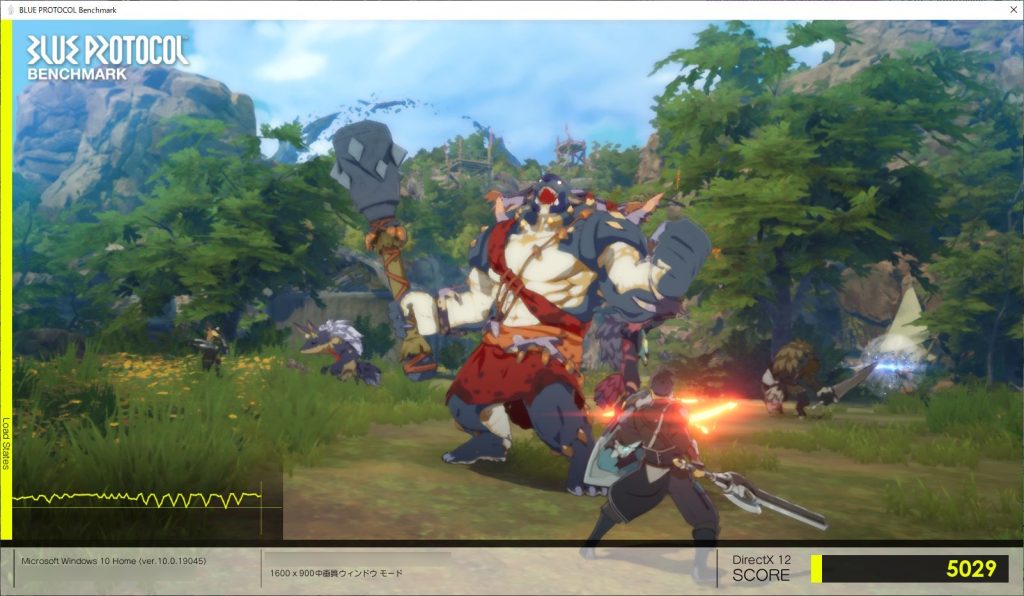
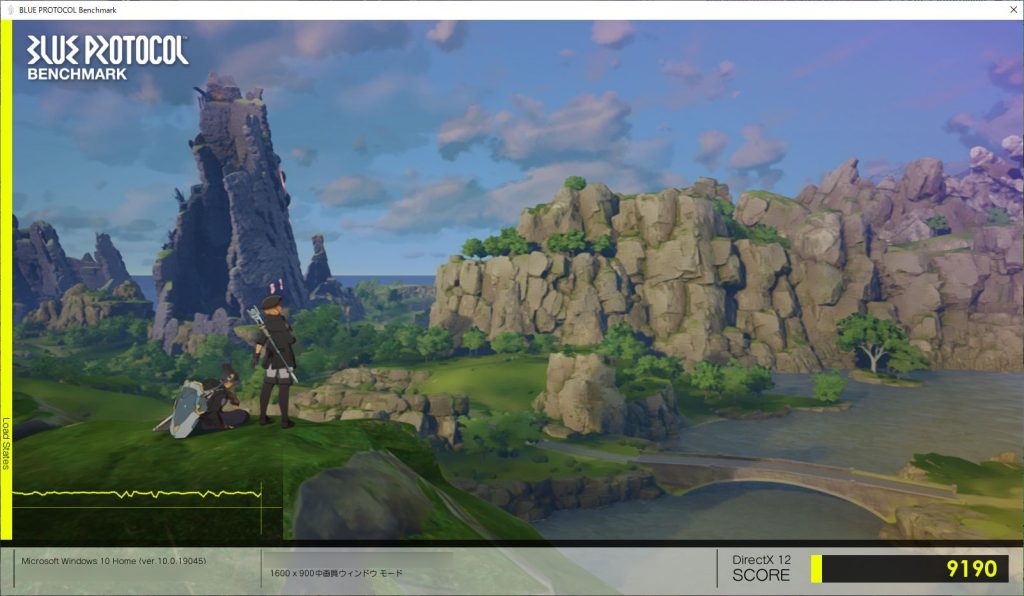
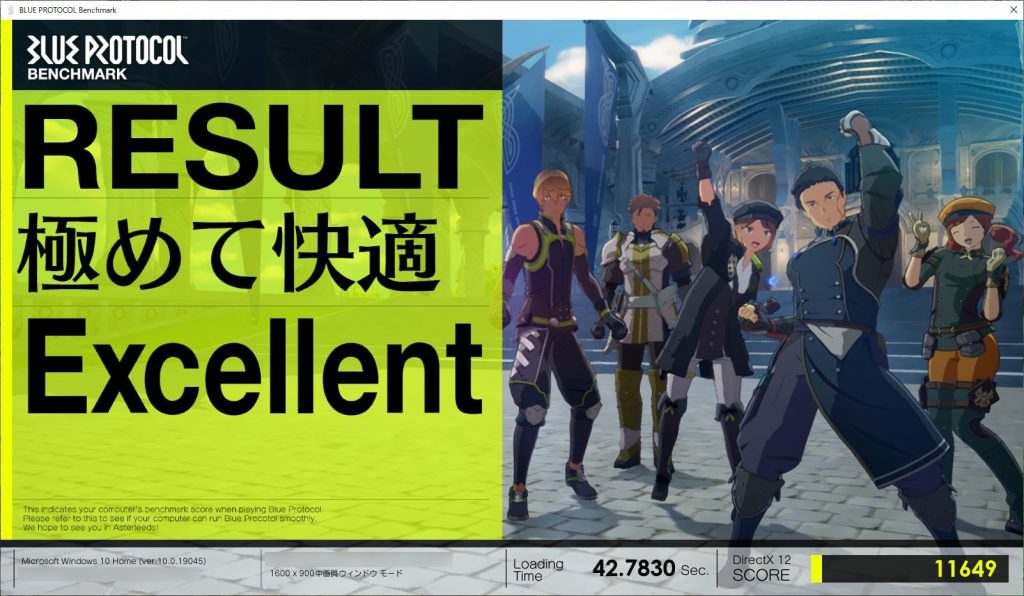
SCORE: 11649 評価: 極めて快適 - 平均フレームレート: 82.076 - 最低フレームレート: 12.372 画面解像度: 1600 x 900 スクリーンモード: ウィンドウ DirectX 12 グラフィクス プリセット: 中画質 - スケーリング解像度: 80 - 表示距離: 2 - アンチエイリアシング: 2 - ポストプロセス: 2 - シャドウ: 2 - テクスチャ: 2 - エフェクト: 2 - 草の量: 2
ゲームの設定を中画質ウィンドウモード (1600 x 900) に変更
ベンチマークソフトで最適な設定を見つけたら、ゲーム本編に反映させましょう。
バンダイナムコ Launcher(ランチャー)を起動・ログインして、「ブループロトコル」のページの右下の「ゲームスタート」ボタンを押します。
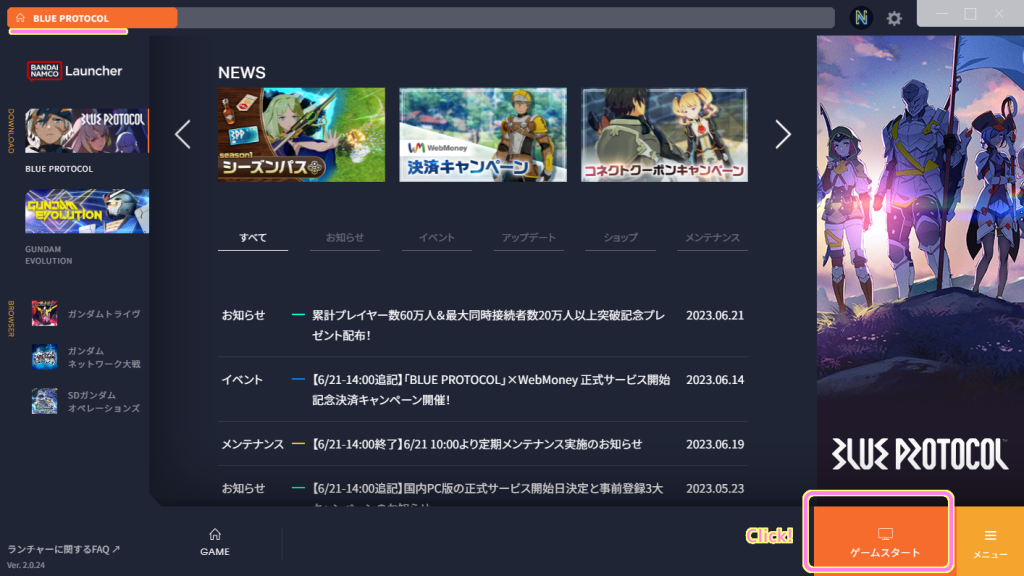
ゲームが起動したら、タイトル画面の右下の「オプション」ボタンを押します。

オプションのグラフィック・全般タブで、仮想フルスクリーンからウィンドウに変更し、解像度も設定します。

全般タブの右側にあるグラフィックタブに切り替えて、画質のプリセットを変更します。
グラフィック詳細設定では、細かな要素ごとに設定できます。
左上のボタンを押すことでタイトル画面に戻ります。

変更直後のエラーの対処とプレイ感想
前述のようにゲームのオプション設定を変更して、プレイしようとしたところ、エラーコード1が発生したので、ウィンドウ右上の×ボタンでウィンドウを閉じて、「バンダイナムコLauncher」から再び起動するとプレイできました。
グラフィック設定変更後の FPS
オプションで FPS を表示して上限 60 FPS でプレイすると、バトルを行うフィールドなどあまり混雑していない場所では 60 FPS をキープしていてかくつくこともありませんでした。
開拓局(クエストを受けたり倉庫があるところ)前のポータルなど、プレイヤーの出入りが激しく混雑(おそらく30人程度)している場所では、30 FPS 程度に下がりました。
自身がそのような混んでいるポータルにワープした時は3秒程度かなり固まった感じでかくつきましたが、その後はスムーズに移動できました。
ログイン時やエリア間移動の際のローディングは長い
ログイン時や、ムービーの前などの切り替えのロードは長かったです。
体感ですが 1 ~ 2 分は待たされたと思います。
空間転送(ワープ)は同一エリア内なら一瞬でしたが、異なるエリアへはロードが 1 分程度かかりました。
追加調査クエストはコマンドメニューから入場!
クエストの設定で道案内までしてくれる便利機能もきちんと備えている「ブループロトコル」ですが、序盤で少し迷ったところがあったので、それについて補足します。
アドベンチャーボード「開発者ランクアップ3」の「レイクリッド坑道・追加調査」は、以前にフィールドのポータルから入場した方法では入ることができません!
もっとお手軽に、コマンドメニューの「ミッション」→「調査」から入場することができます。
#別の追加調査では説明が表示されたので、「レイクリッド坑道」クリア時にも多分説明はあったと思います。筆者はそれを見逃したか忘れてしまいフィールドを何度も彷徨いました。。。

無料のオンラインアクションRPG「BLUE PROTOCOL(ブループロトコル)」のアニメ調の美しい世界と爽快なバトル・ストーリーを楽しみましょう!
まとめ
今回は、2023 年 6 月 14 日から正式サービスが開始されたオンラインアクション RPG 「BLUE PROTOCOL(ブループロトコル)」の公式ベンチマークソフトのグラフィックの設定を変更して、筆者環境(5年前に購入した PC )で最適な設定を検証して探しました。
プリセットで簡単に画質を変更でき、仮想フルスクリーンよりウィンドウモードの方が快適になることもわかりました。
ゲームのオプション画面で、設定を変更する手順や、少しわかりづらかったクエストについての説明もしました。
参照サイト Thank You!
記事一覧 → Compota-Soft-Press



コメント