前回は、2023 年 6 月 14 日に正式サービスが開始されたバンダイナムコのオンラインアクションゲーム「BLUE PROTOCOL(ブループロトコル)」のゲームのインストール手順、ベンチマークソフトで行えるキャラクター作成の手順を紹介しました。
前回の記事:ブループロトコル ゲームのインストールとキャラクター作成 | Compota-Soft-Press
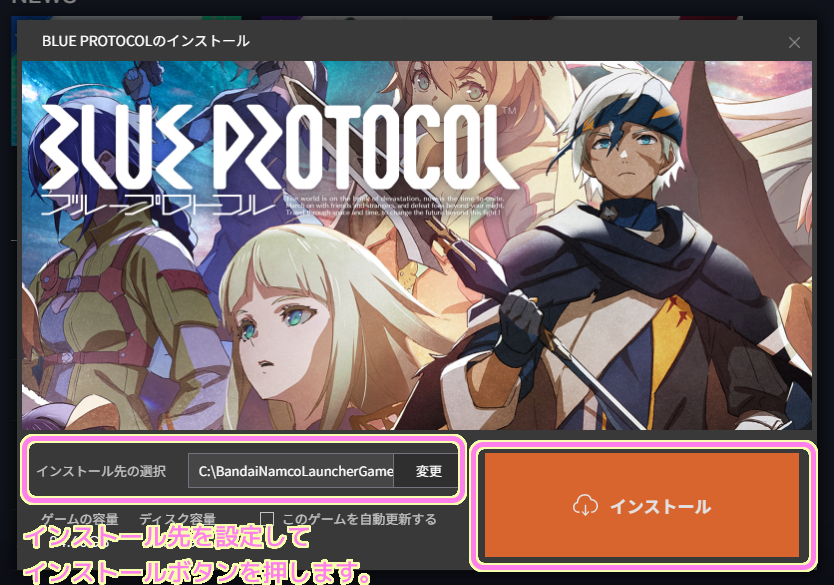
今回は、公式のベンチマークソフトから作成したキャラクターを、ゲームにインポートするための手順と、偶然発生したエラーコード 1 へ対処した手順を紹介します。
#初めてミッションをパーティで行いました!一人とはフレンドになれました!
ベンチマークソフトで作成したキャラクターのエクスポート
「ブループロトコル」公式のベンチマークソフトでは、以前に紹介したようにキャラクター作成を行うこともできます。
再び、ベンチマークソフトを起動して「キャラクター作成」ボタンを押してみましょう。
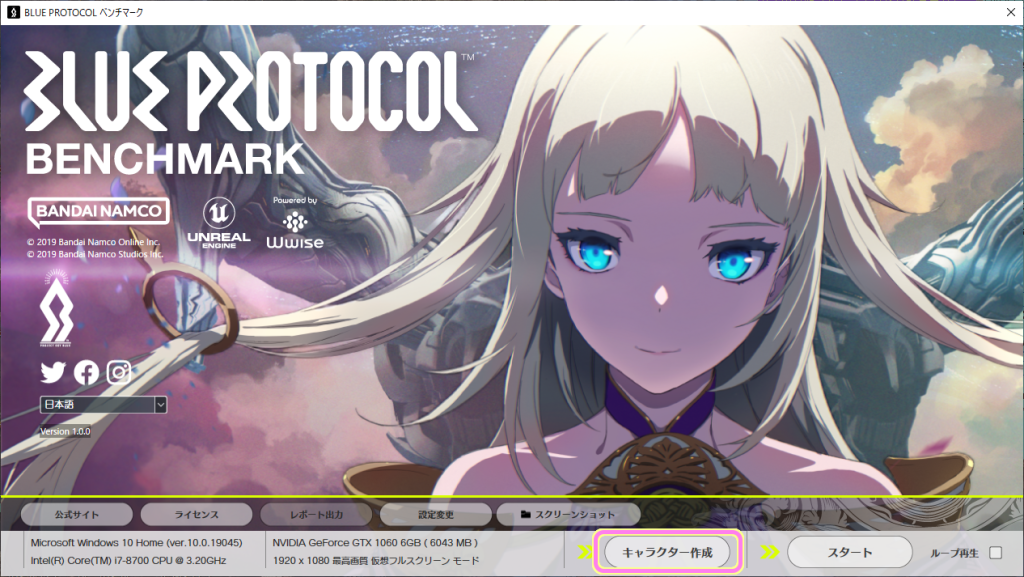
すでに作成されているキャラクターがパーティビューアの画面に表示されます。
エクスポートしたいキャラクターをクリックすると、ボタンなどの UI が表示されるので、下側の「キャラクターエクスポート」ボタンを押します。
その後、「このキャラクターをエクスポートしますか」と書かれたダイアログで「はい」を押してください
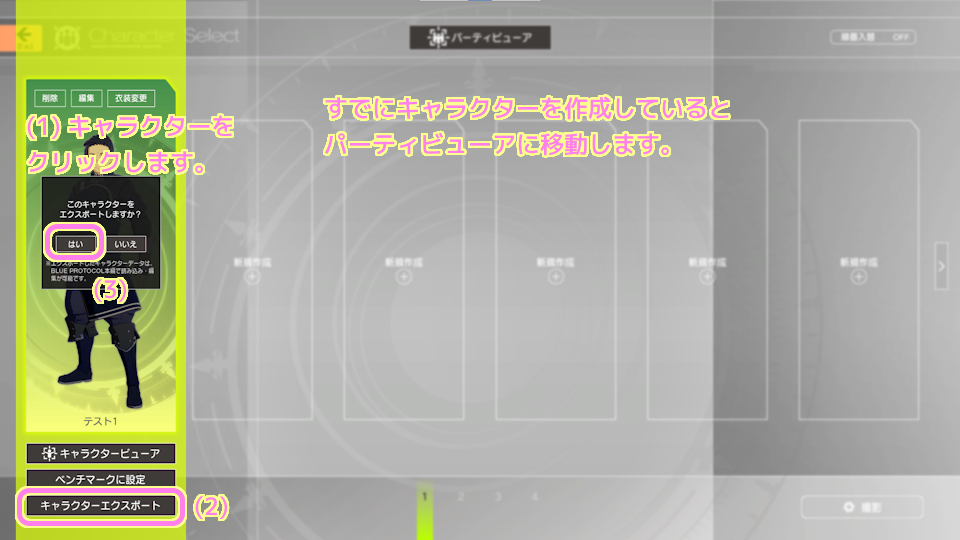
エクスポート先を指定します。ファイル名はゲームで使用するキャラクター名とは異なります。
#筆者は何も変更しないで「保存」ボタンを押しました。

これで、キャラクターのエクスポートが完了しました。
「OK」ボタンでメッセージダイアログを閉じましょう。
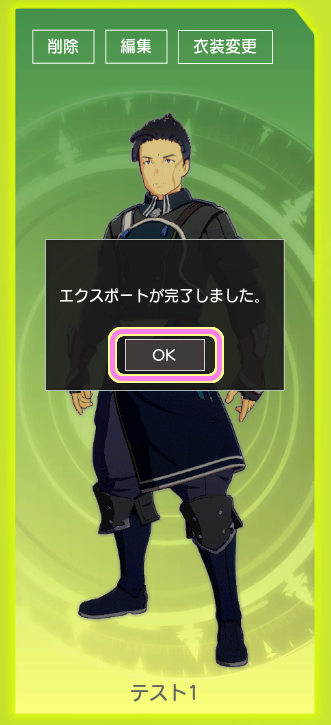
パーティビューア画面を閉じる場合は、左上の ESC ボタンを押すか ESC キーを押した後、「キャラクター作成を終了しますか?」で「はい」を選択してください。
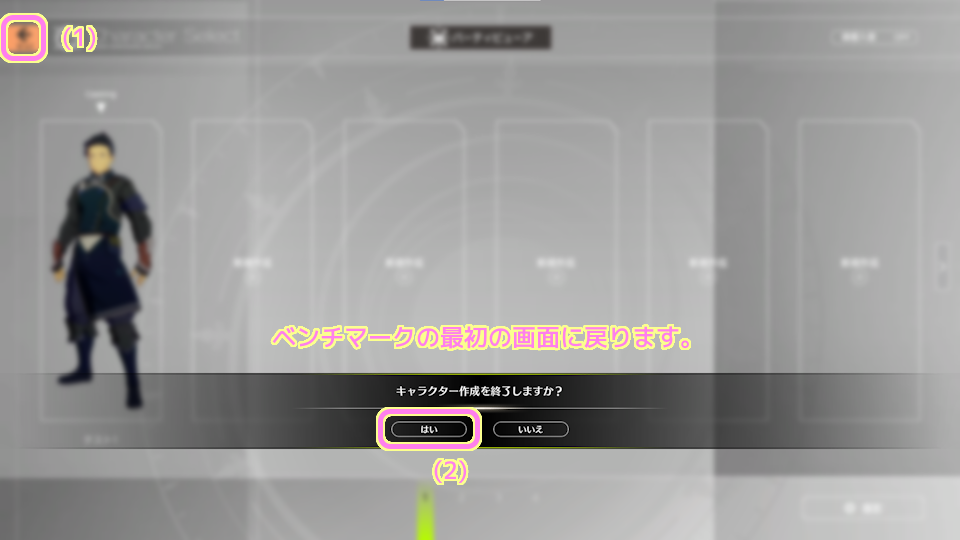
ゲームへのキャラクターのインポート
「ブループロトコル」公式のベンチマークソフトで作成したキャラクターをゲームにインポートするには、ゲームを起動して、キャラクター作成画面でインポートを選択します。
「バンダイナムコLauncher(ランチャー)」を起動して、「ブループロトコル」のページの右下の「ゲームスタート」ボタンを押しましょう。
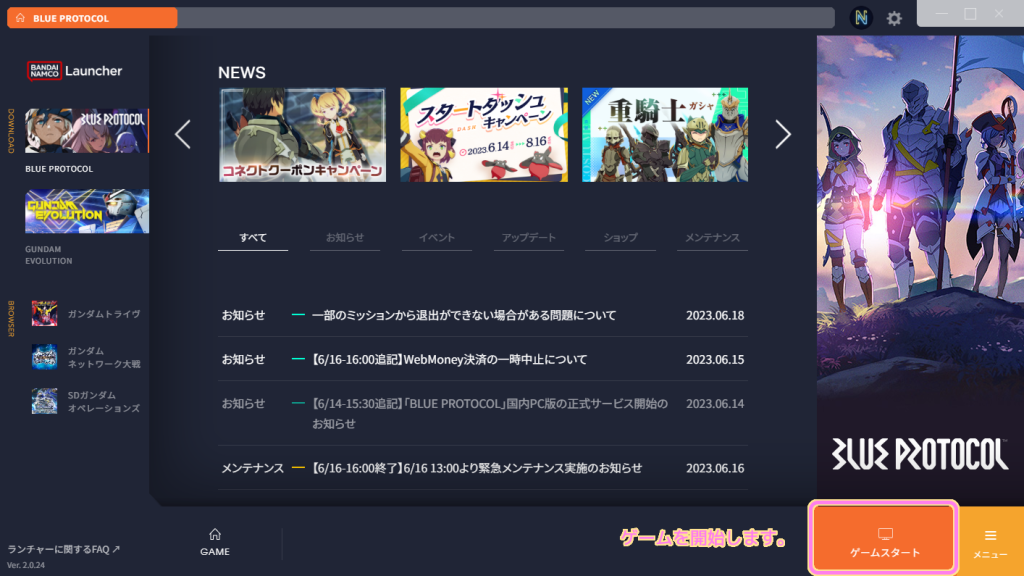
ゲームを起動したら「ゲーム開始」ボタンを押します。

ムービーと基礎的なチュートリアルのようなバトル、オープニングムービーが楽しめます。
ムービーや OP は F キー長押しでスキップできますが、最初は鑑賞することをお勧めします。
チュートリアルの戦闘が入り、説明はキーボードとマウスの表記でしたが、XBox 互換のゲームパッドでも操作できました。
他の操作については公式の「ゲームパッド | BLUE PROTOCOL」をご参照ください。
※キーボード・マウスとゲームパッドの表記は設定で切り替えられます。
| 左スティック | 移動 |
| 右スティック | カメラ移動 |
| Bボタン | 攻撃 |
| Xボタン | 会話やドアをあけるインタラクト |
| STARTボタン | メニューを開く |
その後の画面で右下の「キャラクタークリエイトへ」ボタンを押します。

「Character Creation」画面で左下の「キャラクターデータの呼び出し」ボタンを押します。
※この画面でキャラクターを作成、編集することもできます。
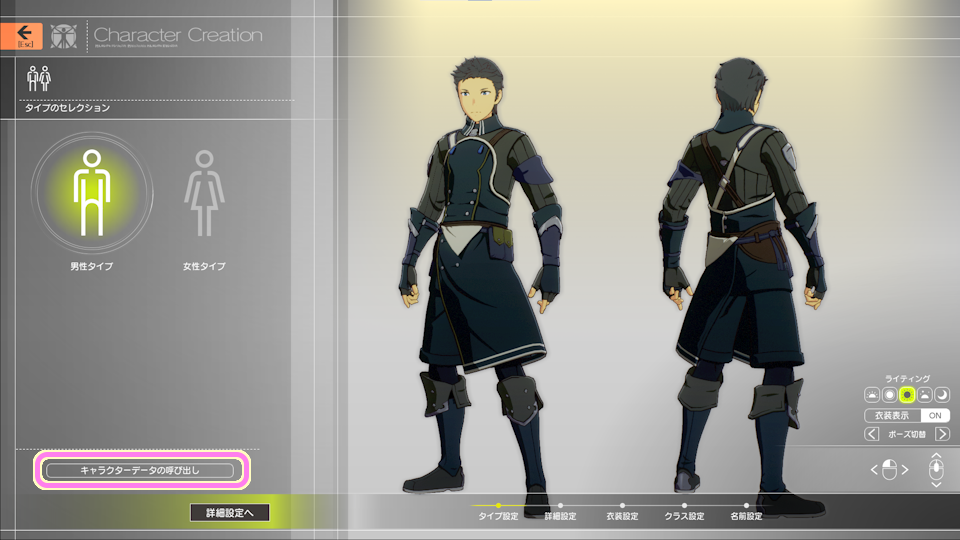
確認のダイアログが表示されるので「はい」ボタンを押します。
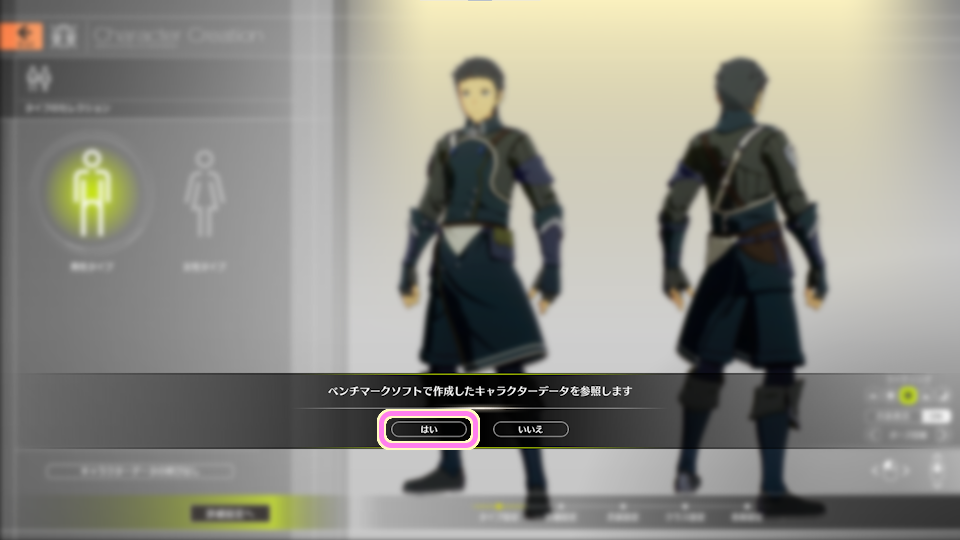
先ほどエクスポートしたファイルを選択して「開く」ボタンを押します。
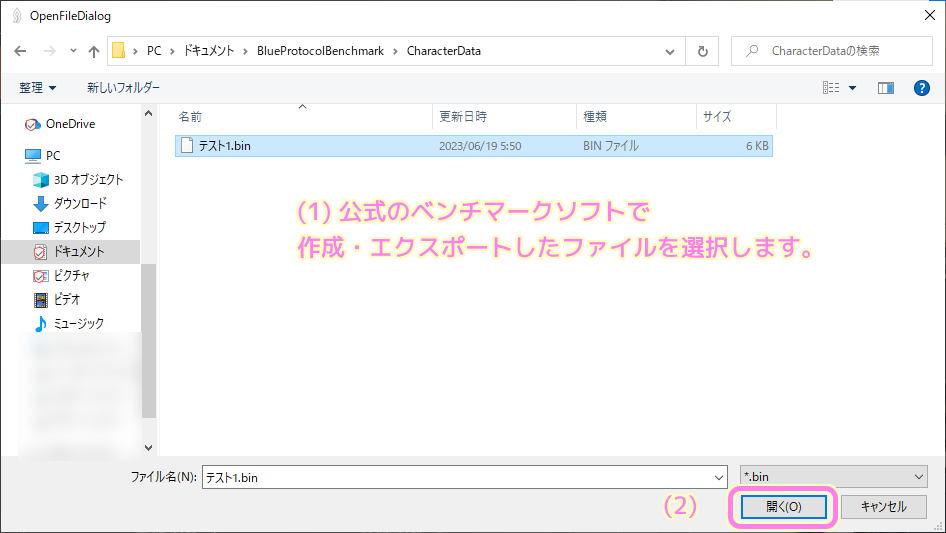
キャラクターの外見が読み込まれ、画面のキャラクターも更新されました。
画面左下の「詳細設定へ」ボタンを押します。

詳細設定のフェーズに移りました。左上の ESC ボタンで前のフェーズに戻れます。
詳細設定のフェーズでは左上のタブを切り替えることでさまざまなパーツを選択できます。
修正をいれたり確認をして「衣装設定へ」ボタンを押します。
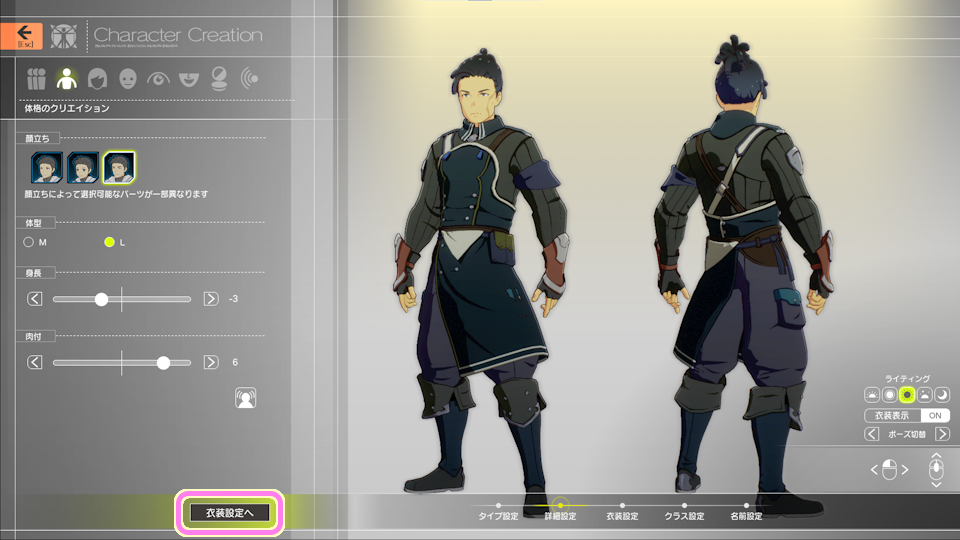
衣装設定のフェーズに移りました。
修正をいれたり確認をして「クラス設定へ」ボタンを押します。
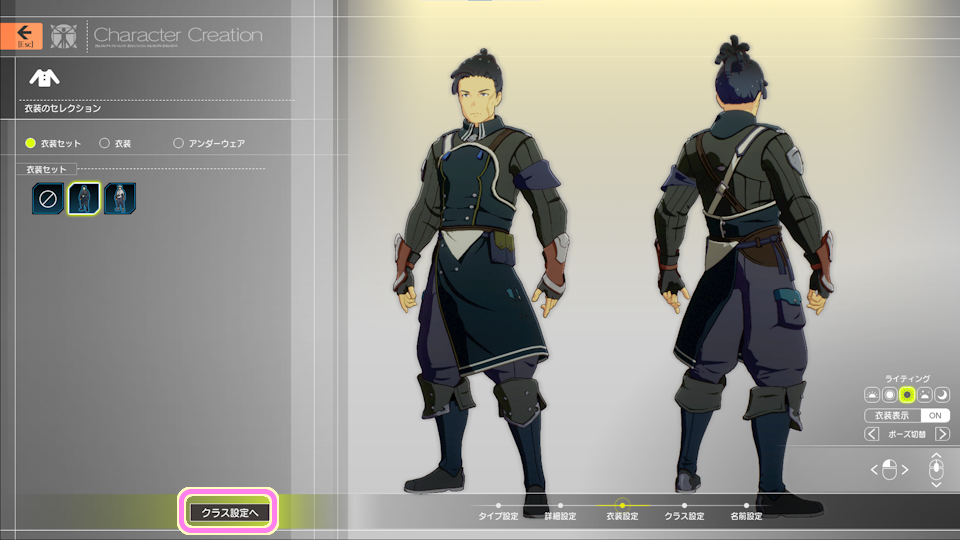
ここからは公式のベンチマークソフトのキャラクター作成では行っていない部分の設定です。
クラスを選択して「名前設定へ」ボタンを押します。
クラスを選択すると右側にそのクラスの説明が表示されてわかりやすいです。
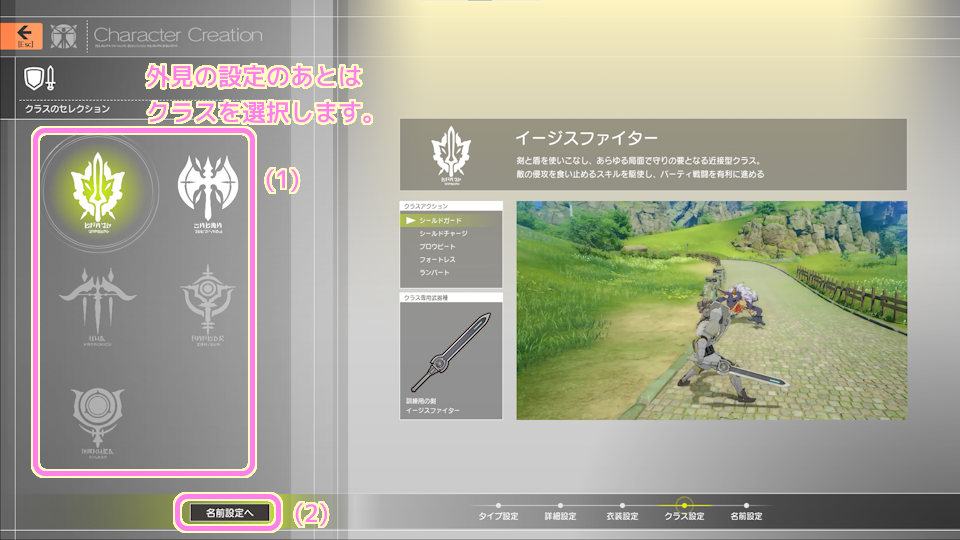
名前を入力して決定ボタンを押します。
「ブループロトコル」ではキャラクターを ID で管理するので、名前は重複しても構いません。
参照:【ブルプロ】名前変更のやり方|名前被りは可能?【ブループロトコル】|ゲームエイト
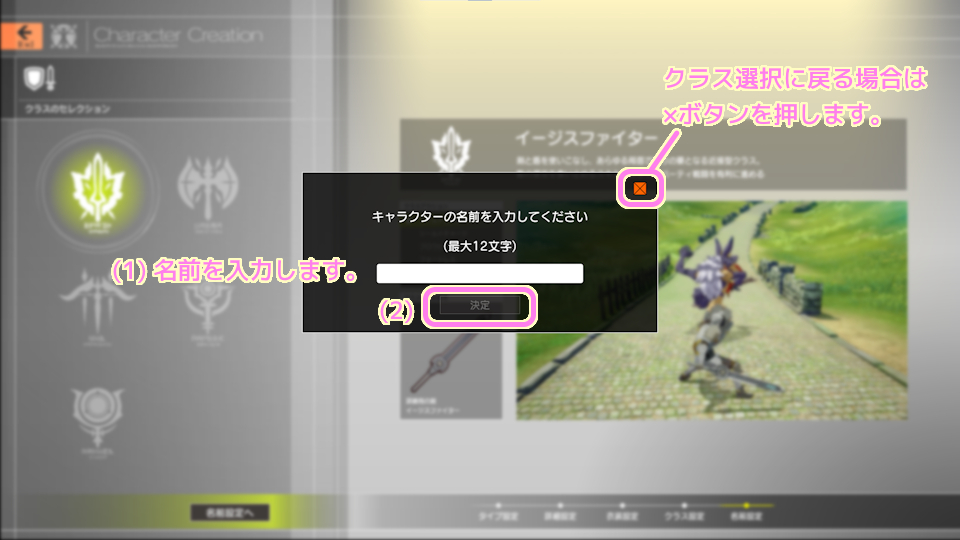
名前の確認ダイアログが表示されるので「はい」を選択します。

ここから先ほどの続きのゲームをプレイすることになります。
#その後のゲームのムービー中、自分で作ったキャラクターが、他のキャラクターと、表情やボイス込みでコミュニケーションをとっているところがすごいなと思いました。
ゲームを終了するには、メニューを開き(筆者のゲームパッドでは START ボタン)、右下の「ゲームを終了する」ボタンを押します。

エラーコード 1 の発生と対処
実は、名前を決定する「はい」ボタンを押した数秒後に、エラーコード 1 が発生しました。
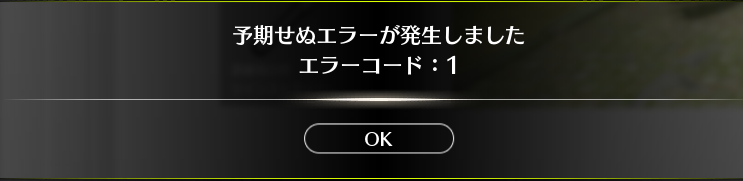
「OK」ボタンでダイアログを閉じて、もう一度名前を入力して「はい」ボタンを押しても結果は同じでした。
左上の ESC ボタンを押してキャラクター作成の最初の画面まで戻り、そこからもう一度 ESC ボタンで戻ろうとすると長いロードのような状態になったので、タスクマネージャーを起動して、ソフトを強制終了しました。
タスクマネージャーによるアプリの強制終了の手順
タスクマネージャーは、Windows 10 の場合、下のタスクバーの余白で右クリックして表示されるメニュー「タスクマネージャー」で起動できます。
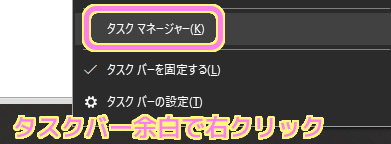
タスクマネージャーの「プロセス」タブの「アプリ」リストの中から強制終了させたいアプリを選択して、右下の「アプリの終了」ボタンを押すことで、アプリを終了させられます。
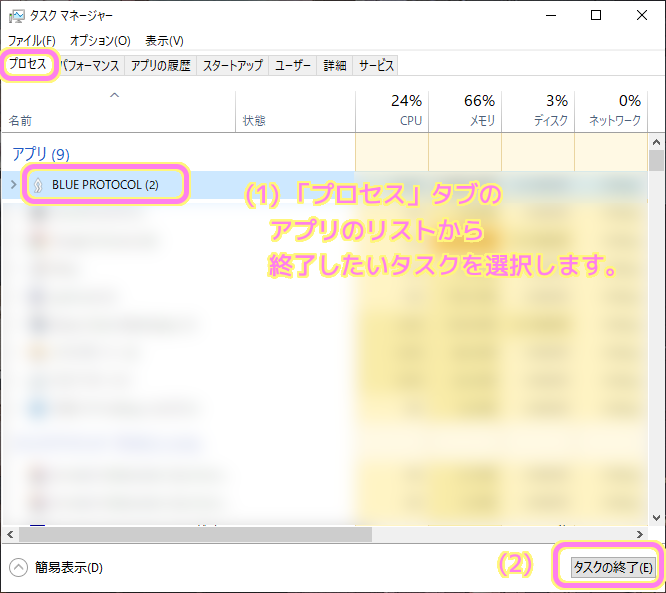
2回目の名前入力は無事成功し、その後エラーは起きていません。
スクリーンショットなどをとったり、フルスクリーンの画面をもとに戻したりしながら操作したせいかもしれないと思い、今度はそういったことをせずに、先ほどと同じ手順でキャラクター作成をして名前を決定すると、今度は成功して、ゲームの本編の続きが始まりました。
まとめ
今回は、2023 年 6 月 14 日に正式サービスが開始されたバンダイナムコのオンラインアクションゲーム「BLUE PROTOCOL(ブループロトコル)」のゲームのキャラクター作成で、以前に公式ベンチマークソフトで作成したキャラクターを読み込ませるための手順を紹介しました。
ゲームを起動した後に使ったゲームパッドでの操作や、名前を決定したときに発生したエラーコード 1 への対処例も説明しました。
参照サイト Thank You!
記事一覧 → Compota-Soft-Press


コメント