最近、ある FPS のゲームをプレイするようになり、とても問題だったのが CapsLock キーです。
WASD での移動だけならまだしも、 Shift で走る、Ctrl でしゃがむなどの動作を行っていると、ついうっかり、その上にある CapsLock キーを押してしまい、ゲーム画面左上に「wwwwwwwwwwwwww」のような文字列が出て混乱してしまいます。
ゲーム以外の用途でキーボードを打っているときも、たまに間違って CapsLock キーを押して、入力がグダグダになるようなこともありました。
思い返すと CapsLock キーを使うケースは、せいぜい Shift + CapsLock キーで大文字小文字を切り替えるくらいで、CapsLock キー単体で使おうとしたことはありません。
#全角英数から戻すときには無変換で対応可能でした。
今回は、Windows 10 の IME で CapsLock キーを無効化する手順を紹介します。
キー設定ダイアログを開く
キー設定を無効化するために、キー設定ダイアログを開きます。
はじめに、 Windows 10 の画面の右下の「あ」または「A」と表示されている IME オプションのアイコンを右クリックしてメニューを表示し、プロパティを選択します。

メニュー「プロパティ」が表示されない場合は以下の記事を参照してください。
「Microsoft IME の設定」ダイアログが表示されるので「詳細設定」ボタンを押します。

「Microsoft IME の詳細設定」ダイアログの「編集操作」セクションの「キー設定」が Microsoft IME であることを確認して右側の「変更」ボタンを押します。

Microsoft IME のキー設定を含む「設定ダイアログ」が表示されました。
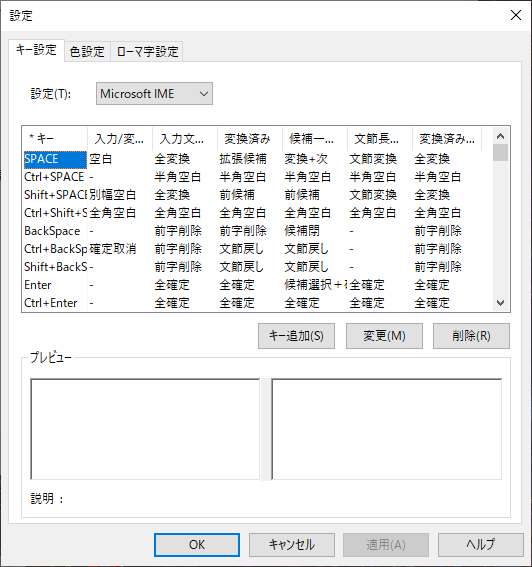
キー設定から CapsLock キーを無効化
キー設定のダイアログが表示されたら、一覧をスクロールして「英数」を探して、選択して、「削除」ボタンを押します。
#よく見ると筆者―のキーボードの Caps Lock キーにも英数と印字されていました。
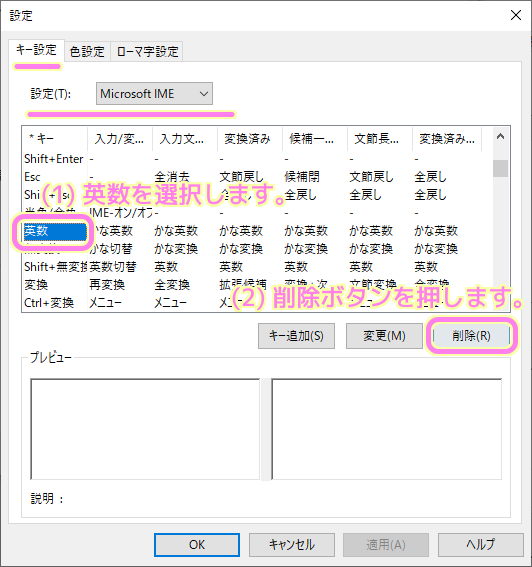
確認ダイアログが表示されるので「はい」ボタンを押します。
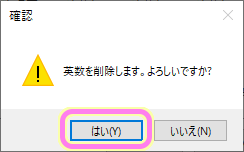
設定が「Microsoft IME」から新たに作られた「ユーザー定義」へ変わっています。
英数のキーは一覧から削除されました。
「OK」ボタンを押すことで、この設定が有効になり、 CapsLock キーを押しても反応しなくなります。
※ Shift + CapsLock キーは機能します。
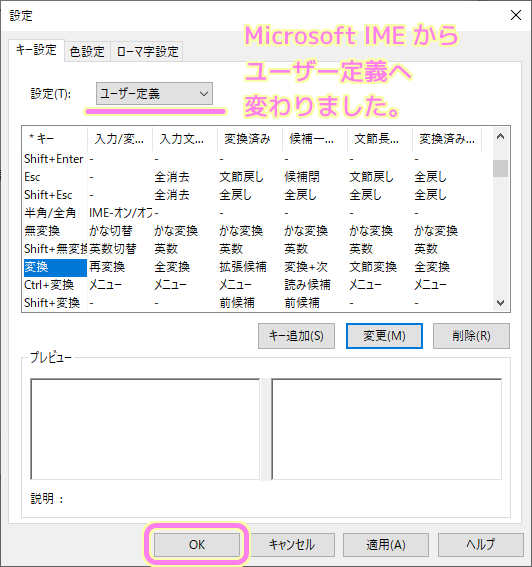
キー設定で CapsLock キーを再有効化
もしも、CapsLock キーの単体の機能を再び使いたい場合は、設定を「Microsoft IME」に戻すか、「ユーザー定義」でキーを追加・設定します。
設定を Microsoft IME に戻す
設定を Microsoft IME に戻すには、先ほどと同じ手順で「Microsoft IME の詳細設定」ダイアログを開き、「編集操作」セクションの「キー設定」で「Microsoft IME」を選択して OK ボタンを押します。
これで CapsLock キーを含めてキー設定が Microsoft IME の設定に戻ります。
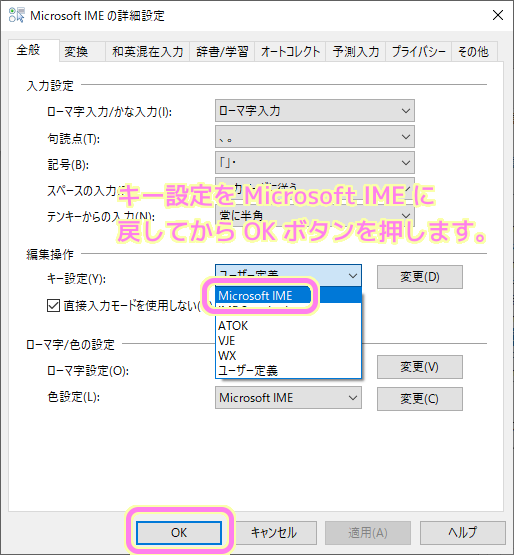
再び CapsLock キーを追加・設定する
ユーザー定義で CapsLock キーの無効化だけ解除したい場合は、先ほどの手順で「Microsoft の IME 設定」ダイアログの編集操作セクションの「キー設定」で「ユーザー定義」を選択して「変更」ボタンを押して「設定」ダイアログを表示します。
「キー設定」タブ内の設定が「ユーザー定義」であることを確認してから「キー追加」ボタンを押します。
表示された「キー設定」ダイアログでプルダウンリストから「英数」を選択して「OK」ボタンを押すと、ユーザー定義のキーの一覧に英数が追加されます。
したキーは、キー追加ボタンでキー設定ダイアログを開きそのキーを選択したあとOKボタンを押すとリストに追加されます.png)
追加された「英数」キーの機能は「Microsoft IME」の全項目「かな英数」とは異なっているので、併せたい場合は、「英数」キーの行の項目をダブルクリックして「機能選択」ダイアログを開き「かな英数」を選択して OK ボタンを押しましょう。
選択が完了したら「設定」ダイアログの「OK」または「適用」ボタンで変更を有効にして、CapsLock キーが再び動作するようになります。

まとめ
今回は、WASD キーを用いた FPS などのゲームをプレイしている際に疎まれているかもしれない「CapsLock」キーを IME の設定で無効化する手順を紹介しました。
変更後は、「ユーザー定義」という新しい設定に保存されることや、戻したい場合は設定を「Microsoft IME」に切り替えたり、キーを再び追加・設定する手順についても紹介しました。
Shift + CapsLock 操作は無効にならないことも確認しました。
参照サイト Thank You!
記事一覧 → Compota-Soft-Press



コメント