無料の動画編集ソフト AviUtl の拡張編集を使って、動画の一部を倍速にする手順を全 2 話で紹介します。

今回は、AviUtl の拡張編集レイヤーに動画ファイルを追加して、その動画の一部分を倍速にする手順を紹介します。
【注意】中間点で区切った範囲の再生速度を変更すると、音ズレが発生します。この問題は、分割で区切るか patch.aul (r43) 修正プラグインを導入すると対処できます。修正プラグインの導入については「AviUtl 中間点の範囲の倍速で音ずれが発生するバグ修正プラグイン | Compota-Soft-Press」をご覧ください。
※ AviUtl のバージョンは 1.00 です。
拡張編集ウィンドウの表示
拡張編集ウィンドウは、AviUtl 公式サイトから拡張編集プラグイン exedit を AviUtl に追加した後に、メニュー「設定」→「拡張編集の設定」を有効にすると表示されます。
詳しくは「AviUtl で動画の一部にモザイクをかける | Compota-Soft-Press」をご覧ください。
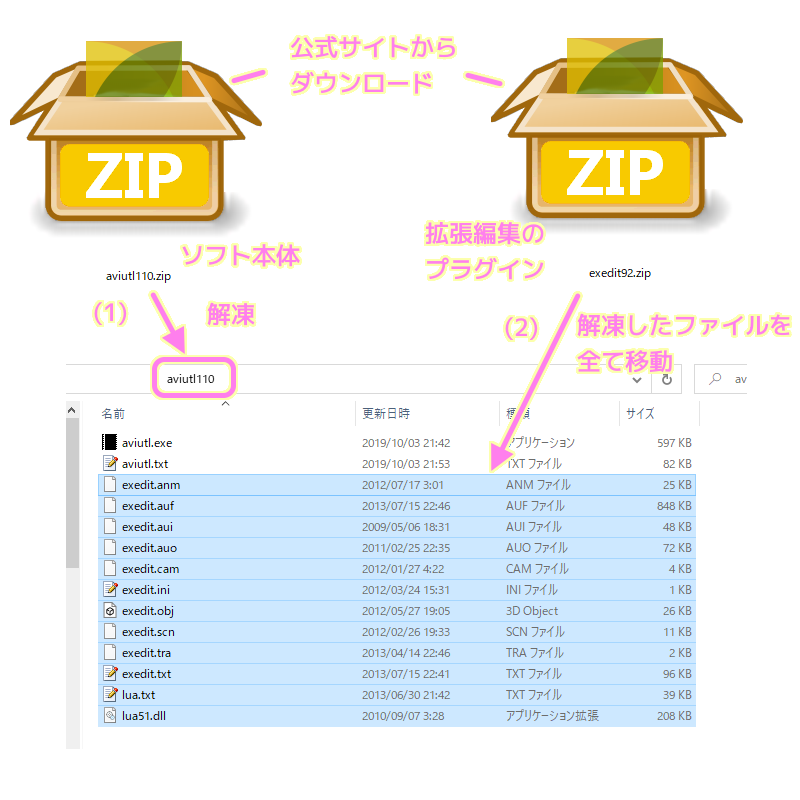
一部倍速にしたい動画を拡張編集のレイヤーに追加する
AviUtl の拡張機能を用いて動画の一部の再生速度を変化させるので、編集する mp4 の動画ファイルを AviUtl で開くのではなく、拡張編集ウィンドウのレイヤーに追加します。
サンプルの動画は、筆者が最近はまっている Steam の Sniper Elite4 のゲームプレイをキャプチャした動画です。
※編集が重かったのでサイズを半分の 800 x 450 pixel にして、射撃部分だけを抽出しました。
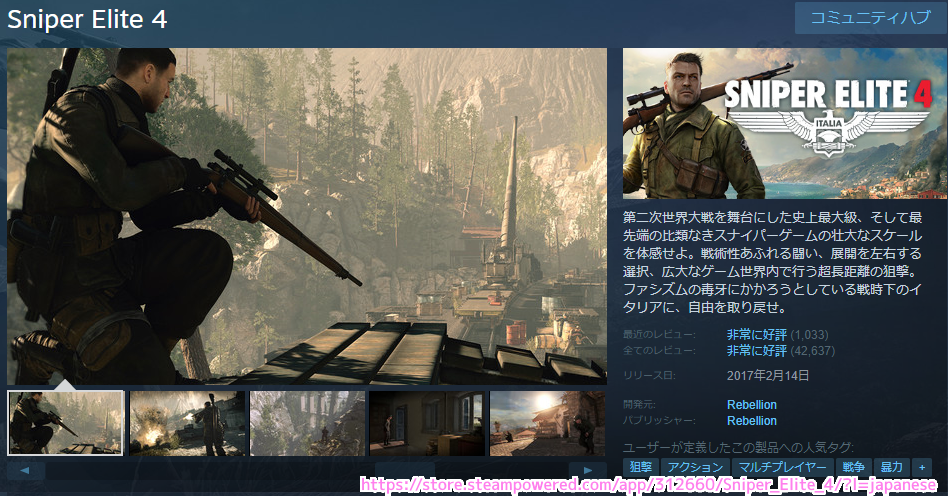
AviUtl の拡張編集ウィンドウのレイヤーに mp4 動画をドラッグ&ドロップで追加します。

「新規プロジェクトの作成」ダイアログが表示されます。
画像サイズなどの設定は、動画ファイルに合わせるので「読み込むファイルに合わせる」にチェックをいれて OK ボタンを押します。
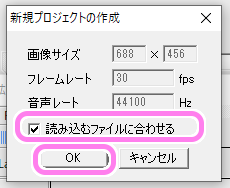
拡張編集ウィンドウのレイヤー1, 2 に、音がない動画ファイルと、音声ファイルの二つに分かれて動画が追加されました。
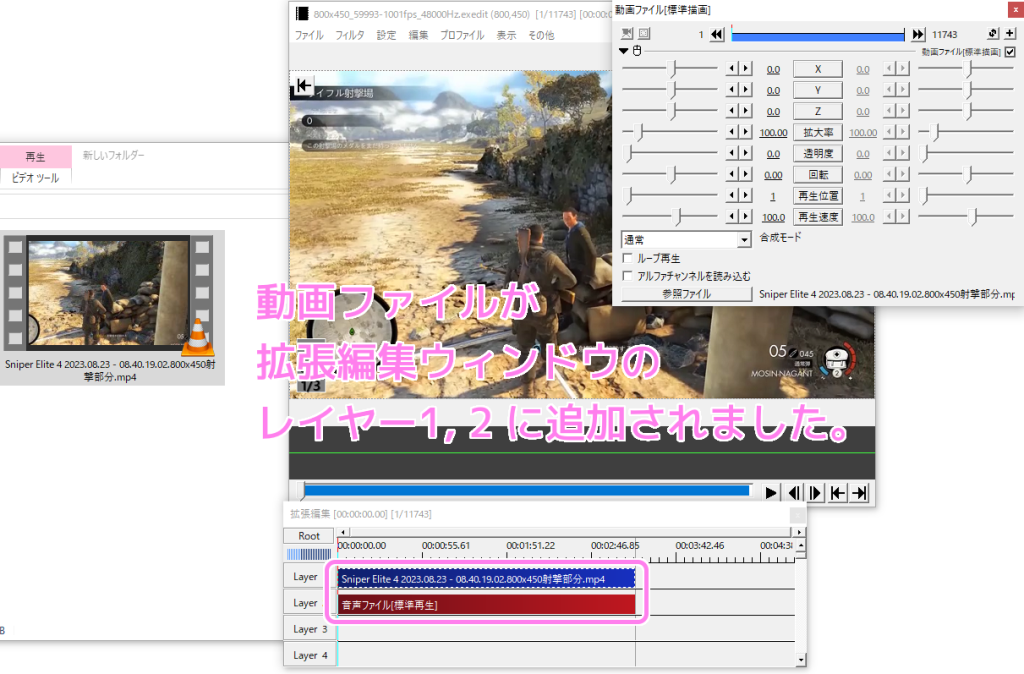
音声ファイル(赤枠)を選択すると、音声ファイルのウィンドウに切り替わるので「動画ファイルと連携」にチェックが入っていることを確認しましょう。
これで、動画ファイルの一部を倍速にすると、音声ファイルの同じ範囲が倍速になります。
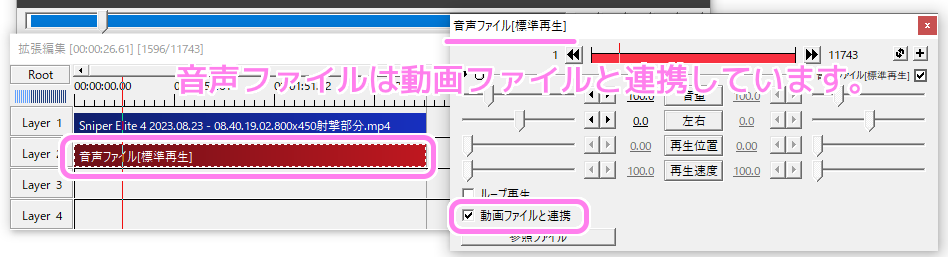
中間点で倍速にする範囲とその前後を分ける
動画の一部を倍速にする場合、その前後と範囲を 3 つに区切る必要があります。
| 倍速前 | 倍速の範囲 | 倍速後 |
倍速の範囲の開始時間位置を選択して、動画ファイル(青枠)を右クリックして表示される「中間点を追加」を選択します。
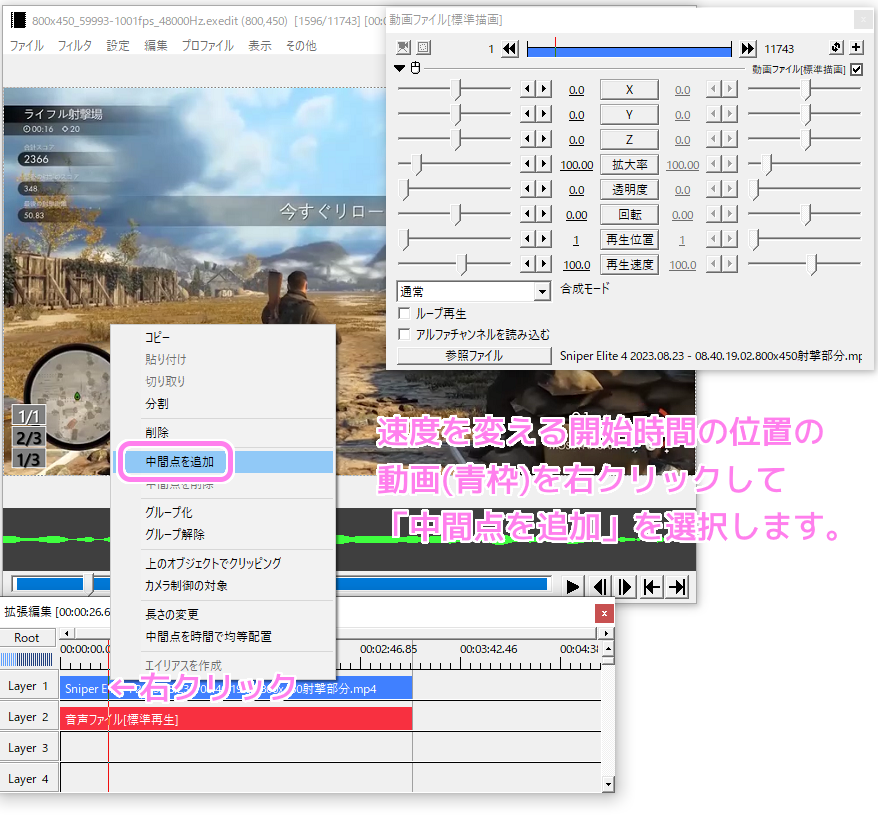
中間点が追加されると青枠のその時間位置に▼のマークと破線が追加されます。
動画ファイルのウィンドウの上中央の時間範囲を表す横棒も、範囲が二つに区切られました。

倍速の範囲の終了する時間位置を選択して、先ほどと同様に青枠の動画ファイルを右クリックして、メニューの「中間点を追加」を選択します。

倍速範囲の開始と終了の 2 つの時間位置に中間点を追加したことで、動画ファイルの範囲が、倍速前、倍速範囲、倍速後の 3 つの範囲に分かれました。
動画ファイルの設定は中間点で区切った範囲ごとに行えます。
中間点で区切った中央の範囲を選択すると下図のように、動画ファイルのウィンドウでは倍速にする範囲が明るい青色で表示されます。

今回はここまで
今回は、無料の動画編集ソフト AviUtl の拡張編集の機能を使って動画の一部を倍速にする準備として、動画ファイルを拡張編集ウィンドウのレイヤーに追加して、音声ファイルが動画ファイルと連携していることの確認や、中間点を追加して倍速する範囲を区切る手順を紹介しました。
次回は、中間点で区切った範囲を倍速にするための設定と、再生時間が減った分の調整、動画を出力した結果を紹介します。
【注意】冒頭で述べたとおり、この方法では音ズレが発生します。対処するための修正プラグインの導入については「AviUtl 中間点の範囲の倍速で音ずれが発生するバグ修正プラグイン | Compota-Soft-Press」をご覧ください。
参照サイト Thank You!
- AviUtlのお部屋
- 【AviUtl】動画を倍速・スロー・逆再生する方法【早送り|巻き戻し】 | AviUtlの易しい使い方
- 【AviUtl】中間点とは?簡単な使い方と各画面の見方 | AviUtlの易しい使い方
- Steam:Sniper Elite 4
記事一覧 → Compota-Soft-Press


コメント