以前に、 steam でゲームをしながら録画をしても CPU などに負荷が少ない特徴を持つ GeForce Experience を紹介しました。
以前の記事:GeForce Experience でPCゲームを軽快に録画する4/5 | Compota-Soft-Press
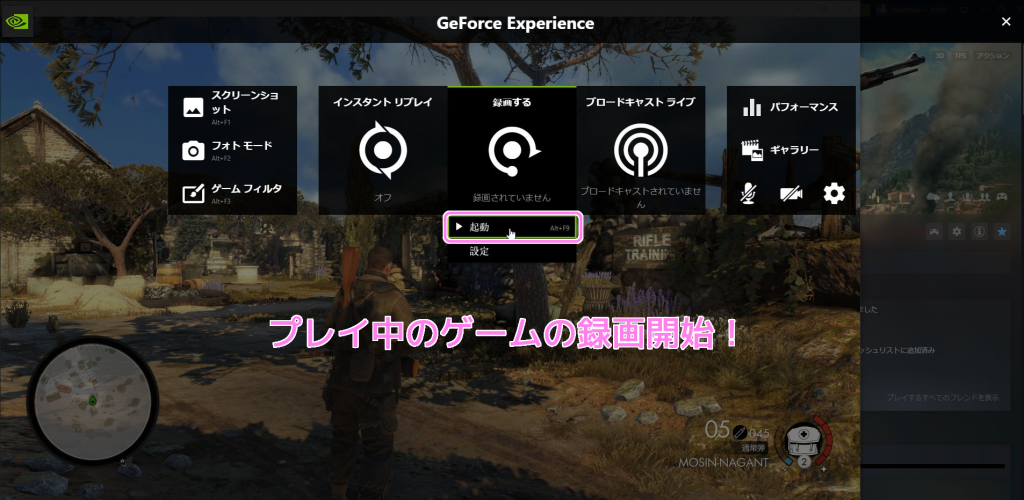
しかし、その後録画した動画を AviUtl で編集しようとするとシークがとても遅く、ファイルサイズを見るとわずか 3 分 52 秒間の動画で 600 MB を超えていることがわかりました。
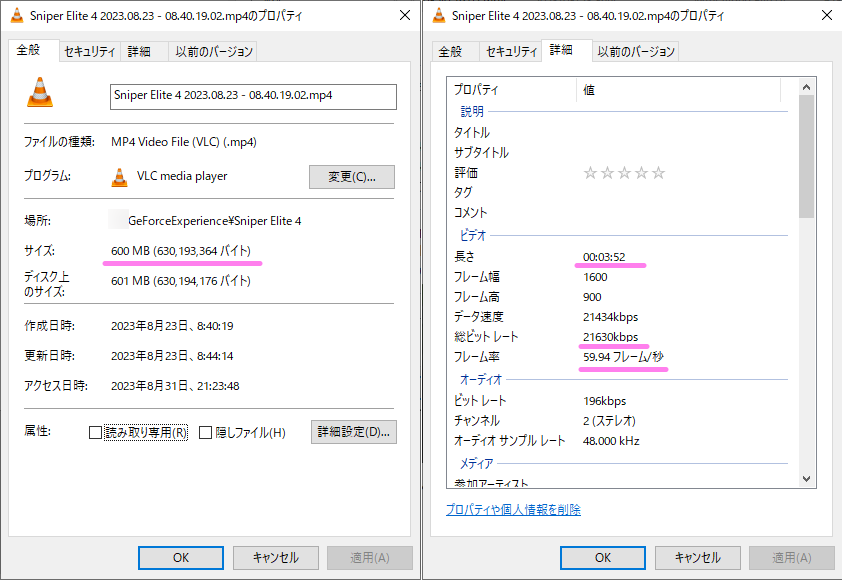
今回は、軽快に録画できる GeForce Experience を使う際に、ビットレートについてと、ファイルサイズも軽く抑えて、動画編集もスムーズに行えるようにする設定を紹介します。
※ AviUtl のバージョンは 1.10 です。
※サンプルの動画は、筆者が最近はまっている Steam の Sniper Elite4 のゲームプレイをキャプチャした動画です。
ビットレートとファイルサイズと画質の関係
以下は他サイト様「ビットレートとは? 動画配信に必要な基礎知識の解説 – Jストリーム」のビットレートの説明の引用です。
1.ビットレートとは?
1秒間あたりのデータ量のことを指してビットレートと呼びます。単位にはbpsを使います。これはBit Per Secondの略です。例えば500kbpsと表記されている場合、kは1,000ですので「1秒間に500,000ビット(bit)のデータ量」ということになります。
動画のビットレートには「映像ビットレート」「音声ビットレート」の2種類があります。「映像ビットレート」「音声ビットレート」を合算した値が動画ファイルの総ビットレート(オーバルビットレート)となります。
ビットレートとは? 動画配信に必要な基礎知識の解説 – Jストリーム
ビットレートが多ければ、ファイルサイズが増える分、高画質になるようですが、解像度に応じてビットレートの目安があり、 20Mbps は明らかに無駄にビットレートを上げているようでした。
3.映像ビットレートの目安
「動きの多い・少ない」映像素材かによって同ビットレートでも画質の違いが生じます。そのため映像素材にあわせてビットレートを決定する必要があります。
以下に、ネット配信の際によく使われている映像の解像度と適性ビットレートの目安を列記します。ビットレートとは? 動画配信に必要な基礎知識の解説 – Jストリーム
解像度 動きの少ない映像 動きの多い映像 SD(720×480px) 500kps~1Mbps 1Mbps~2Mbps HD(1280×720px) 2.4Mbps~4.5Mbps 4.5Mbps~9Mbps フルHD(1920×1080px) 4.5Mbps~9Mbps 9Mbps~18Mbps 4K(4096×2160px) 25Mbps~35Mbps 35Mbps~70Mbps
今回録画するゲームは 1600 × 900 pixel なので HD より少しフレーム幅は広いですが、引用の表を見ると動きの多い映像だとしても 10Mbps あれば十分と判断できます。
※本当はもっとビットレートを下げても良いのですが、GeForce Experience の設定の最小値が 10 Mbps でした。
ビデオキャプチャの設定値
Alt + Z キーで GeForce Experience のメニューを表示して、右上の歯車アイコンで設定メニューを開き「ビデオキャプチャ」のメニュー項目を選択しましょう。
以前に紹介した際は、クオリティ「中」を選択しました。
しかし、このときにビットレートが 20 Mbps 以上あることに注目しませんでした。
今回はビットレートを 10 Mbps に変更します。
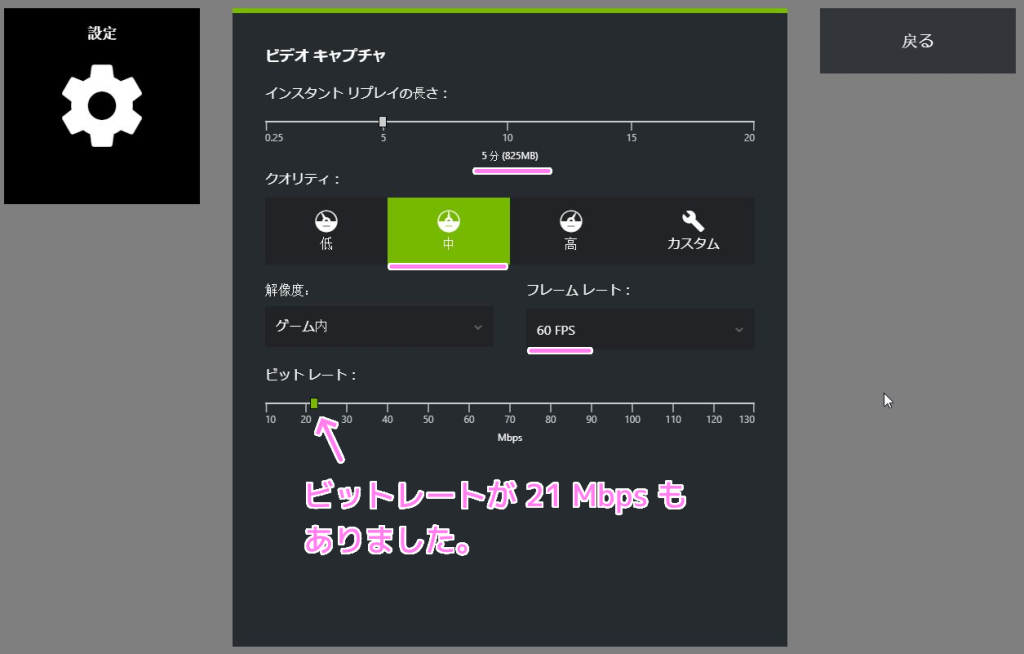
FPS についても 30 FPS に変えようかと思ったのですが、FPS を変えても1秒あたりで使用するデータ量(ビットレート)は変わらないので、あとで AviUtl で 60 FPS から 30 FPS に変更することで、ファイルサイズを減らすことができると考え既定の 60 FPS で録画することにしました。
ビデオキャプチャの設定をカスタムに変更
Alt +Z キーで GeForce Experience メニューを表示して、右側の歯車ボタンを押して設定メニューを表示します。
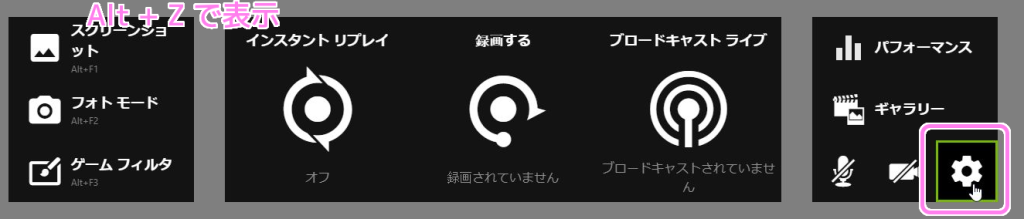
設定メニューから「ビデオキャプチャ」を選びます。
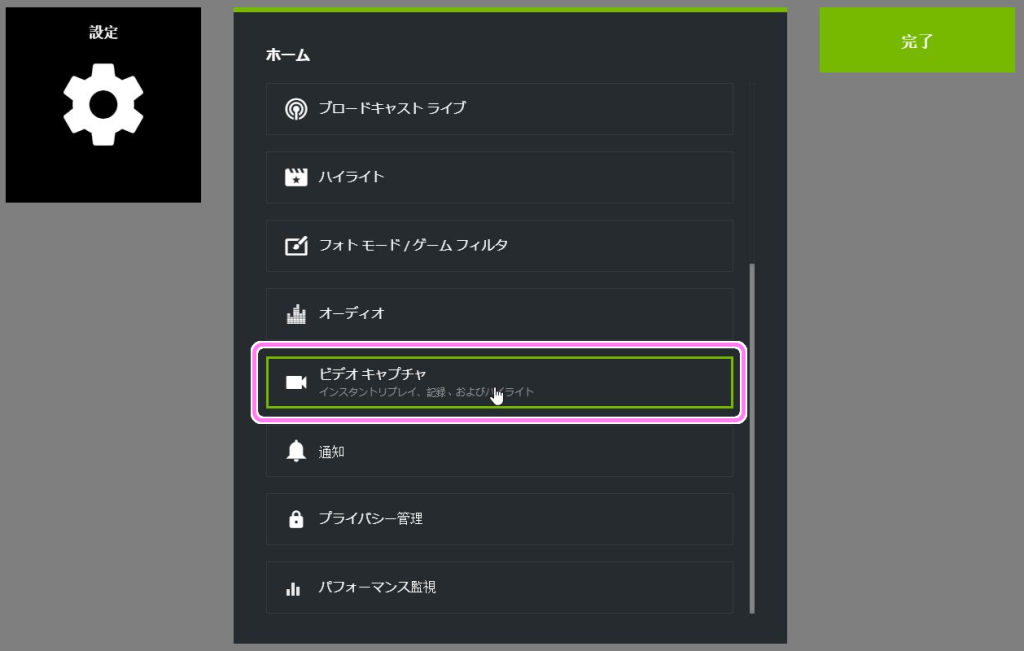
ビットレートなどを個別に設定する場合は、クオリティを「カスタム」に変更します。
その後、ビットレートをこの設定画面で設定できる最小値の 10 Mbps に変更して「戻る」ボタンを押します。
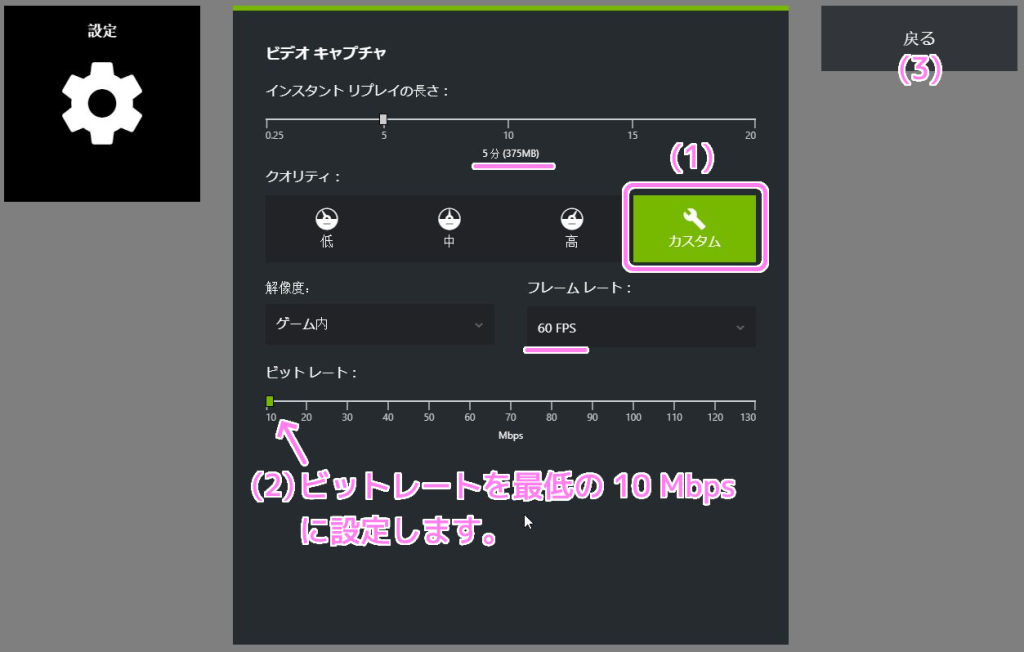
設定が済んだら「完了」ボタンを押します。
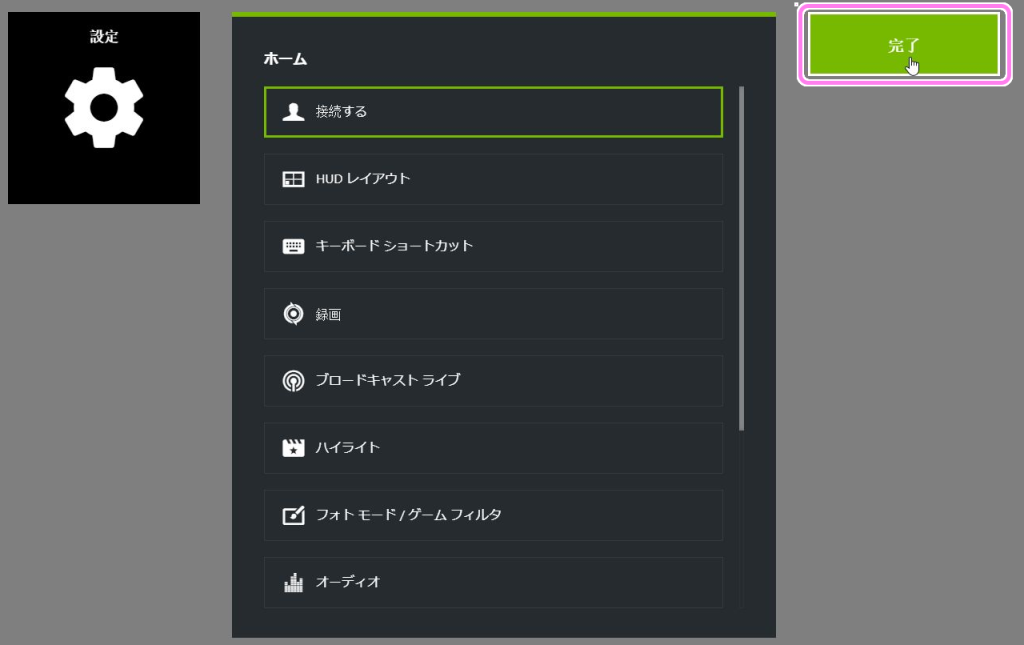
テスト
以前に録画したのと同様に「Sniper Elite4」の訓練場で同じ行動をして同じ再生時間(偶然)の動画ファイルを作成して、ファイルサイズを比較します。
ビットレートを 21 Mbps から 10 Mbps (プロパティの総ビットレートが 10037 Kbps) に減らしたことで、ファイルサイズも 615 MB から 284 MB へと半分以下になりました。
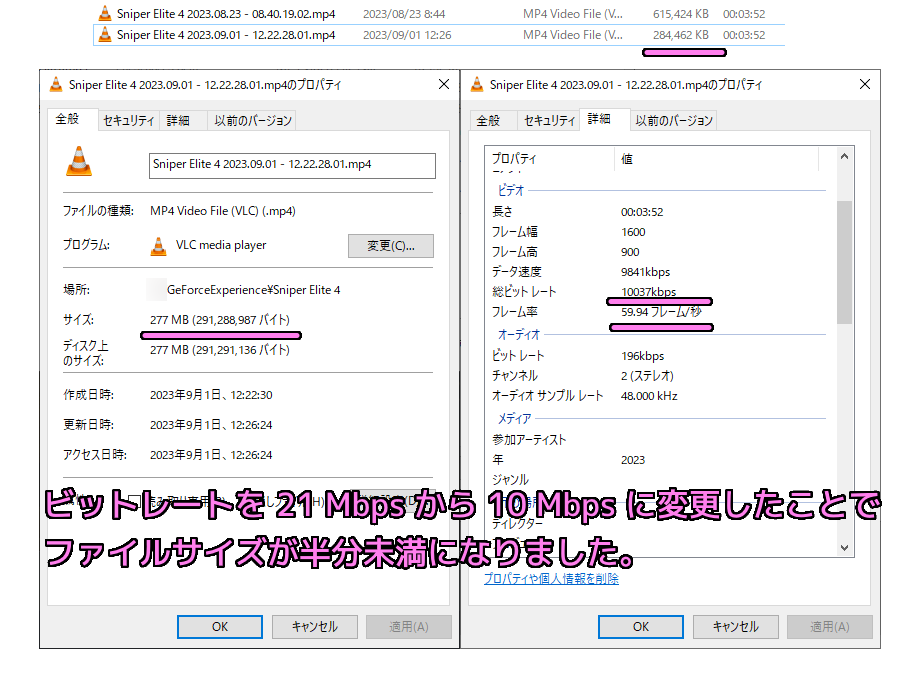
さらに無料の動画編集ソフト AviUtl でその mp4 ファイルを読み込み、メニュー「設定」→「フレームレートの変更」で 15fps <- 30 fps (1/2) を選択して、 60 fps から 30 fps に変更する設定をします。
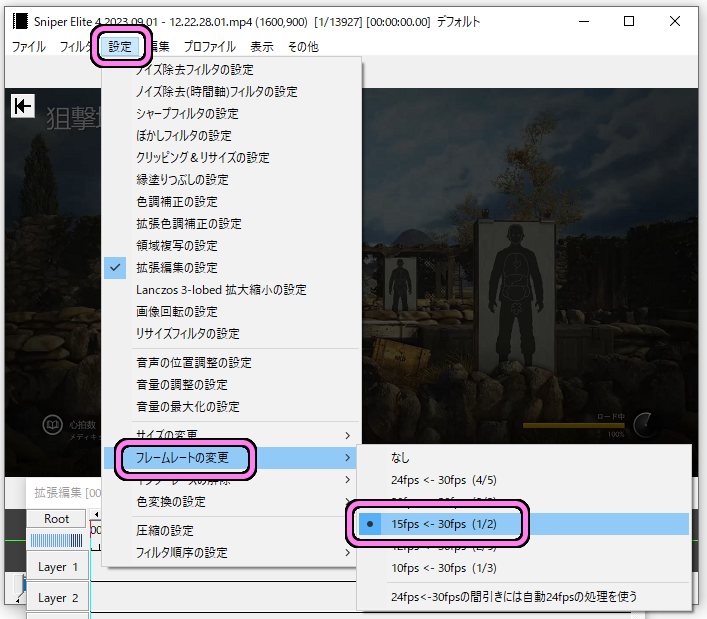
あらかじめいれておいた mp4 を出力するプラグイン「拡張 NVEnc 出力」で mp4 形式で出力します。
※ AviUtl の mp4 出力についてには、次回の記事「AviUtl のプラグインで mp4 動画ファイルを出力する手順 | Compota-Soft-Press」をご覧ください。
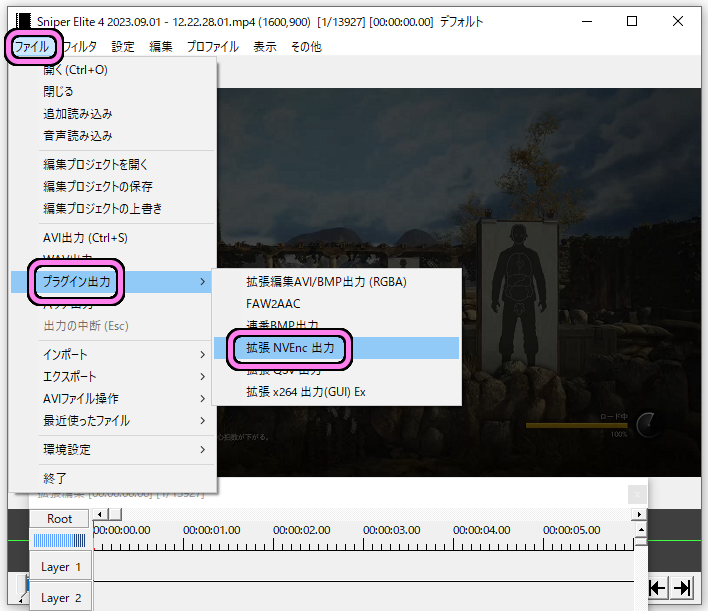
フレーム幅やビットレートは変更せずに FPS だけを 59993 / 2002 fps ≒ 30 FPS に変更します。
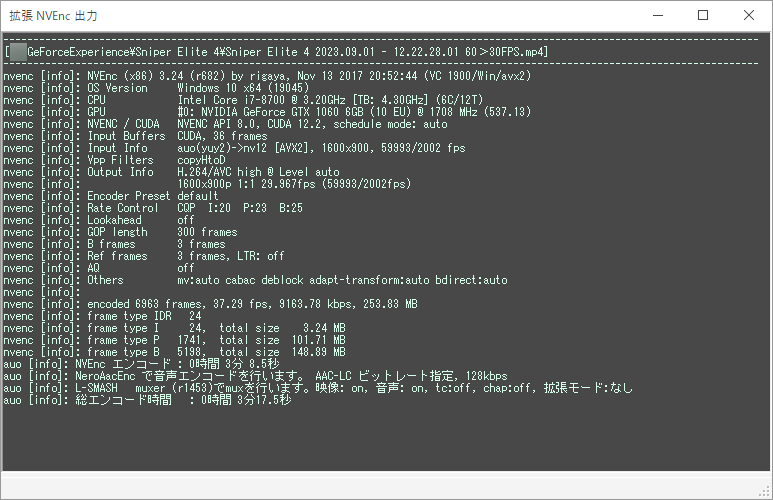
推測では、1秒間の画像の枚数が 60 枚から 30 枚に半減するのだからファイルサイズも半減するだろうと思いましたが、結果はほぼ減りませんでした。
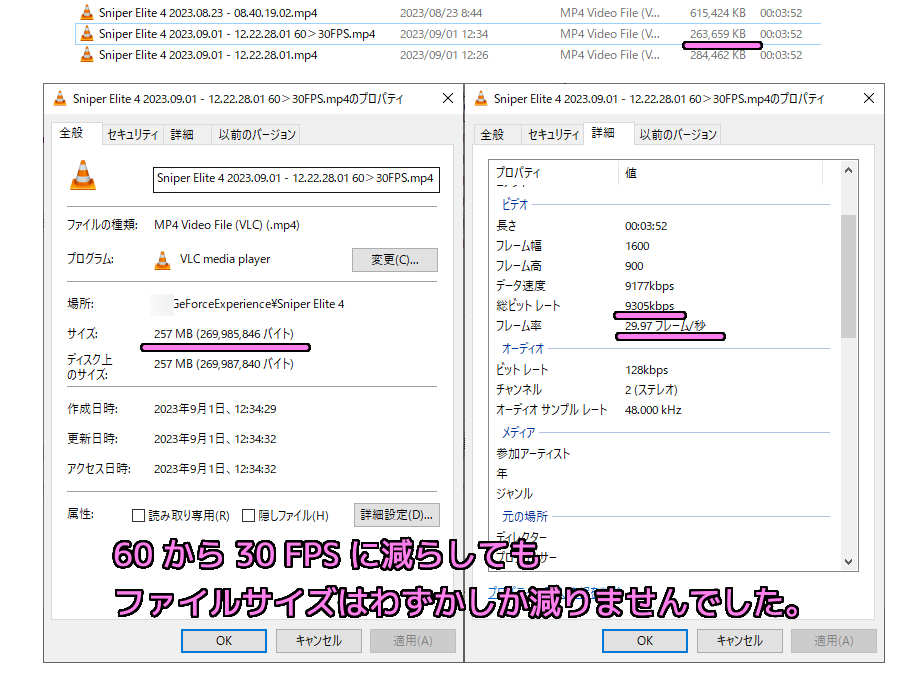
これは、1秒間あたりに使用するデータ量であるビットレートを変えていないため、 FPS を減らしても、1秒間あたりに使用するデータ量が変わらず結果的にファイルサイズはほとんど減らなかったのだと思います。
まとめ
今回は、 PC ゲームのプレイ中の映像を軽快にキャプチャ(録画)できる GeForce Experience の動画ファイルのサイズが4分程度で 600MB を超えてしまう問題の対処法として、 GeForce Experience のビデオキャプチャの設定をカスタムに変更して半分未満に減らす手順や、ビットレートについて紹介しました。
また、 AviUtl を使って FPS (フレームレート) を 60 から 30 に半減しても、ビットレートが影響してファイルサイズは半減しなかったことについても紹介しました。
参照サイト Thank You
- GeForce Experience – NVIDIA GeForce グラフィックス カードの強力な支援ツール | NVIDIA
- AviUtlのお部屋
- ビットレートとは? 動画配信に必要な基礎知識の解説 – Jストリーム
- Steam へようこそ
- Steam:Sniper Elite 4
記事一覧 → Compota-Soft-Press
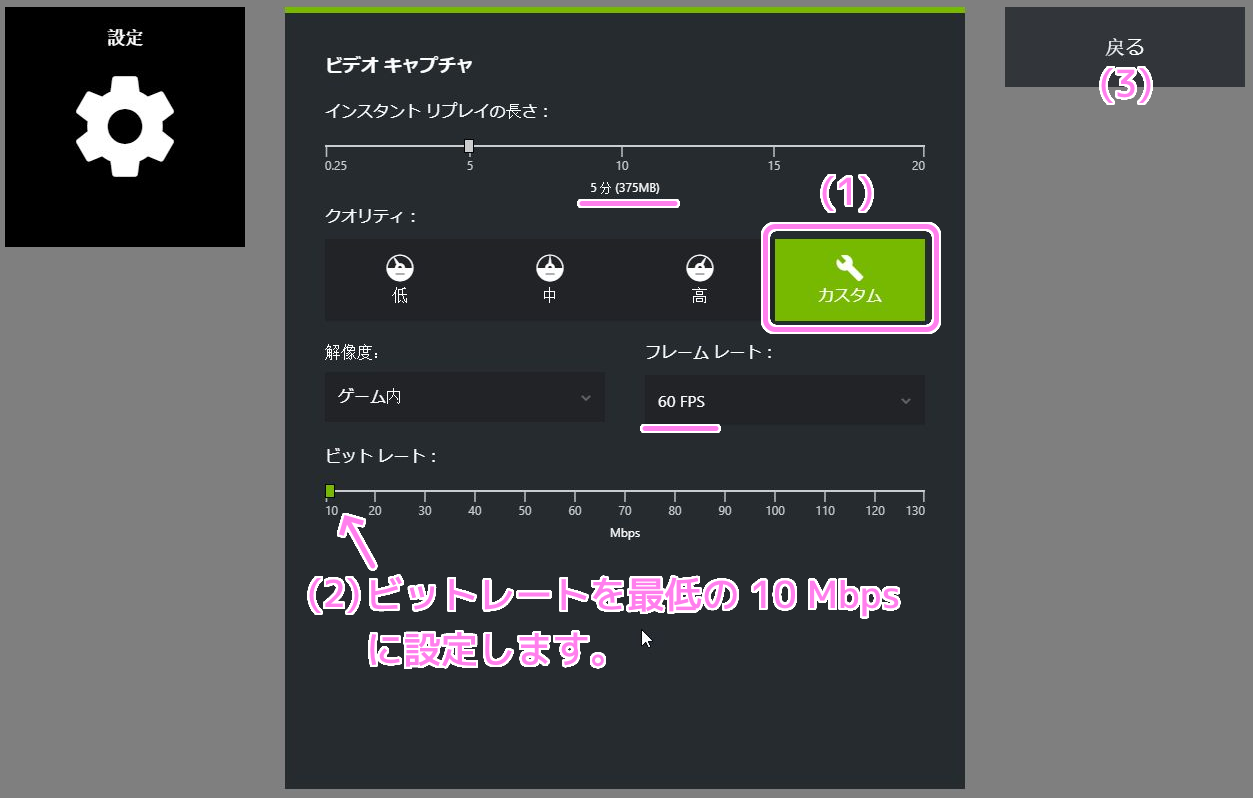


コメント