前回は、無料の動画編集ソフト AviUtl の mp4 を出力する「拡張 NVEnc 出力」プラグインのビデオ圧縮の設定で、前回画質が粗くなった 1 Mbps よりも大きい 5 Mbps をビットレートに直接指定してエンコードする手順と、画質確認のため前回とほぼ同じシーンでのスクリーンショットを3枚紹介して、ファイルサイズが 10 Mbps と比べて 52 %に減少したことや、 1 Mbps よりも画質がきれいになったことを紹介しました。
前回の記事:AviUtl 拡張NVEnc出力 で mp4 のサイズを減らす手順2/4 | Compota-Soft-Press
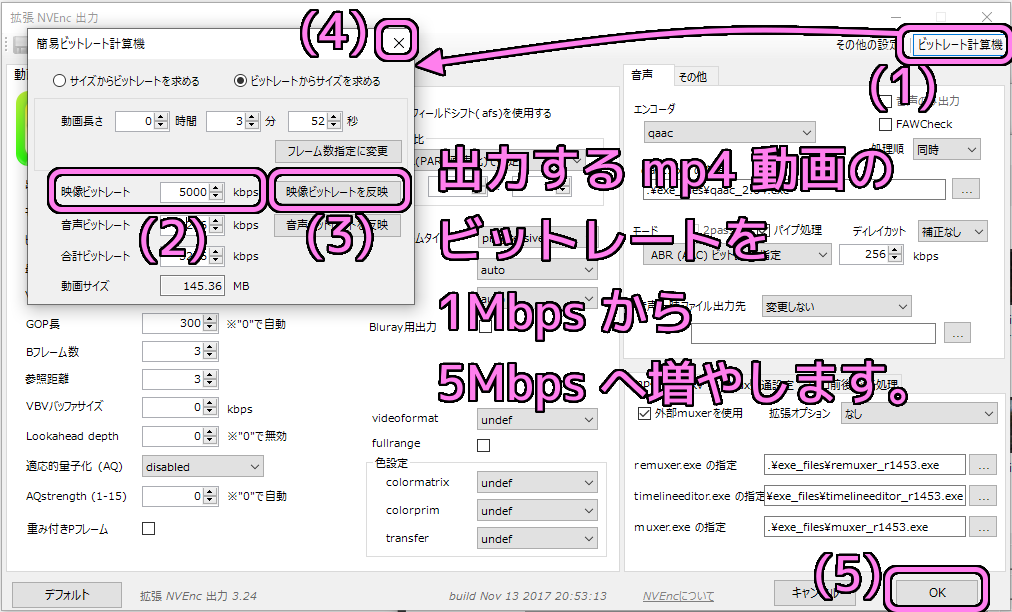
ファイルサイズもビットレート 10 Mbps のときの 277 MB から 146MB (52 %) に減少し、画質も 1 Mbps に比べてかなり良くなりました。

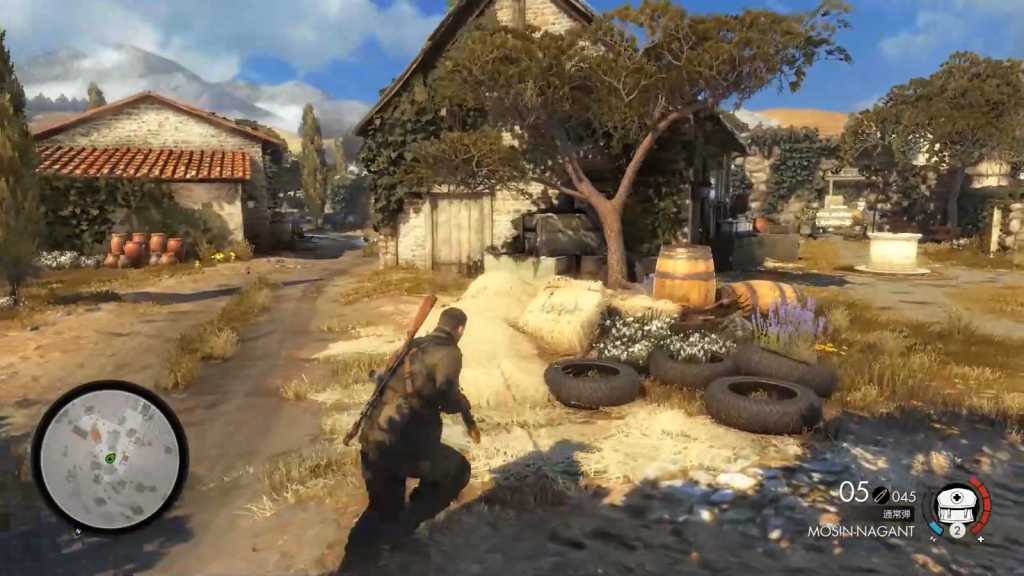

今回は、ビットレートを指定する必要がなく、自動的にほぼ一定の圧縮率でエンコードしてくれる「CQP 固定量子化量」モードでエンコードした結果を、変更なし、 FPS 半減、画面サイズ縮小のそれぞれで検証します。
※サンプルの動画は、筆者が最近はまっている Steam の Sniper Elite4 のゲームプレイをキャプチャした動画です。
プロファイルの変更
mp4 を出力する「拡張 NVEnc 出力」プラグインの保存ダイアログで「ビデオ圧縮」ボタンを押すと表示される同名のウィンドウで、前回まではビットレート計算機経由で直接ビットレートを指定してエンコードしました。
今回は、最初に保存しておいたプロファイルを選択して、モードを CQP に戻して自動的にビットレートを調整してもらって mp4 を出力します。
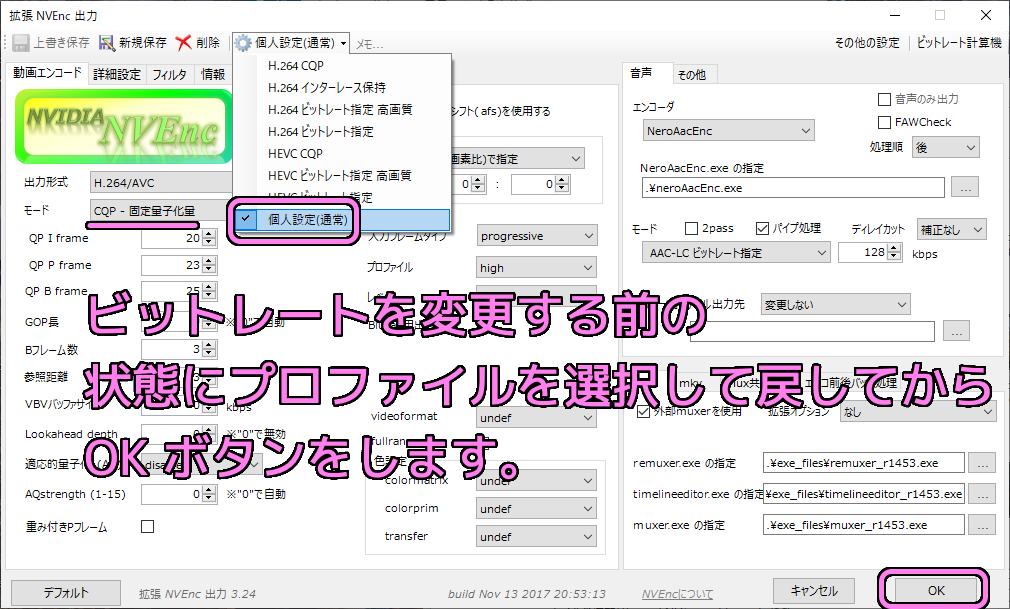
CQP – 固定量子化量とは
CQP – 固定量子化量は、「拡張 NVEnc 出力」プラグインのビデオ圧縮の設定で、既定で設定されているモードです。
他サイト様「【AviUtl】x264guiExの各設定項目の解説(3/3)【初心者向】 | AviUtlの易しい使い方」の引用です。
【AviUtl】x264guiExの各設定項目の解説(3/3)【初心者向】 | AviUtlの易しい使い方
- シングルパス – 固定量子化量:
- ”固定量子”を指定して、1回だけエンコードする
- ”固定量子”というのは、簡単に言うと機械から見た映像のキレイさ。「機械から見たキレイさ」なので、人間が見てキレイに感じるとは限らない。
他サイト様「魔道学研究所 x264guiExでの詳細オプション設定について」では、「品質基準VBR」と同様の品質でファイルサイズだけ大きくなったような設定のようです。
他サイト様「CUIエンコーダのNVencのつかいかた – Tom’s PCparts Blog With Other Games」では、大別して 3 つのモード CQP, CBR, VBR の中で、ビットレートで大きく品質やファイルサイズが変化する二つと比較して、ほぼ一定の圧縮率の CQP は無難な選択として紹介されています。
–cqp、–cbr、–vbr(エンコードモードの指定)・・・固定量子化量(cqp)、固定ビットレート(cbr)、可変ビットレート(vbr)を設定できる。
後者2つはビットレートを基準にエンコードをするのに対し、最初の固定量子化量はフレームの比率を設定することでエンコードする。
圧縮率はcqpだとほぼ一定。逆に後者2つはビットレート基準なせいで、大きく変動する。
悩んだらcqpが一番安牌。
CUIエンコーダのNVencのつかいかた – Tom’s PCparts Blog With Other Games
CQP モードによる mp4 出力
変換元の mp4 ファイルを AviUtl に読み込みます。
この mp4 ファイルはゲームをプレイ中に GeForce Experience でその画面をビットレート 10 Mbps 程度で 4 分程度録画した 277 MB のファイルです。
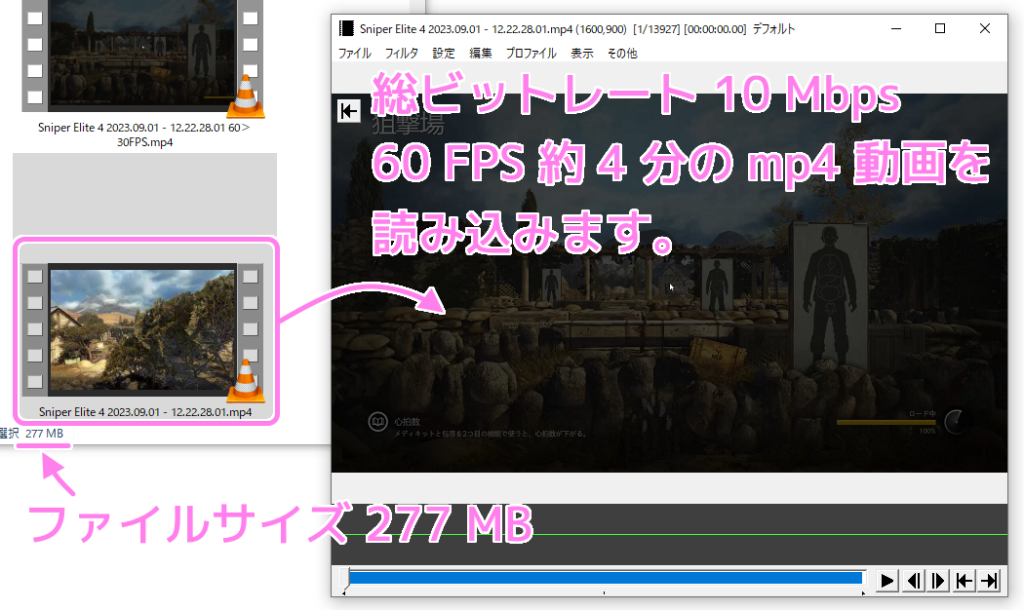
AviUtl のメニュー「ファイル」→「プラグイン出力」→「拡張 NVEnc 出力」を選択します。

保存ダイアログで「ビデオ圧縮」ボタンを押します。
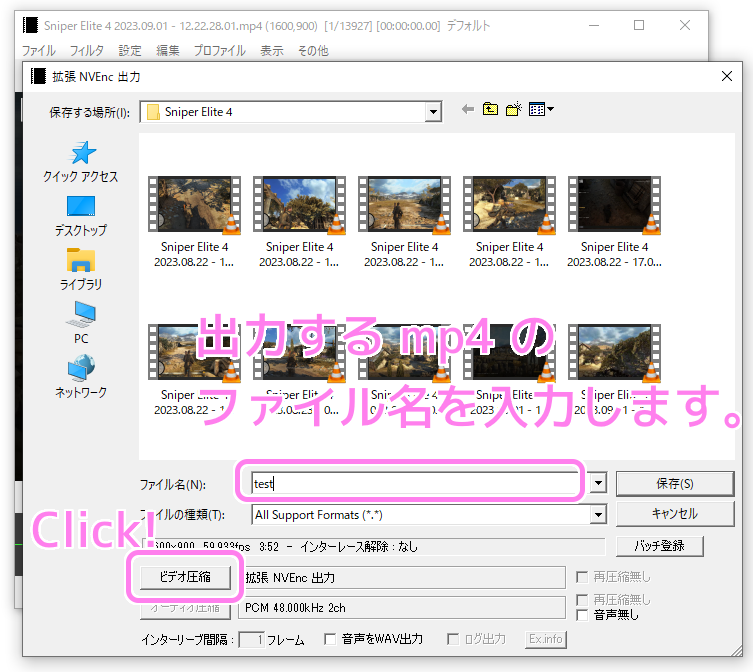
プロファイルに最初から用意されている「H.264 CQP」を選択して、モードを「CQP – 固定量子化量」に変えます。
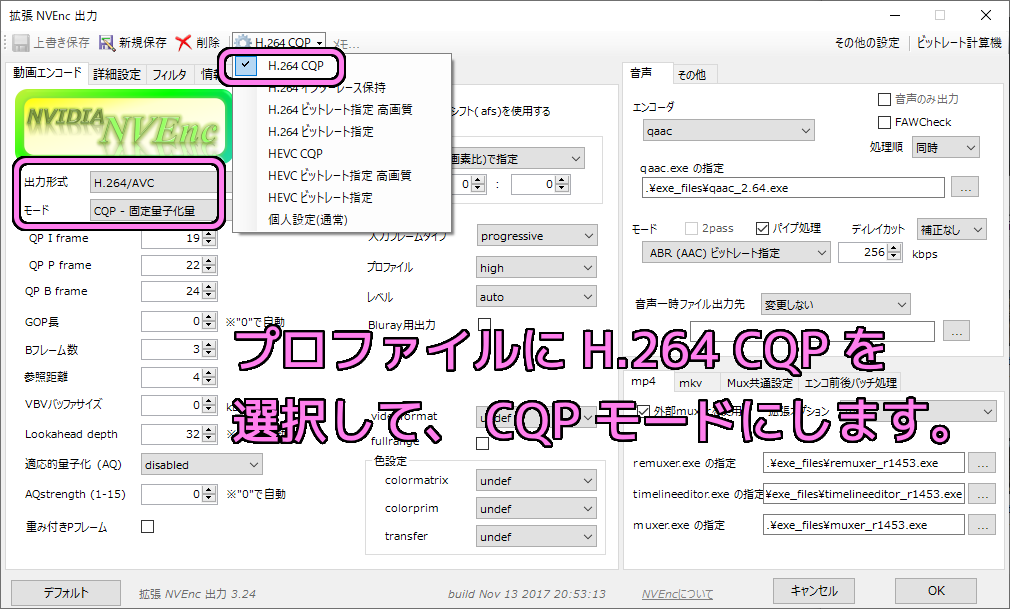
OK ボタンで閉じてから、保存ダイアログの「保存」ボタンを押して出力します。

結果として、CQP が自動的に判断したビットレートは、オリジナルの 10 Mbps より大きい 15 Mbps で、それに応じてファイルサイズも 277 MB から 422 MB まで増加してしまいました。
H.264 CQP プロファイルは品質をかなり重視したビットレートを割り振る設定になっているのかもしれません。
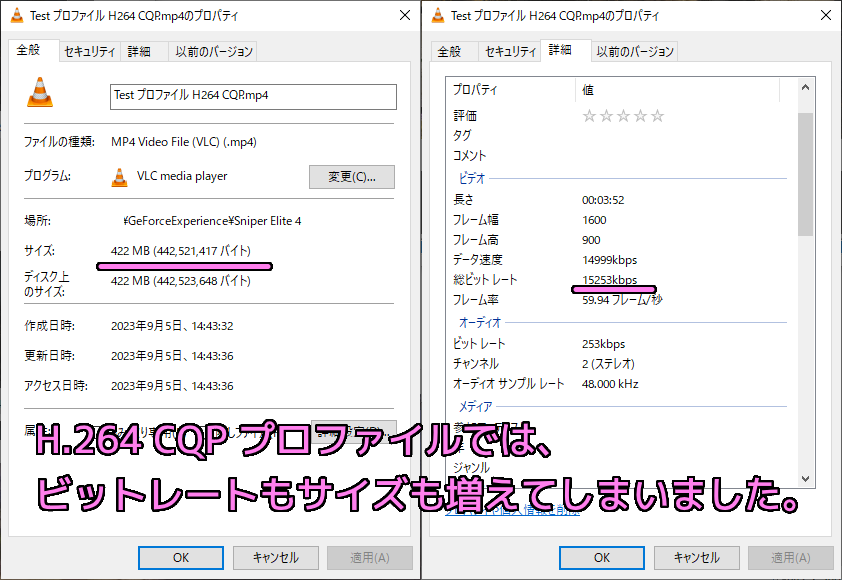
画質はきれいです。

CQP モードで FPS を 60 から 30 に半減して出力
次に FPS を 60 から 30 に半減して、同様のビデオ圧縮の設定で mp4 を出力します。
FPS を半減するには AviUtl のメニュー「設定」→「フレームレート」→「15fps <- 30fps (1/2)」を選択します。
※フレームレートの設定は保存されるので、出力した後は「なし」に戻しておきましょう。
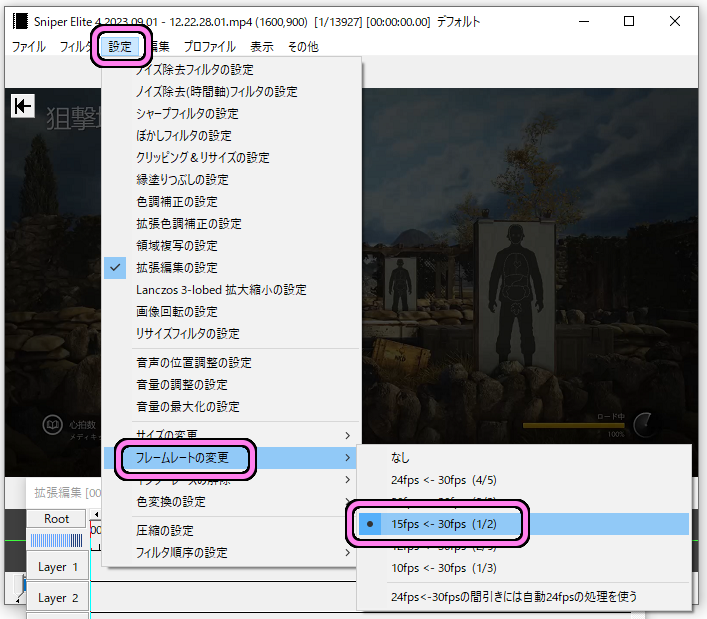
先ほどと同様に「拡張 NVEnc 出力」で H.264 CQP プロファイルで mp4 ファイルを保存します。
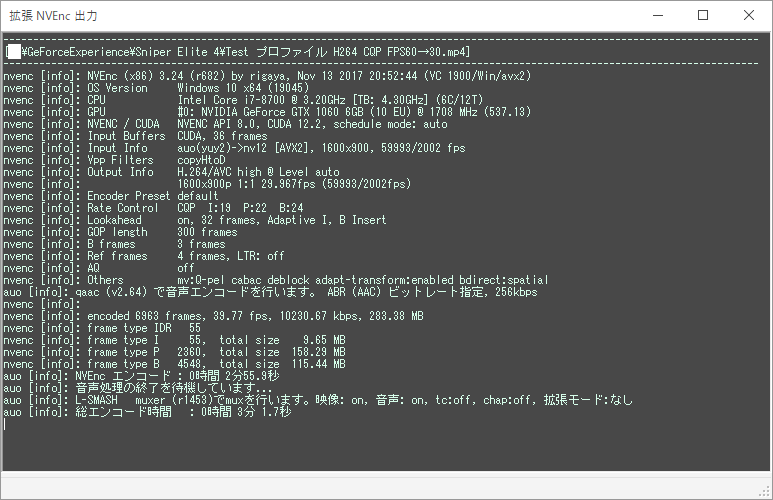
FPS を 60 から 30 に半減したおかげで、自動的に設定されるビットレートは 15 Mbps から 10 Mbps に下げられ、結果としてファイルサイズも減少しました。
#変換前の mp4 とほぼおなじ結果になったので、圧縮の結果としてはよくありません。
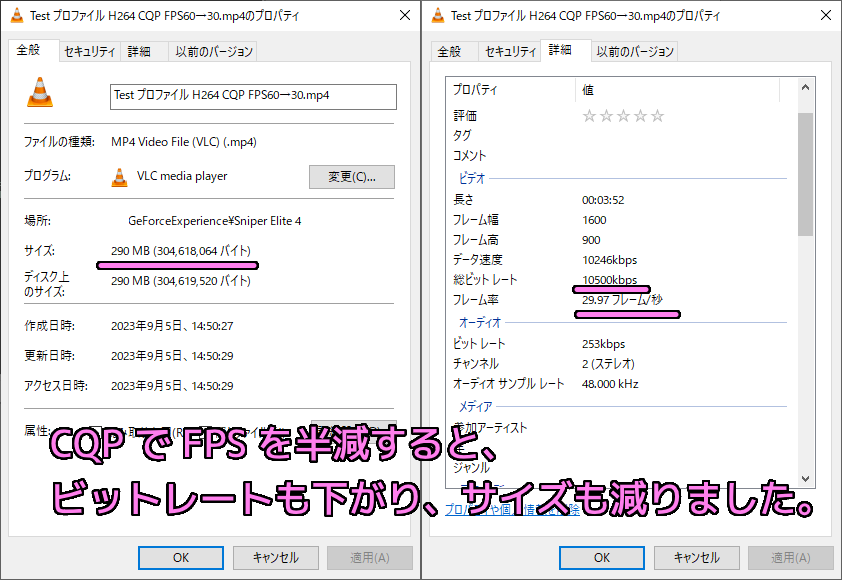
画質は特に変化は感じられません。

FPS を半減したのでかくかくするかと思いましたが、オリジナルの動画と同じシーンを比較しても、意識してみれば若干ざらつく感じがあるかなと思う程度で、特に大きな劣化は感じませんでした。
#シーンによるのかもしれません。
以下は、アップロードするファイルサイズの都合上、 400x 224 に縮小した FPS 60 と 30 の動画です。
オリジナル (FPS60) の mp4
FPS 30 に半減して H.264 CQP で出力した mp4
CQP モードで 1600×900 から 960×540 にリサイズして出力
次は、動画の画面サイズ、フレーム幅・高さを 1600×900 から 960×540 に縮小して CQP モードで出力します。
動画のリサイズは、 AviUtl のメニュー「設定」→「リサイズフィルタの設定」を選択します。

「リサイズフィルタ」ダイアログが表示されるので、サイズで 960×540 を選択します。
選択肢がなければ「追加」ボタンを押した後に 960×540 と入力してください。
右上のチェックボックスがチェックされていれば指定したサイズにリサイズされます。

先ほどと同様に「拡張 NVEnc 出力」で mp4 を出力します。
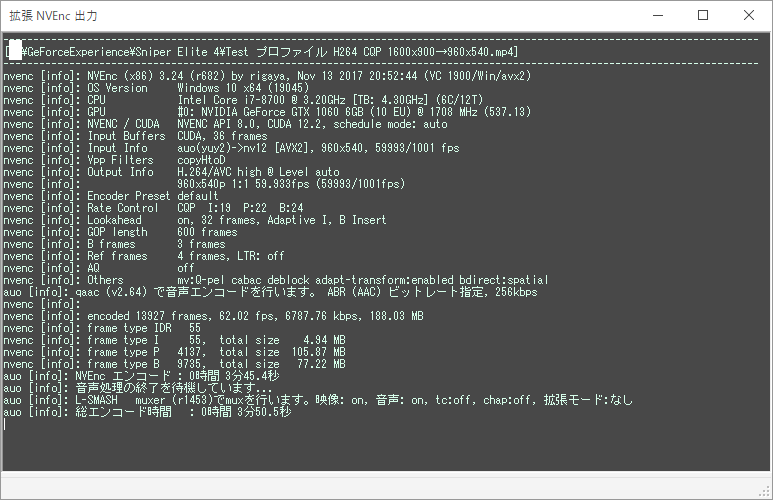
フレーム幅・高さを 1600×900 から 960×540 に縮小した影響の方が FPS を半減したことよりも大きかったらしく、ビットレートは 10 Mbps よりさらに低い 7 Mbps に自動的に設定され、ファイルサイズもそれに応じて 195 MB と今回の CQP によるエンコードで一番少なくなりました。

画質も他の結果と同様にきれいです。

まとめ
今回は、無料の動画編集ソフト AviUtl で mp4 を出力するプラグイン「拡張 NVEnc 出力」の H.264 CQP プロファイルを用いてエンコードした結果を、編集なし、FPS半減、フレーム幅縮小の 3 つのパターンで行い、自動的に選択されるビットレートや、出力されたファイルサイズや画質について検証しました。
結果として、H.264 CQP プロファイルは品質重視に設定されているのか、自動で設定されるビットレートも高く、画質がきれいだけれども圧縮率が低いと考えました。
また、FPS やフレーム幅の縮小によって、ビットレートが自動的に減少されることも確認できました。
次回は、 CQP よりもコスパが良いかもしれない VBR による検証を行います。
参照サイト Thank You!
- AviUtlのお部屋
- rigayaの日記兼メモ帳
- 【AviUtl】x264guiExの各設定項目の解説(3/3)【初心者向】 | AviUtlの易しい使い方
- GitHub – rigaya/x264guiEx: 拡張 x264 出力(GUI) Ex
- NVEnc/NVEnc_auo_readme.md at master · rigaya/NVEnc · GitHub
- QSVEnc/QSVEnc_auo_readme.md at master · rigaya/QSVEnc · GitHub
- VCEEnc/VCEEnc_auo_readme.md at master · rigaya/VCEEnc · GitHub
- 【AviUtl】x264guiExの各設定項目の解説(3/3)【初心者向】 | AviUtlの易しい使い方
- CUIエンコーダのNVencのつかいかた – Tom’s PCparts Blog With Other Games
- 【AviUtl】ハードウェアエンコードで爆速化!プラグイン導入~設定を解説 – AKETAMA OFFICIAL BLOG
- MP4のビットレートを下げる方法~初心者向けの圧縮ツール3選
- Steam:Sniper Elite 4
記事一覧 → Compota-Soft-Press


コメント