以前に GeForce Experience でゲームをプレイ中のウィンドウをキャプチャして録画する手順を紹介しました。
以前の記事:GeForce Experience でPCゲームを軽快に録画する4/5 | Compota-Soft-Press
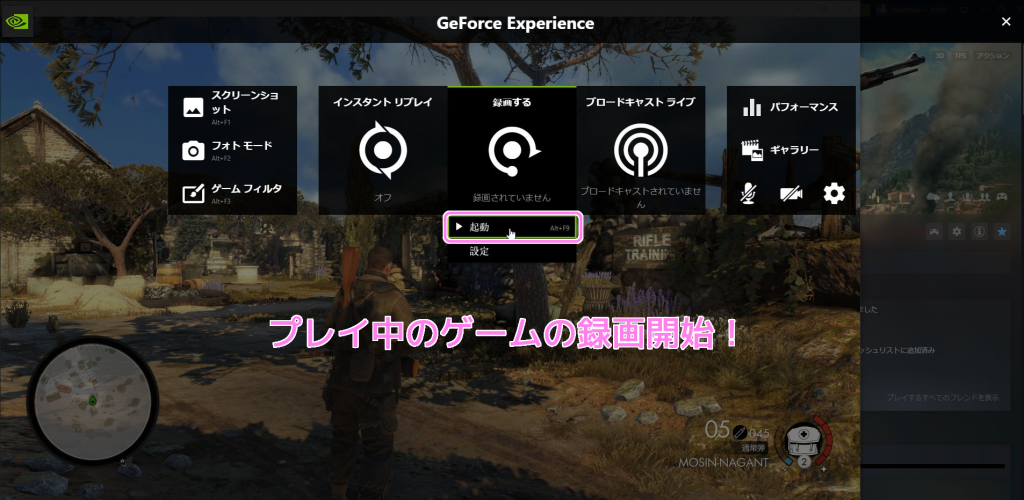
このときに作成された動画ファイルは4分程度で 600 MB もあり、編集の際のシークも時間がかかり、アップロードするにも容量が多すぎました。

今回は、 AviUtl の拡張編集で FPS を 60 から 30 に変更して、容量を減らす手順を紹介します。
※ AviUtl のバージョンは 1.00 です。
※サンプルの動画は、筆者が最近はまっている Steam の Sniper Elite4 のゲームプレイをキャプチャした動画です。
AviUtl に動画を読み込む
FPS を変更する動画ファイルを、起動した AviUtl のメインウィンドウにドラッグ&ドロップして開きます。

フレームレートの変更を設定
メニュー「設定」→「フレームレートの変更」→「15fps <- 30fps (1/2)」を選択します。
これを見ると「 30 fps からの変換しかできないのかな?」と思うかもしれませんが、 60 fps でも (1/2) と書かれている通り、半分の 30 fps に変換できます。

出力と確認
フレームレートの変更を設定したら、メニュー「ファイル」→「AVI 出力」や「プラグイン出力」で動画ファイルを出力しましょう。
今回はプラグイン出力から mp4 形式で出力しました。
※ mp4 形式で出力する場合は、それに対応するプラグインを追加しておく必要があります。

プラグイン出力のログを見ると
nvenc [info]: 1600x900p 1:1 29.967fps (59993/2002fps)
というように 59993/2002fps = 30 fps で出力されていることがわかります。
オリジナルでは 59993 / 1001 fps = 60 fps でしたが、半分にするために 2002 で割った表現になっています。
エクスプローラの詳細表示で確認すると、ファイルサイズが 615,424 KB から 287,570 KB に削減され、半分以下の容量になりました。

プロパティの詳細を比較すると、フレーム率が 59.94 フレーム / 秒 (60 fps) から、 29.97 フレーム / 秒 (30 fps) に変化しています。
フレーム幅や再生時間は変化していません。

まとめ
今回は、無料の動画編集ソフト AviUtl のフレームレートの変更の設定を用いて、簡単に動画ファイルのフレームレートを変更する手順を紹介しました。
30 fps からの変更メニューしか表示されず 60 fps は変換できないのかと思いましたが、1/2 や 1/3 など割合で変更できることがわかりました。
fps を半分にすることでファイルサイズを半分以下にすることができました。
参照サイト Thank You!
- AviUtlのお部屋
- 【AviUtl】動画のフレームレート(fps)を変更する方法【落とす|上げる】 | AviUtlの易しい使い方
- Aviutlで60fps動画の読み込み出力など編集方法を解説
- Steam:Sniper Elite 4
記事一覧 → Compota-Soft-Press


コメント