以前に、無料の動画編集ソフト AviUtl で mp4 動画ファイルを出力する、ハードウェアエンコーダを用いて高速に mp4 出力するものなど、さまざまな PC 環境に応じた 4 つのプラグインについて紹介しました。
以前の記事:AviUtl のプラグインで mp4 動画ファイルを出力する手順 | Compota-Soft-Press
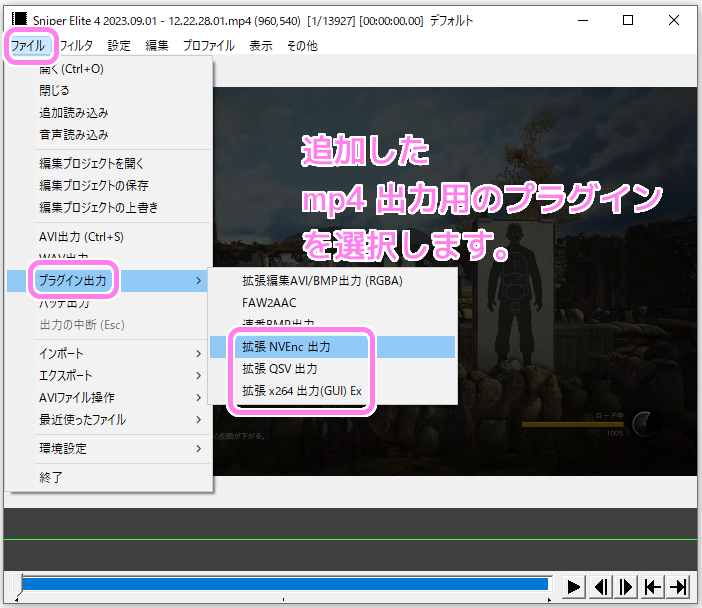
今回は、ビットレートを変更することで、大きすぎるファイルサイズを削減する mp4 出力の設定とその結果について紹介します。
※ AviUtl のバージョンは 1.10 です。
※サンプルの動画は、筆者が最近はまっている Steam の Sniper Elite4 のゲームプレイをキャプチャした動画です。
GeForce Exeperience で録画した mp4 ファイルを読み込む
AviUtl の画面に mp4 ファイルをドラッグ&ドロップして読み込みます。
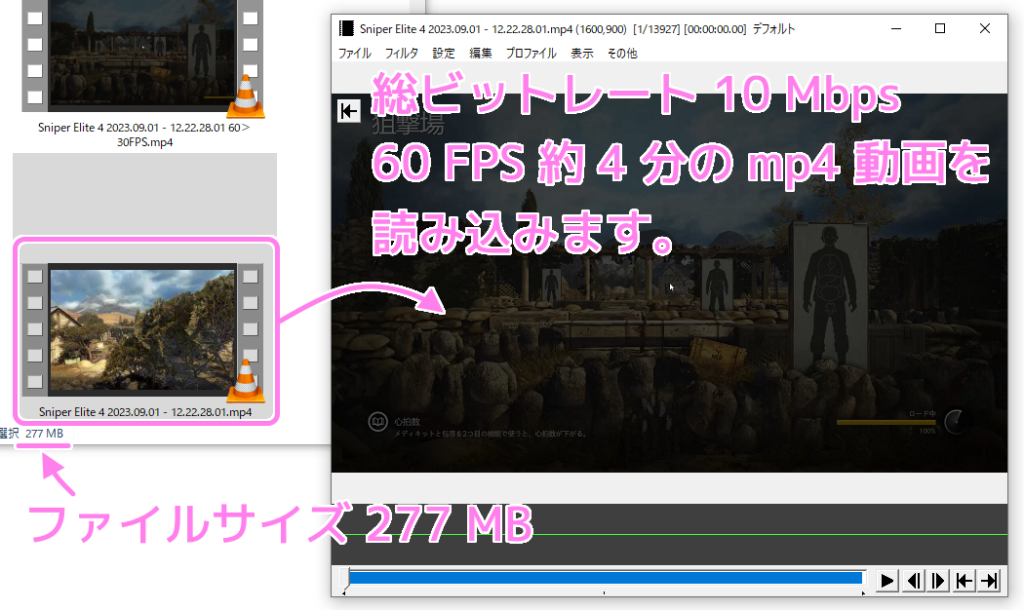
プラグイン出力で mp4 形式の保存ダイアログを表示する
以前に「AviUtl のプラグインで mp4 動画ファイルを出力する手順 | Compota-Soft-Press」で紹介した以下の 4 つのプラグインの中から、 NVIDIA のビデオボードが入った PC 環境なので 「拡張 NVEnc 出力」プラグインを使い mp4 動画ファイルを出力します。
環境に応じて他のプラグインを追加して mp4 形式で出力できます。
| 拡張 x264 出力(GUI) Ex | 有名な mp4 出力プラグイン。様々な PC 環境に対応。 |
| 拡張 NVenc 出力 | NVIDIAのGPU/APUに搭載されているHWエンコーダ (NVENC) で高速。 |
| 拡張 QSV 出力 | IntelのCPUに搭載されているHWエンコーダ (QSV) で高速。 |
| 拡張 VCE 出力 | AMDのGPU/APUに搭載されているHWエンコーダ (VCE/VCN) で高速。 |
メニュー「ファイル」→「プラグイン出力」→「拡張 NVEnc 出力」を選択します。

保存ダイアログが表示されるので、「ビデオ圧縮」ボタンを押します。
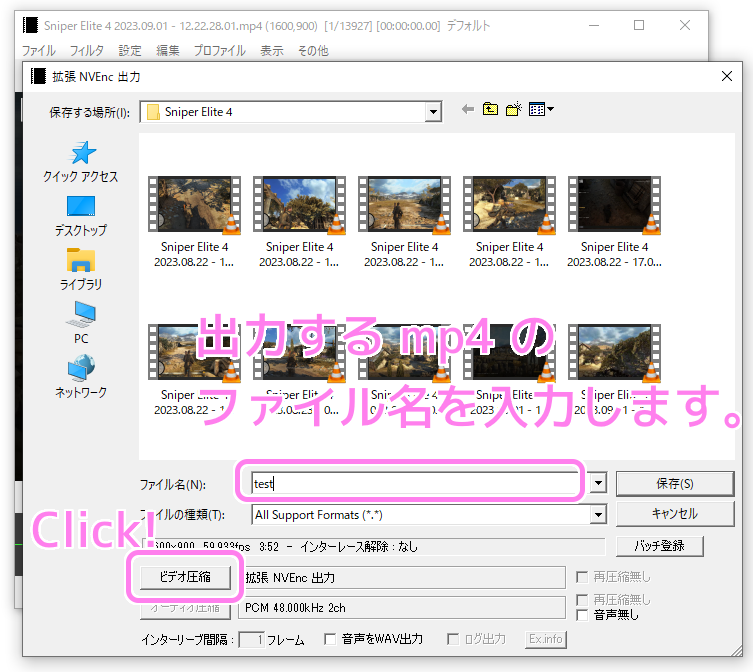
ビデオ圧縮のプロファイルの保存
「ビデオ圧縮」ボタンを押すと、 mp4 形式にエンコードするための設定画面が表示されます。
変更する前に、現在の状態を念のため新規プロファイルとして保存します。
「拡張 NVEnc 出力」ダイアログの左上の「新規保存」ボタンを押します。
※先ほどの表にある他のプラグインでも同様に新規保存が行えます。
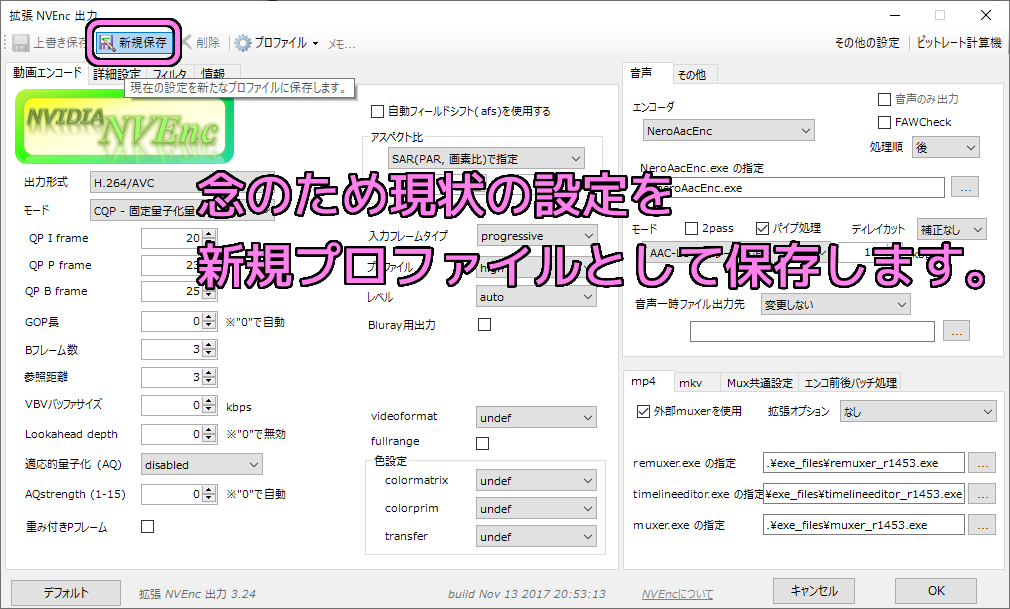
「新しいプリセット」ダイアログでフォルダや、プロファイル名を指定します。
#フォルダについてはよくわからないので変更しませんでした。
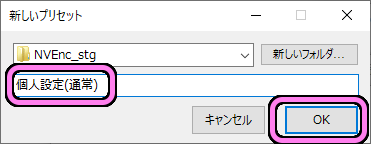
OK ボタンを押すと、プロファイルを選択するリストで保存したプロファイル名が選択されています。
新しく作成したプロファイルを、設定を変更した後に選ぶことで、再び以前の設定をロードできるようになりました。
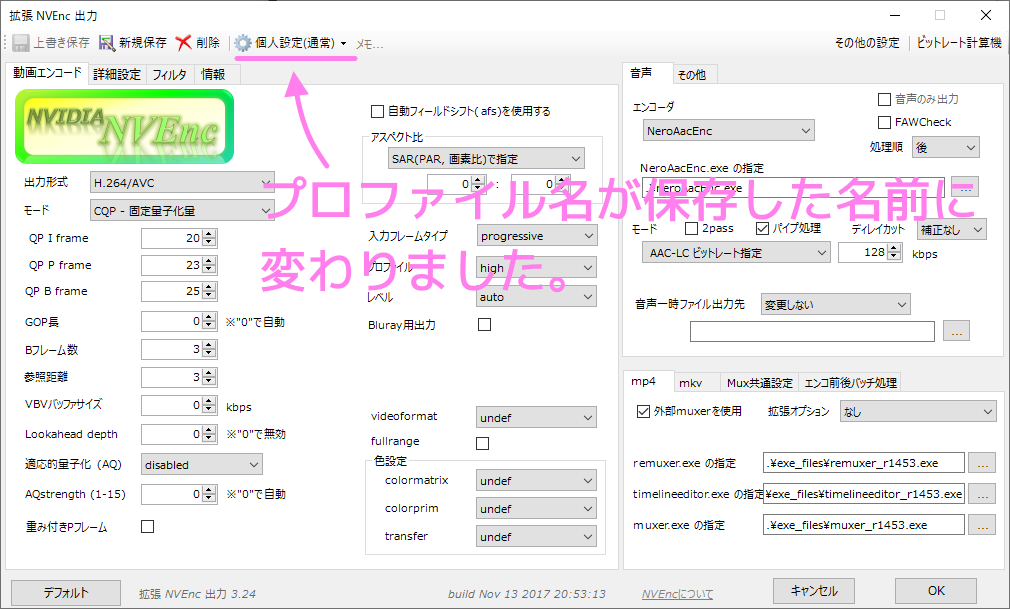
出力する mp4 ビットレートの変更
「拡張 NVEnc 出力」ウィンドウのプロファイルのリストから「H.264 ビットレート指定」を選択します。
このプロファイルに変更することで、ビットレートを変更する際に向いた設定に切り替わります。
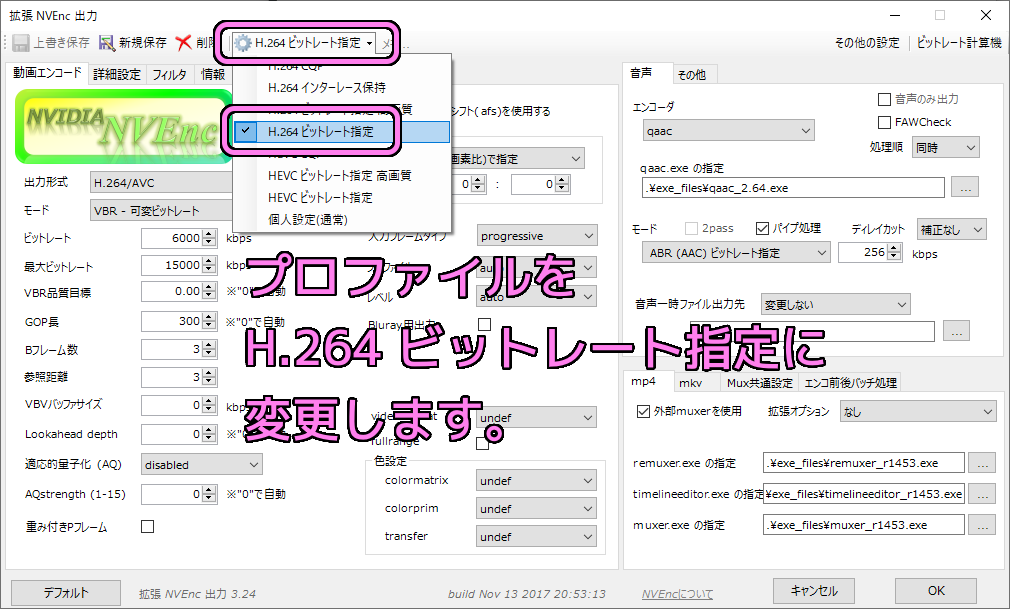
「拡張 NVEnc 出力」ウィンドウの右上の「ビットレート計算機」ボタンを押します。
※先ほどの表にある他のプラグインでも同様に行えます。
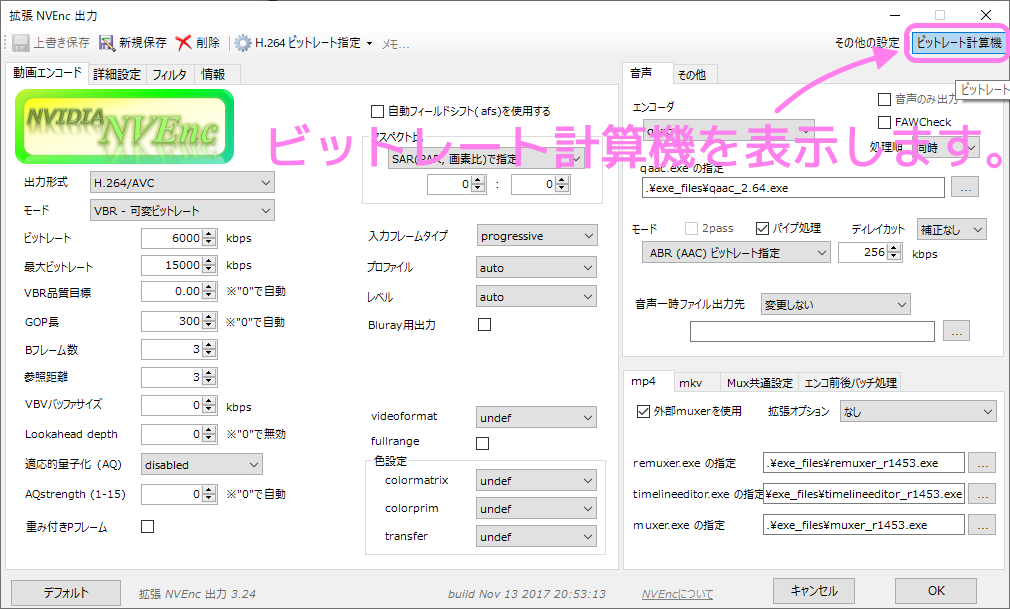
「簡易ビットレート計算機」ダイアログが表示されます。
「サイズからビットレートを求める」を選択して、読み込んだ変換元の mp4 動画ファイルの長さ(再生時間)を設定すると、映像・音声ビットレートの値が変わります。
また、出力される動画ファイルのサイズも動画サイズの欄で更新されます。
映像・音声ビットレートの右側の「ビットレートを反映」ボタンを押すと、そのビットレートで mp4 形式でエンコードする設定に変わります。

ビットレートが、先ほどの「簡易ビットレート計算機」ダイアログで表示された映像ビットレートの値に変わりました。
「拡張 NVEnc 出力」ウィンドウの右下の OK ボタンを押して変更を保存して閉じます。
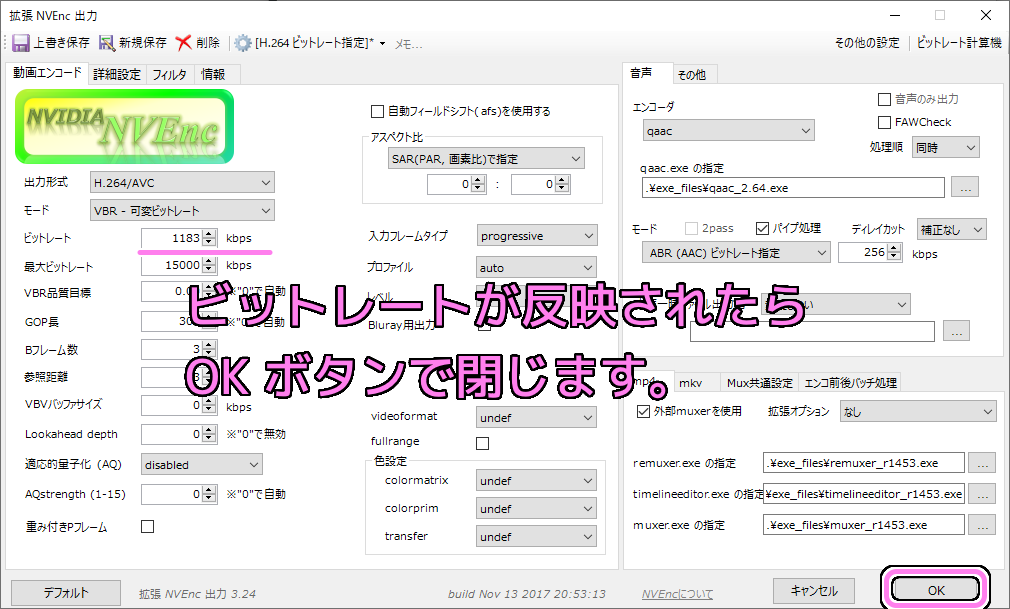
保存ダイアログの「保存」ボタンを押して mp4 動画ファイルを出力します。
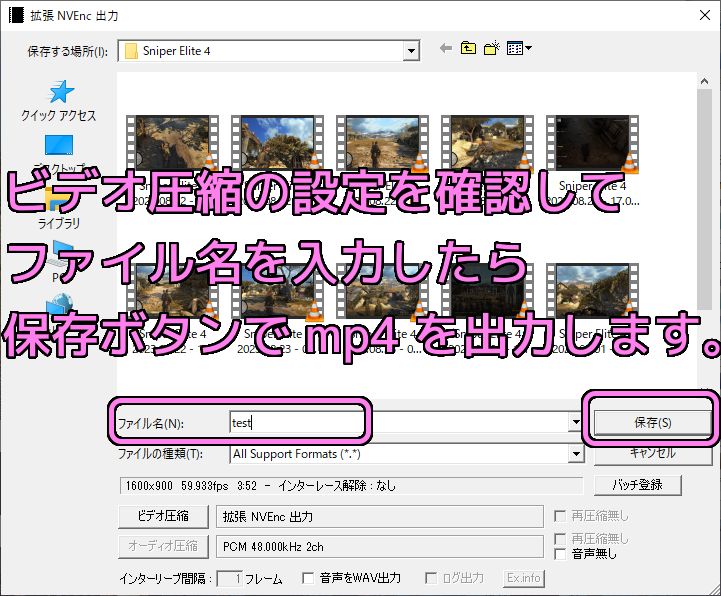
出力された mp4 動画ファイルはファイルサイズが変換前の 277 MB から 39 MB へと大きく減少しました。
総ビットレートを見ると、先ほど変更した画像ビットレート (1183) に音声ビットレート (256) を足した値に近い値になっています。
フレーム幅や FPS は変換前と同じです。
.png)
画質のテスト
mp4 動画ファイルのサイズはかなり減少できましたが、ビットレートが 1 Mbps 程度だったため、画質はかなり劣化していました。


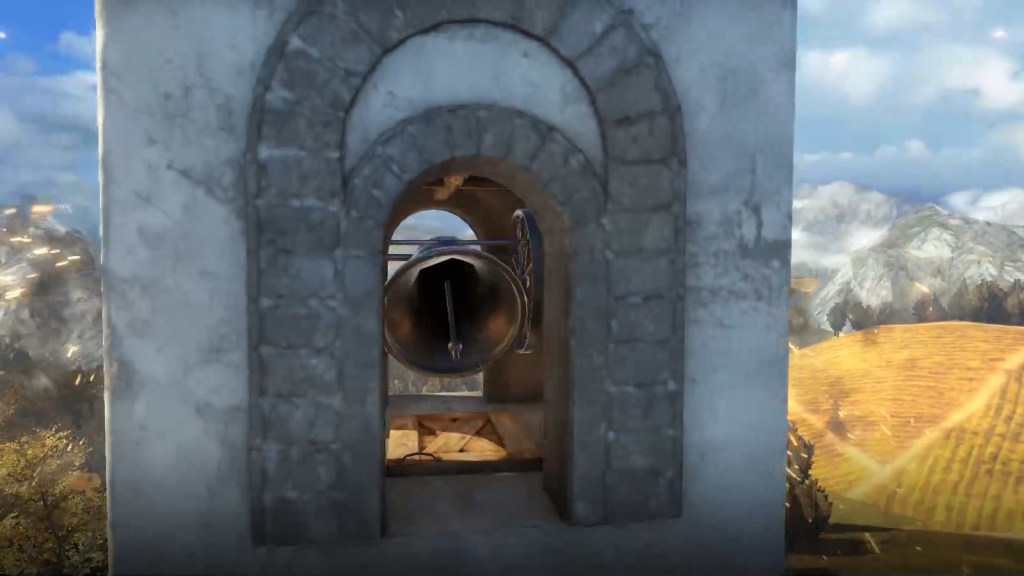
今回はここまで
今回は、無料の動画編集ソフト AviUtl で mp4 形式の動画ファイルをエンコード出力できる「拡張 NVEnc 出力」プラグインの「ビデオ圧縮」の設定ウィンドウを表示して、ビットレート計算機を用いてビットレートを変更して、277 MB の動画ファイルを 39 MB までファイルサイズを減少させることができました。
また、設定を変更する前にプロファイル新規作成で現在の設定を保存したり切り替える手順を紹介しました。
しかし、ファイルサイズはかなり減少しましたが、ビットレートを下げ過ぎて画質がかなり劣化してしまいました。
次回は、ビットレートをさらに変化させたテストや、フレーム幅・高さを変更した mp4 動画ファイルを出力させてファイルサイズと画質について調べます。
参照サイト Thank You!
- AviUtlのお部屋
- rigayaの日記兼メモ帳
- 【AviUtl】x264guiExの各設定項目の解説(3/3)【初心者向】 | AviUtlの易しい使い方
- GitHub – rigaya/x264guiEx: 拡張 x264 出力(GUI) Ex
- NVEnc/NVEnc_auo_readme.md at master · rigaya/NVEnc · GitHub
- QSVEnc/QSVEnc_auo_readme.md at master · rigaya/QSVEnc · GitHub
- VCEEnc/VCEEnc_auo_readme.md at master · rigaya/VCEEnc · GitHub
- 【AviUtl】ハードウェアエンコードで爆速化!プラグイン導入~設定を解説 – AKETAMA OFFICIAL BLOG
- MP4のビットレートを下げる方法~初心者向けの圧縮ツール3選
- Steam:Sniper Elite 4
記事一覧 → Compota-Soft-Press


コメント