手軽に高機能な画像編集ができるフリーソフト paint.net で、アウトラインを描画する手順です。
※paint.net のバージョンは v4.3.12 です。Windows 10 で使用しています。
アウトラインのプラグインの追加
paint.net 標準ではアウトラインの機能はありません。
しかし、paint.net を拡張するフリーのプラグインを追加することで実現できます。
(プラグイン作者に感謝!)
今回、追加するのは pyrochild plugins です。
サイトの [Download installer here: ] の下のボタンを押すと .exe のインストーラをダウンロードできます。
インストーラの場合、実行するだけで paint.net に機能が追加されます。
※多分、一度 paint.net を閉じてからインストールしたほうが良いと思います。
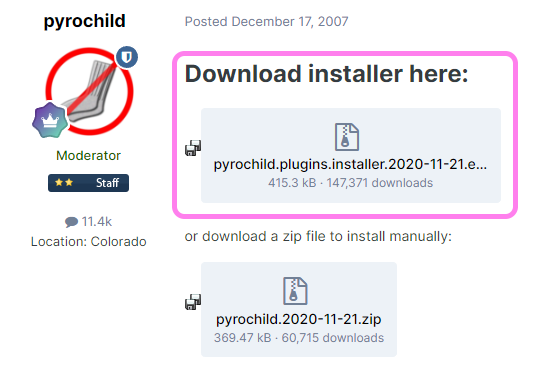
pyrochild plugins のサイトのインストーラーの DL ボタン
参照:https://forums.getpaint.net/topic/7291-pyrochild-plugins-2020-11-21/
その下の手動インストールでは .zip を解凍し、その中に入っている .dll を paint.net の Effects フォルダ(インストールフォルダまたは [ドキュメントフォルダ\paint.net App Files] 直下)に追加します。
※ プラグインの追加・エラー確認・削除については、「paint.net のプラグインの追加・エラー確認・削除の方法」に書かれています。
インストールが成功すhttp://Compota-Soft-Press – https://compota-soft.work/wp1/2022/11/14/paintnet/ると、 paint.net のメニュー [エフェクト]→[Object]→[Outline Object]が追加され、これを選択することでアウトラインを実現できます。

paint.net にアウトラインの機能が追加されました。
追加したアウトライン機能の使い方
追加したアウトライン機能は、レイヤー単位で適用できます。
使い方は、透明なレイヤーを用意して、メニュー [エフェクト]→[Object]→[Outline Object]を指示します。
※透明なレイヤーは、メニュー[レイヤー]→[新規レイヤーの追加]などで作成できます。
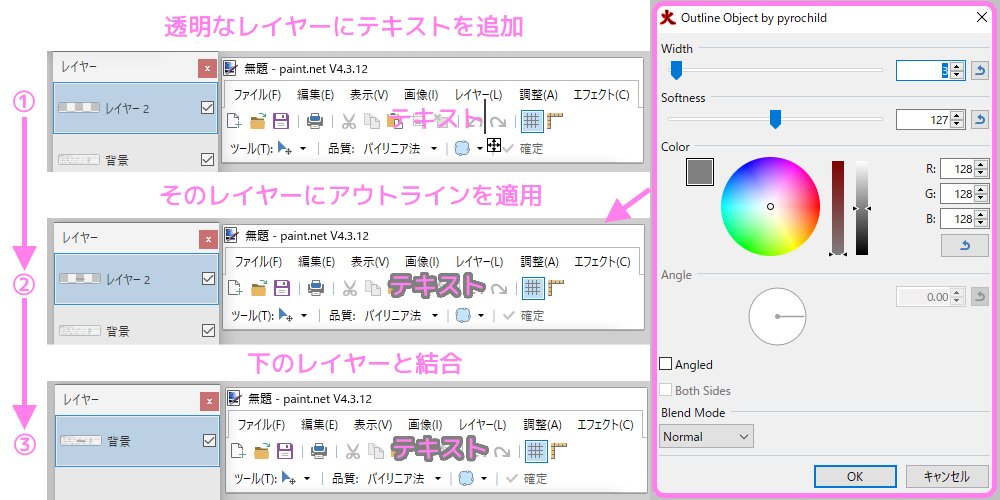
アウトライン機能をテキストに適用する手順
上図の右側のようにアウトラインの色・幅・傾きなどを指定するダイアログが表示されるので、調節して [OK] ボタンを押すと②のように適用されます。
アウトラインの編集が完了したら、メニュー[レイヤー]→[下のレイヤーと結合]を指示することで、下にある背景レイヤーと合成することができます。
※レイヤーを 1 つだけにしないと、 .png などの出力ができません。
テキスト以外にも活用可能
検証した結果、テキストではなくても、指定したレイヤーの不透明な部分にアウトラインが追加されます。
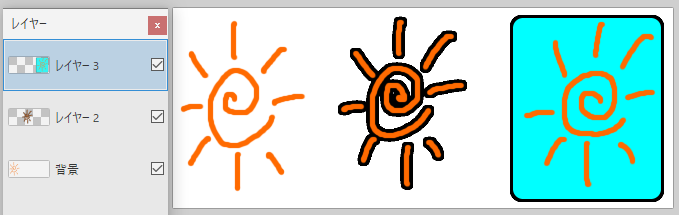
3つのレイヤーにアウトラインを適用した結果(レイヤー2,3のサムネイルの市松模様は透明な部分を表しています)
新規作成直後の背景レイヤーは、全体が白く塗られていて、透明な部分がないためアウトラインが描画されません。
上図のレイヤー2では、ペイントブラシの線を囲むようにアウトラインが出来ましたが、レイヤー3のように水色の長方形で囲った場合、その長方形を囲むようにアウトラインができます。
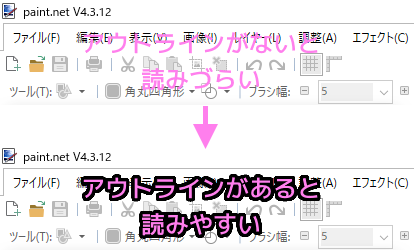


コメント