前回は陰影の濃さを調整する AO (アンビエントオクルージョン) について、モンキーのメッシュを使って勉強しました。
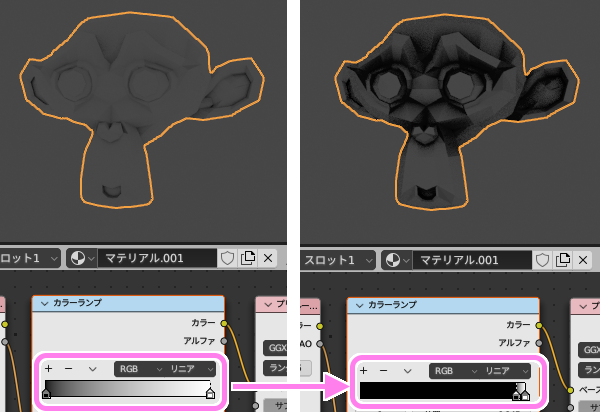
アンビエントオクルージョンによって陰影の濃さが変わりました。
今回は、プロジェクトをレンガに戻し、 AO に画像テクスチャを適用します。
※ AO に画像テクスチャを接続する方法が検索してもわからなかったため、様々な試行錯誤の結果、それっぽく変化した際の手順を紹介します。
※ blender は 3.4 です。
レンダープロパティの設定
前回紹介したように、3Dビューで AO の変化を確認するには、[レンダー]プロパティの [アンビエントオクルージョン] にチェックをいれて、投影をシミュレートできるようにします。
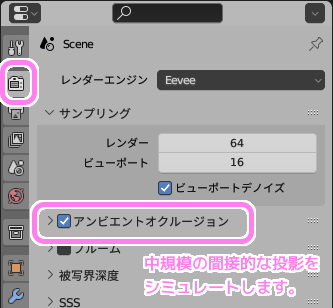
blender レンダープロパティのアンビエントオクルージョンを有効にして投影をシミュレートします。
これをチェックしないと、あとでパラメータを変えても変化がわからなくなってしまうので、忘れずに設定しましょう。
変化を明確にするため AO 用画像を加工
ノードの設定や接続を変えても全く変化がわからず、どれが正解かわかりませんでした。
変化をわかりやすくするため、 AO 用のテクスチャ画像に対して極端な色付け(灰色) を行いました。

変化をわかりやすくするため、AO 用テクスチャ画像の陰影をより濃くしました。
結果として、後述の参照サイトと同じ接続パターンに、AO用画像テクスチャを追加した形で、画像の黒い部分を中心に陰影を強弱させることができました。
この編集は blender 上で行いました。
面に対応する領域が表示されていると編集しやすいからです。
これについては次回説明したいと思います。
AO のテクスチャを接続する
「Blender AOノードの基本的な使い方 – TomoGのごちゃまぜ倉庫」や「【Blender】アンビエントオクルージョン(AO)の強さを調整する方法 | 謎の技術研究部」によると、 AO は最終的に プリンシプル BSDF ノードのカラーベースソケットに接続します。
しかし、すでに Diffuse (見た目の色) 用の画像テクスチャが割り当てられています。
そのため二つの色の入力を合成する [乗算 (ミックスカラー) ] ノードを追加し、 AO と Diffuse 用の画像テクスチャの色を合成してカラーベースソケットに入力します。
- AO 用画像テクスチャノード (非カラー) のカラーソケットを、 AO ノードのカラーソケットへ
- AO ノードの AO ソケットを、カラーランプノードの係数ソケットへ
- カラーランプノードのカラーソケットを、ミックスカラーノード (乗算、係数制限なし、係数=1.0) の B ソケットへ
- Diffuse 用の画像テクスチャノードのカラーソケットを、ミックスカラー(乗算)ノードの A ソケットへ
- ミックスカラー(乗算)ノードの結果ソケットを、プリンシプル BSDF ノードのカラーベースソケットへ
AO ノードとカラーランプノードの部分については前回にモンキーのメッシュで陰影の変化を確認しました。
今回は AO ノードの入力に AO 用画像テクスチャノードが追加されています。
また、レンガの色を表す Diffuse 用の画像テクスチャと合成するために、ミックスカラー(乗算)ノードで合成した色をベースカラーソケットに入力しています。
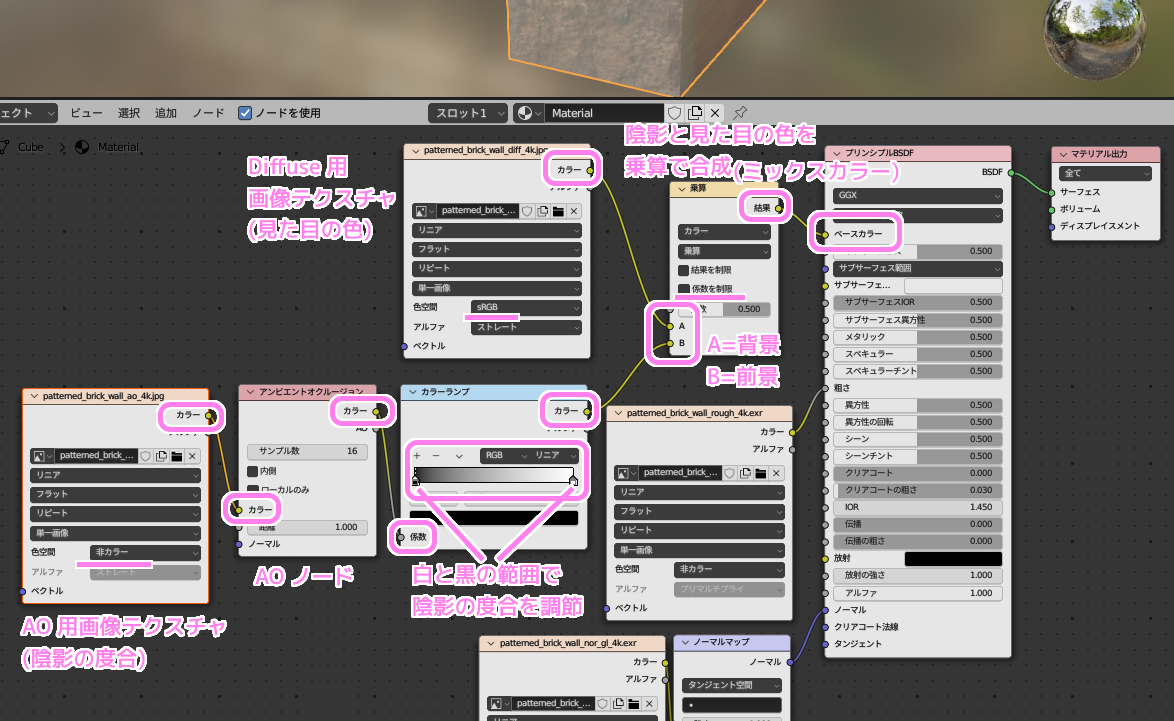
AO用画像テクスチャとDiffuse用画像テクスチャを合成してベースカラーに接続しました。
ミックスカラー(乗算)ノードの入力ソケット A, B は A が背景で B が前景です。
背景に Diffuse (見た目の色) 用の画像、前景に AO (陰影の強弱) 用の画像の出力を接続しています。
前後関係が変わると見た目も変わるので注意しましょう。
参照:Mix (ミックス)ノード — Blender Manual –
AO 用画像で指定した陰影の度合を調節
カラーランプノードの黒と白の範囲を変更することで、陰影の度合を調節します。
AO 用画像テクスチャで黒っぽい部分が陰影の強い部分です。
※今回は変化をわかりやすくするため、ミックスカラー(乗算)ノードの係数を 0.5 から 1.0 に変更しました。
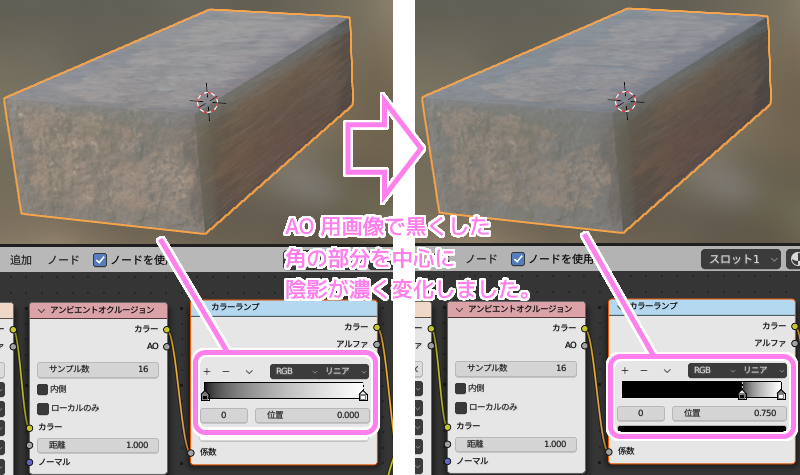
AO 用画像の黒い部分を中心に陰影が濃く変化しました。
AO 用画像テクスチャに加筆した灰色の模様に合わせて陰影の濃さが変化しました。
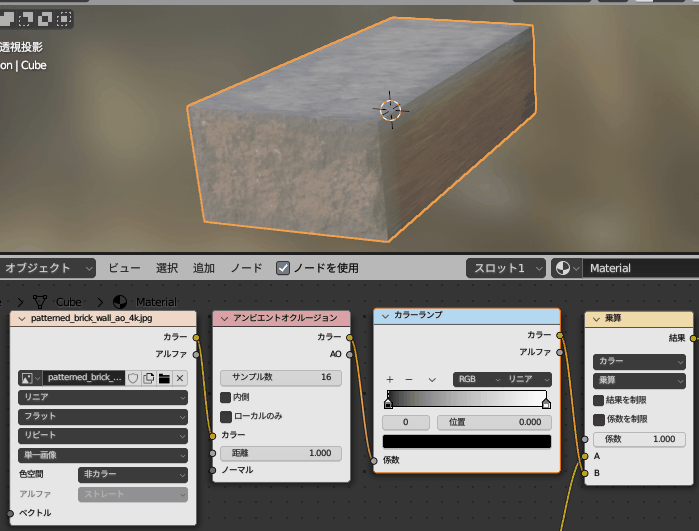
blender AO用画像の黒色部分を中心に陰影の濃淡が変化しました。
AO やミックスカラーについてもまだまだ不勉強なので、正しくない部分もあるかもしれませんが、 AO 用画像テクスチャの模様に合わせて陰影を濃くすることができました。
参照サイト Thank You!
- [Blender AO] アンビエントオクルージョンレンダリングと凸部分の調整 – YouTube
- Blender AOノードの基本的な使い方 – TomoGのごちゃまぜ倉庫
- Blender2.8でテクスチャを設定する方法【初心者向けな説明から高速な設定方法まで】 – 忘却まとめ
- 【Blender】アンビエントオクルージョン(AO)の強さを調整する方法 | 謎の技術研究部
- Mix (ミックス)ノード — Blender Manual –


コメント