paint.net は高機能な無料のレタッチソフトです。
今回は、露出調整を使って、写真全体の明るさを調整する手順を紹介します。
例えば、今回のサンプルのような夜景の輝きを実際よりも強くしたいときなどに便利です。
※ paint.net のバージョンは 5.0.1 です。
素材の準備
例として、フリーの写真素材を提供している photoAC 様の写真 (都市夜景 – No: 25194682) をダウンロードしました。
paint.net で画像を開きます。
※オリジナルを残したい人はコピーなどをしておきましょう。

「露出」調整を適用
paint.net のメニュー [調整]→[露出] を選択します。
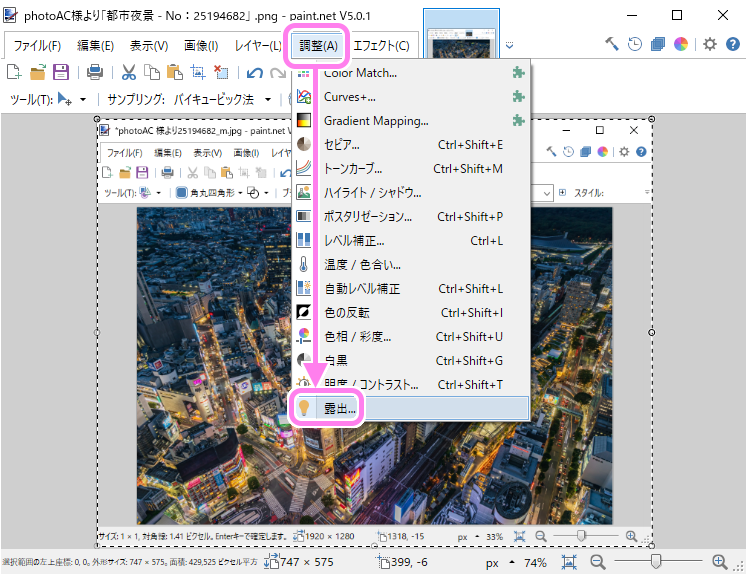
「露出」ダイアログが表示されました。
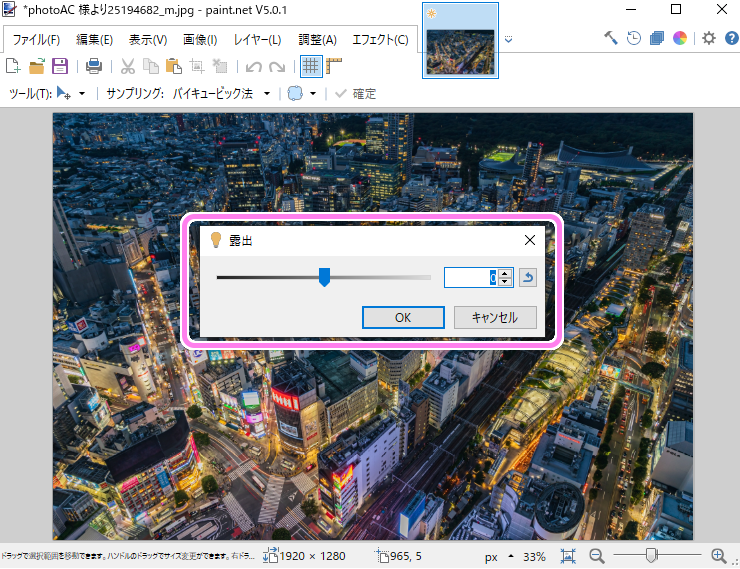
露出のパラメータはひとつだけで、左側に移動させて数値を減らすと暗くなり、右側に移動させて数値を増やすと明るくなります。
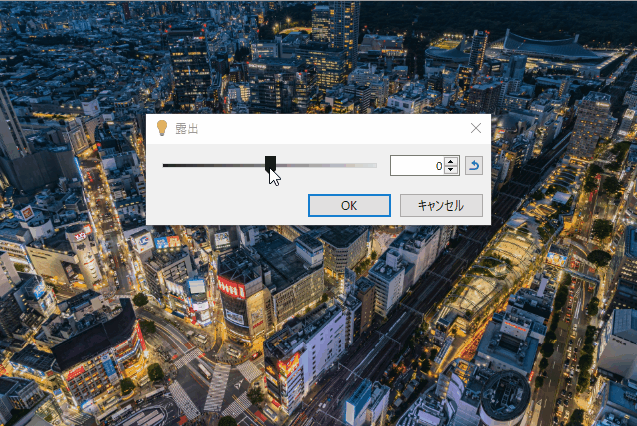
初期値は変化なしの 0 です。
今回は 70 ほど数値をあげて 0 から 70 に増やし明るくしました。
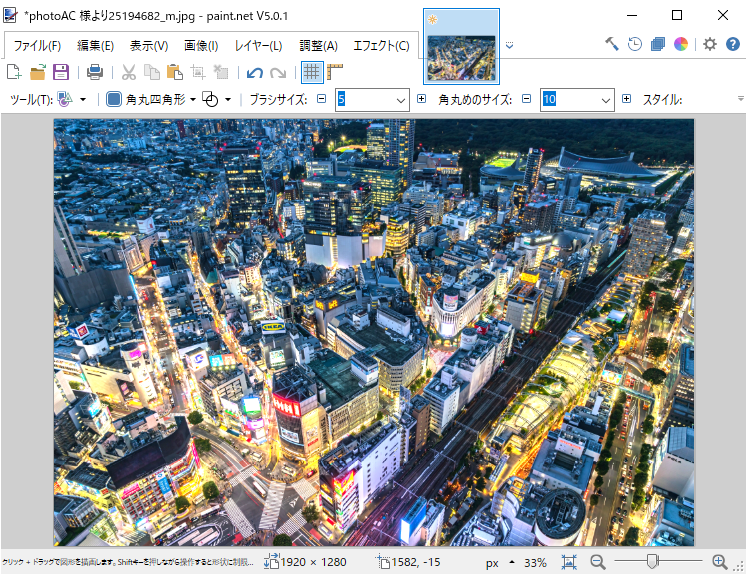
比較すると、露出調整により夜景の輝きが増して、全体的にさらに明るさが増しました。
-1024x683.png)
同じ写真でも、少し明るくしたり暗くするだけで印象が変わるので、シーンに応じて少し明るさを調整したい場合にとても便利な機能です。



コメント