2023 年 6 月 13 日のペプシ公式ツイッターアカウントで、ある写真素材が公開され、多くの人がそれを加工してコミュニケーションなどに用いています。
ネットを元気にする、とても素晴らしいツイートだと思います。
しかし、画像を合成しようとしたとき、背景の白色を透明にすることが難しい画像でした。
その原因は白いハチマキです。
この白いハチマキの一部が背景色とほぼ同じなので、色による範囲選択だけではきれいに背景だけを選択できません。
試しにフリーレタッチソフト「paint.net」の自動選択ツールを使うと、ハチマキ以外の部分はきれいに背景だけを選択できますが、ハチマキは許容範囲のパラメータを調整してもきれいに切り抜くことができません。

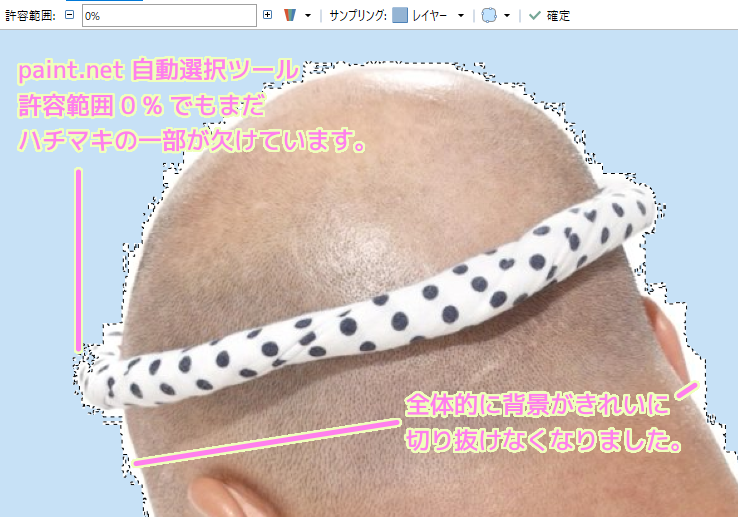
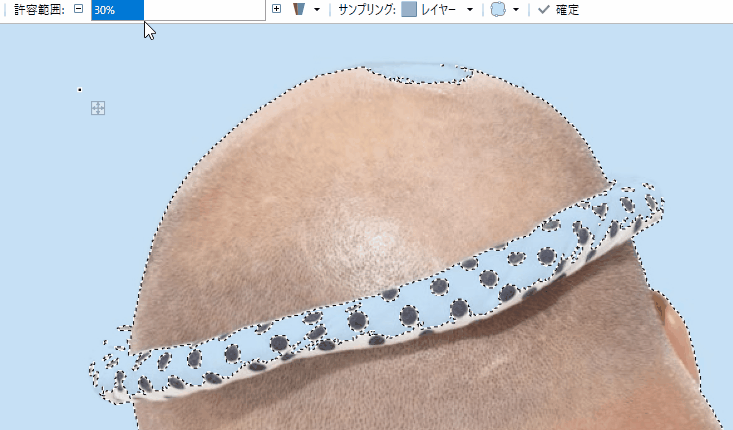
今回は、AI 技術を用いた写真加工ができるウェブサービス「MyEdit」を使って、背景の透明化を行う手順を紹介します。
画像の用意
「MyEdit」に画像をアップロードする必要があるので、例のツイートの画像をローカルに保存しましょう。
写真を選択して拡大表示した後、右クリックでメニューを表示して「名前を付けて画像を保存」で保存できます。
※ jpeg 形式でアップロードされているためか、jpg 形式で保存されます。
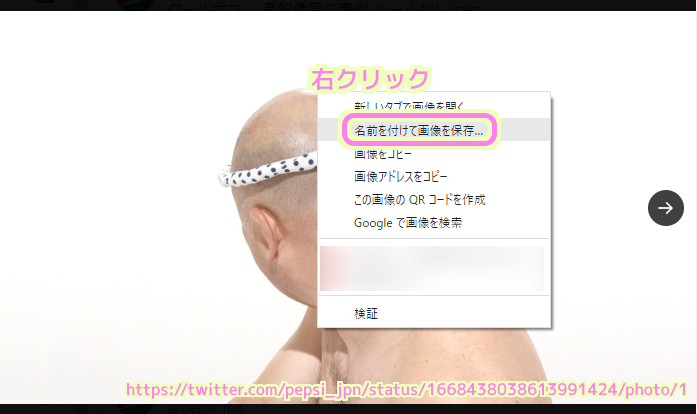
MyEdit ウェブサイトでの画像加工
「MyEdit」にアクセスします。
左側のリストを見るとわかるように、背景の透明化以外にも様々な画像加工が行えます。
その中から「背景透過・切り抜き」を選択しましょう。

「背景透過・切り抜き」のページで「ファイルを選択」ボタンを押して画像ファイルを選択するか、画像ファイルを破線の枠内にドラッグ&ドロップすると、「背景透過・切り抜き」の加工が自動的に始まります。

待ち時間はわずか 5 秒程度でした。
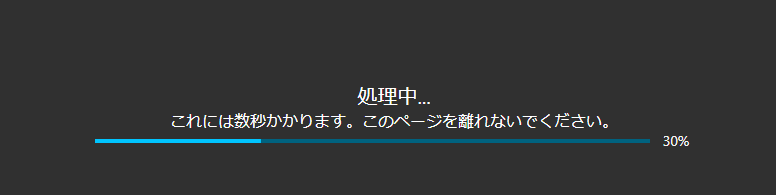
はちまき部分もきれいに残った、白色の背景だけがきれいに切り抜かれた画像が表示されました。
# AI すごい!
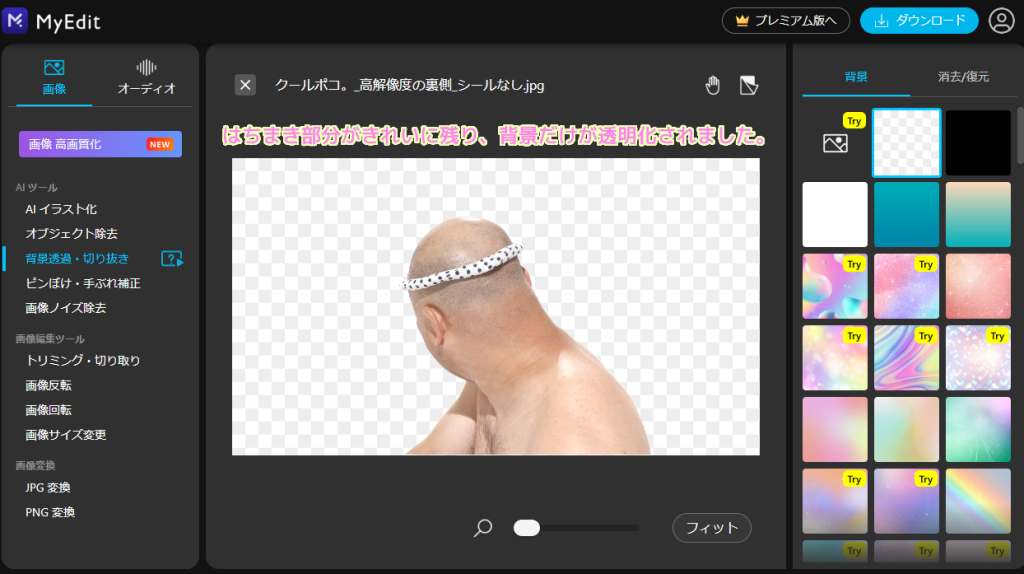
透明部分を表す市松模様以外に、他の背景を選択することで、ハチマキの部分がきれいに残っていることが確認できます。
加工画像右上の「書類をめくる」アイコンを押している間だけ背景が白色にかわるので、違いを確認しやすかったです。
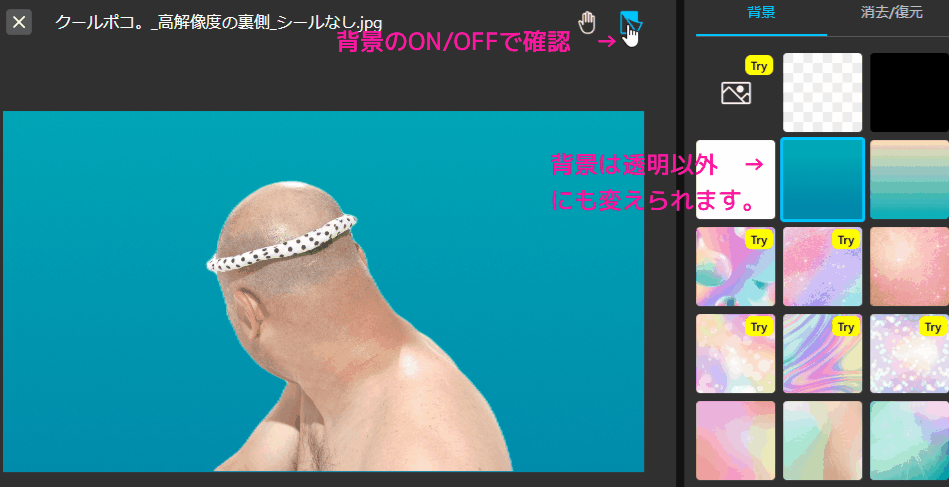
問題が無ければ、背景を市松模様(透明)に変更して、画面右上の「ダウンロード」ボタンを押します。
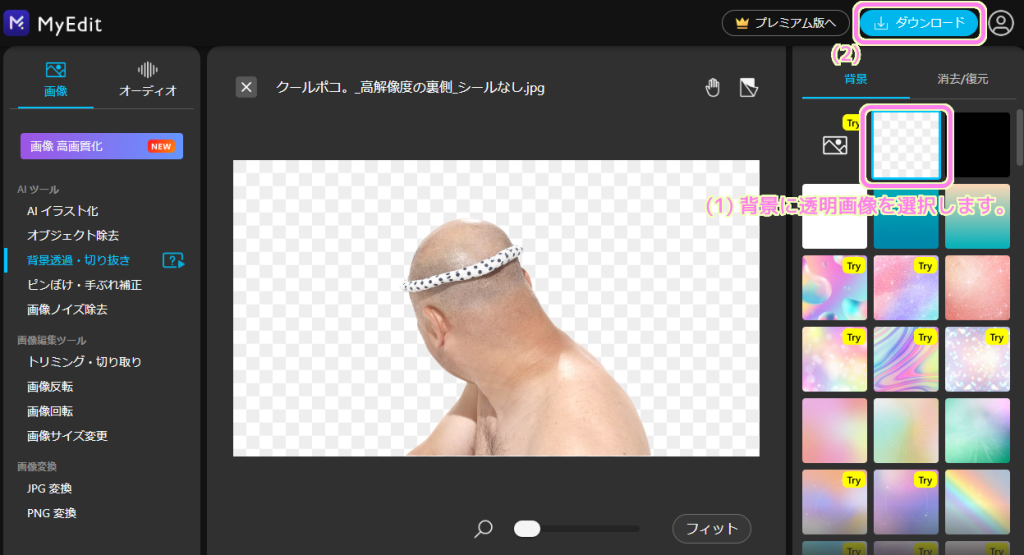
CyberLink アカウントの作成とサインイン
「ダウンロード」ボタンを押すと、サインインを要求されます。
無料で登録できる CyberLink アカウントが必要なので、持っていない場合は「アカウントを作成」を選択します。
が必要なので、アカウントを作成を選択します.png)
筆者はメールアドレス+任意のパスワードでサインアップ(アカウント作成)を行いました。
※他にも別のウェブサービスのアカウントを利用することもできるようです。
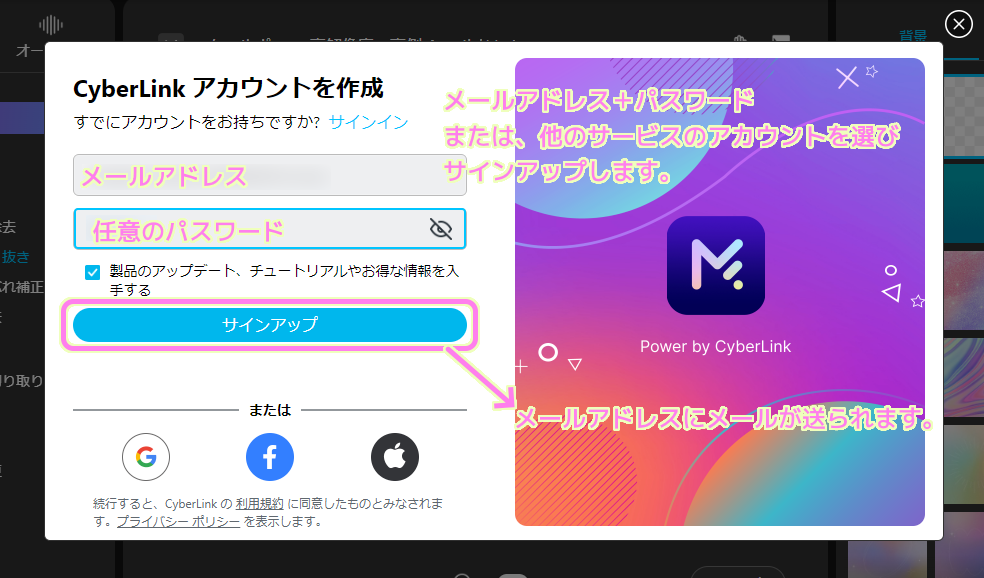
「サインアップ」ボタンを押しても画面は変化しませんが、筆者の場合は入力したメールアドレスに認証用のメールが送られてきていました。
メールの「アカウントを認証する」ボタンを押します。
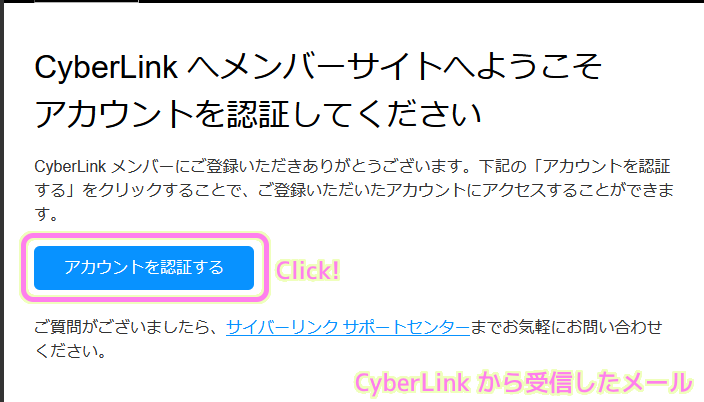
ウェブサイトが開かれ、 CyberLink アカウントが作成されました。
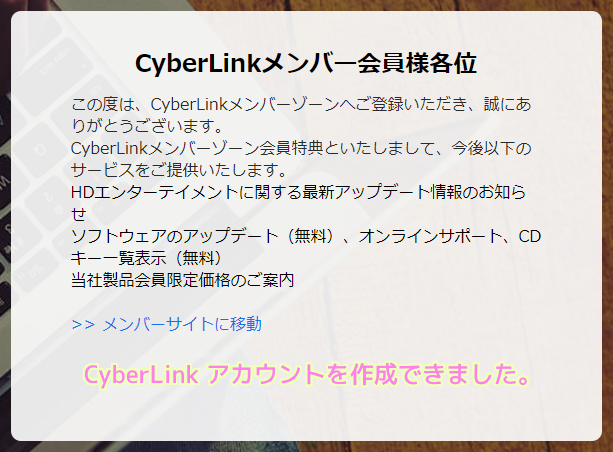
先ほどの MyEdit のページを再び表示して、今度はサインインを選択します。
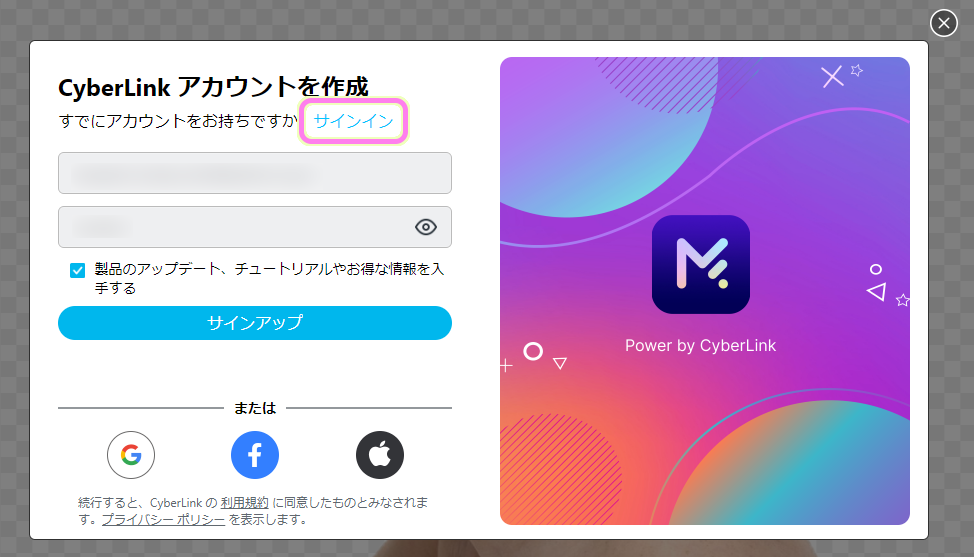
作成したアカウントのメールアドレスとパスワードを入力してサインインしました。
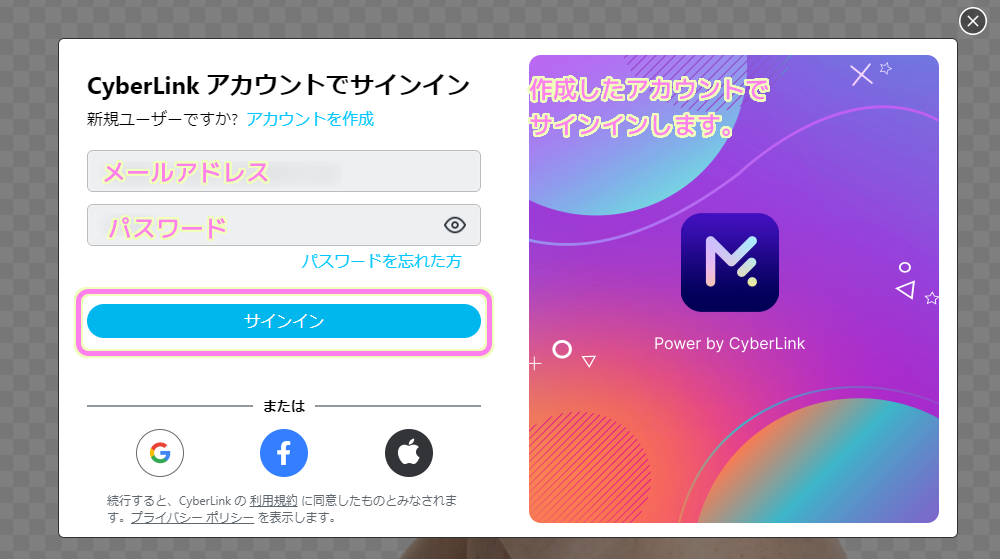
加工済み画像のダウンロード
サインインすると、ダウンロード用のダイアログが表示されます。
その中には、アップグレードする前のアカウントでは、1日1回のダウンロードしかできないと書かれています。
「ダウンロードを続ける」ボタンを押すと、「背景透過・切り抜き」加工の済んだ先ほどの画像をダウンロードできます。
#特に指定していませんが、 png 形式で保存されました。

使用例
背景を透明化できたおかげで、他の背景と合成したコラージュ画像を簡単に作れるようになりました。
#背景が白い状態だと、他の背景にはなじませずらいと思います。

※背景画像に「Photo Chips」様の「ワインとワイン樽(00976)」の画像を使用しました。
まとめ
今回は、2023 年 6 月 13 日にペプシ公式ツイッターアカウントから公開された人物の画像の紹介と、AI 技術を用いた画像加工ウェブサービス「MyEdit」を用いた「背景透過・切り抜き」の加工処理の手順を紹介しました。
MyEdit から加工済み画像をダウンロードするために必要な CyberLink アカウントの無料登録の手順も紹介しました。
参照サイト Thank You!
- 無料オンライン画像編集・写真加工ツール – MyEdit
- 「paint.net」自動選択やヒストグラム補正のできるフリーのレタッチソフト – 窓の杜
- Pepsi(ペプシ)(@pepsi_jpn)さん / Twitter
- フリー写真素材|Photo Chips
- 【無料】写真の背景を透過する方法とおすすめソフト・ツール 5選【2023年最新版】
記事一覧 → Compota-Soft-Press



コメント