Amazon で購入する際の支払い方法のひとつに、クレジットカード(デビットカードも含む)による支払いがあります。
クレジットカードは数年ごとに更新されるので、支払い情報のクレジットカード情報も更新する必要があります。
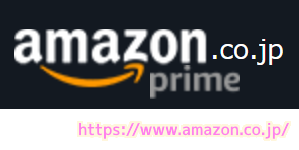
今回は、Amazon のお支払いで用いるクレジットカード情報の更新の手順を紹介します。
また、また、使わなくなったクレジットカード情報の削除とアマゾンプライムの支払い方法の確認の手順もあわせて紹介します。
クレジットカード情報へのアクセス
Amazon にアクセスしてログインした後に右上の「アカウント&リスト」をマウスオーバーして、表示されたメニューから「アカウントサービス」を選択します。

アカウントサービスの一覧から「お客様の支払い方法」ボタンをクリックします。
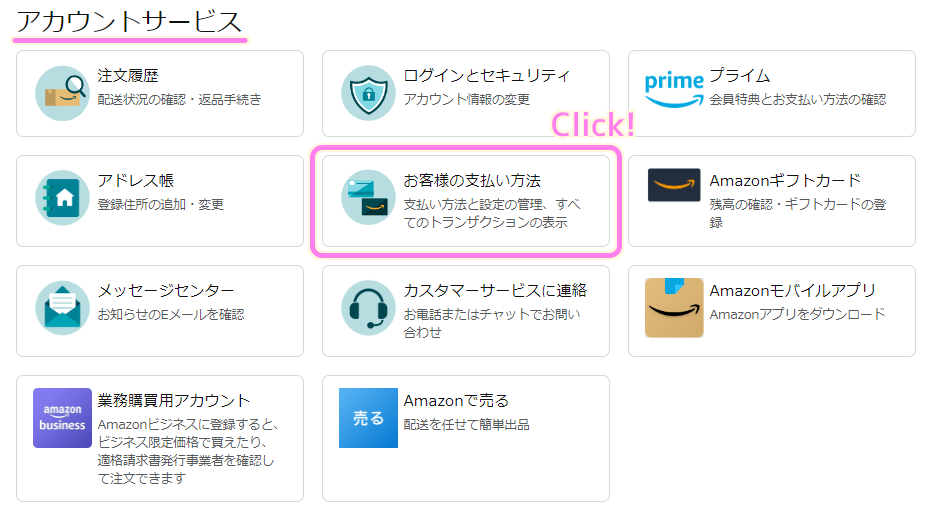
amazon pay の「お支払い方法」タブに移動します。
有効期限が迫っている表示のあるカードを左側のリストから選択して、右側に表示されたそのカードの枠内の「編集」リンクをクリックします。
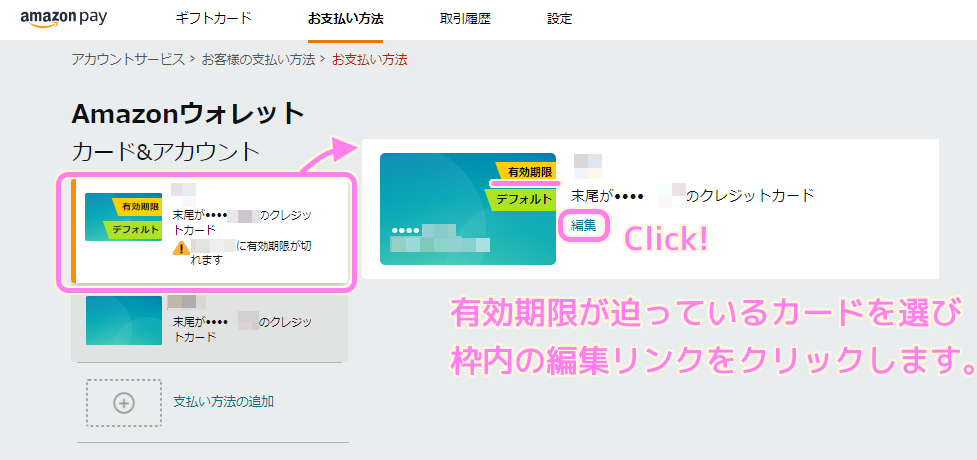
「お支払い方法を編集」ダイアログで、新しい有効期限を入力して「保存」ボタンを押します。
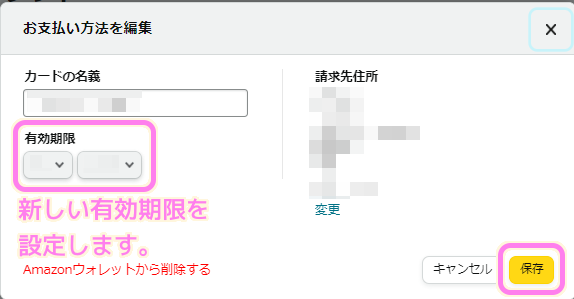
新しい有効期限を保存して、前の画面に戻ると、カードの絵柄の中に表示されていた有効期限の黄色い警告枠が消えました。
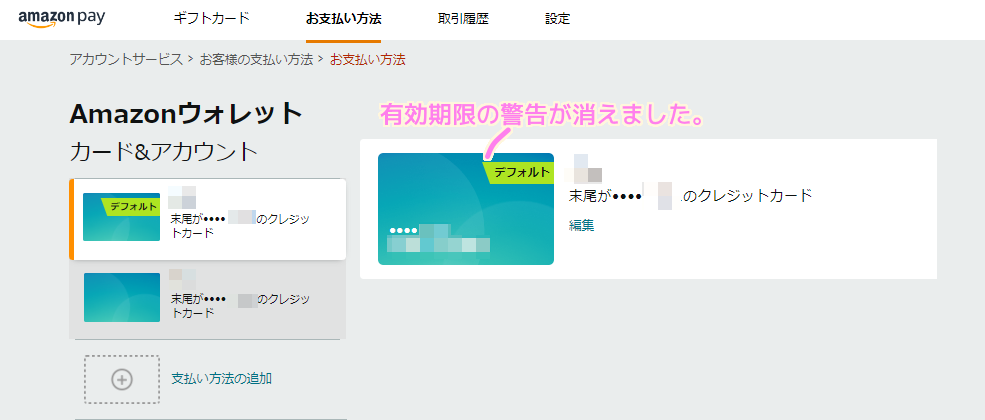
クレジットカード情報の削除
今は使っていないクレジットカードなどの登録情報を削除します。
先ほどと同じ手順で amazon pay の「お支払い方法」タブに移動します。
カード&アカウントの左側のリストから削除したいカードを選択して、右側に表示されたそのカードの情報の枠内の「編集」リンクをクリックします。
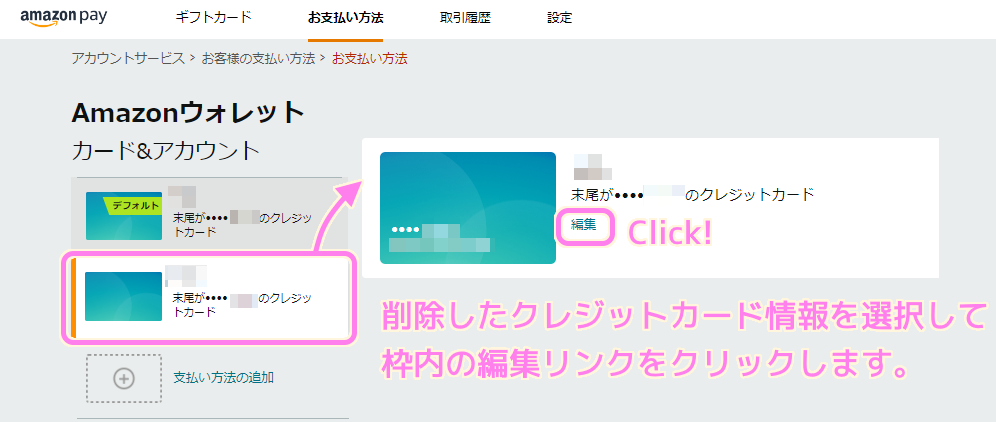
「お支払い方法を編集」ダイアログで、削除するカードを確認して、左下の「 Amazon ウォレットから削除する」リンクをクリックします。
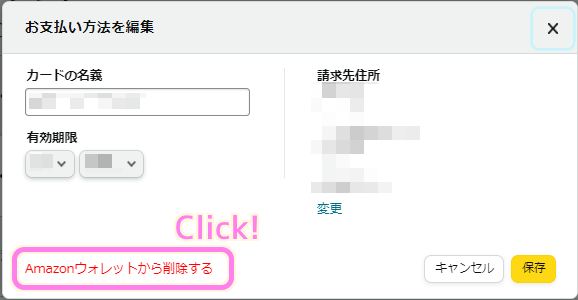
「お支払い方法を削除」ダイアログで、削除するカードであることを確認して、注意事項を読んでから「削除する」ボタンを押します。
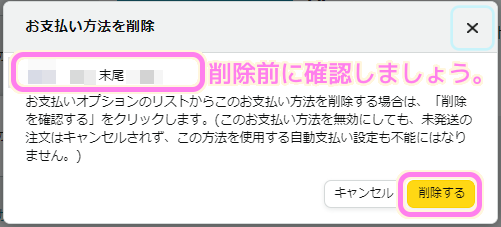
前のページに戻ると、左側のリストから削除したカードの情報が消えました。
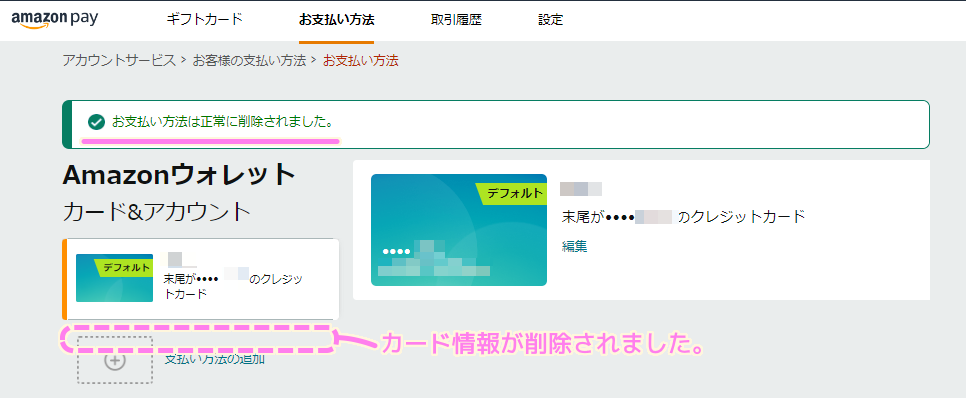
Amazon プライムの支払い方法の確認
先ほどの手順で、 Amazon アカウントサービスの一覧を表示して、「プライム」を選択します。
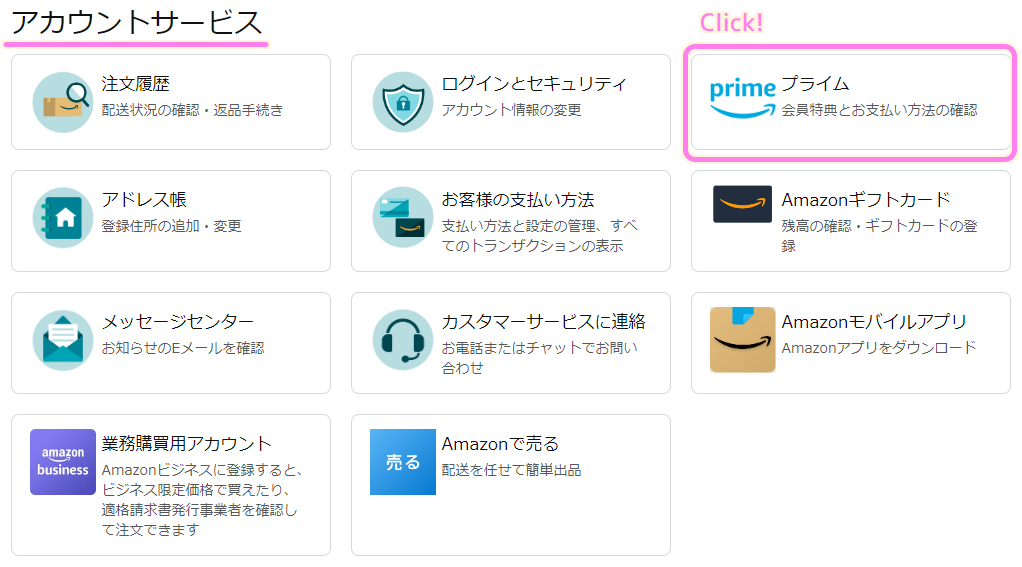
アカウントサービスのプライムのページで、会員資格更新日の「支払い方法を変更」リンクを押すと、ドロップダウンの下側に「現在の支払い方法」を確認できます。
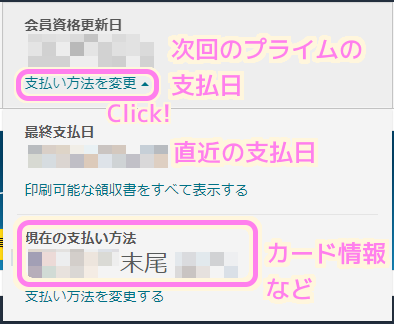
Amazon プライムの支払い方法が別の場合は、そちらの有効期限なども確認しましょう。
まとめ
今回は、Amazon のお支払いで用いるクレジットカード情報の更新の手順を紹介しました。
また、使わなくなったクレジットカード情報の削除とアマゾンプライムの支払い方法の確認の手順もあわせて紹介しました。
無効になったクレジットカード情報を更新しないと、支払いができなくなり、アマゾンでのショッピングやアマゾンプライムのサービスを受けられなくなるので注意しましょう。
参照サイト Thank You!
記事一覧 → Compota-Soft-Press


コメント