お名前.com で購入する際の支払い方法のひとつに、クレジットカード(デビットカードも含む)による支払いがあります。

今回は、お名前.com のお支払いで用いるクレジットカード情報の更新の手順を紹介します。
一定期間パスワードを変更していない場合は、新しい Navi パスワードの再設定を求められるのでその手順についても紹介します。
また、継続期限日が近づいていたのでドメイン継続利用の申込についても紹介します。
ログインと Navi パスワードの再設定
お名前.com 公式サイトにアクセスして、右上の「契約管理画面 (お名前.com Navi) ログイン」ボタンを押します。
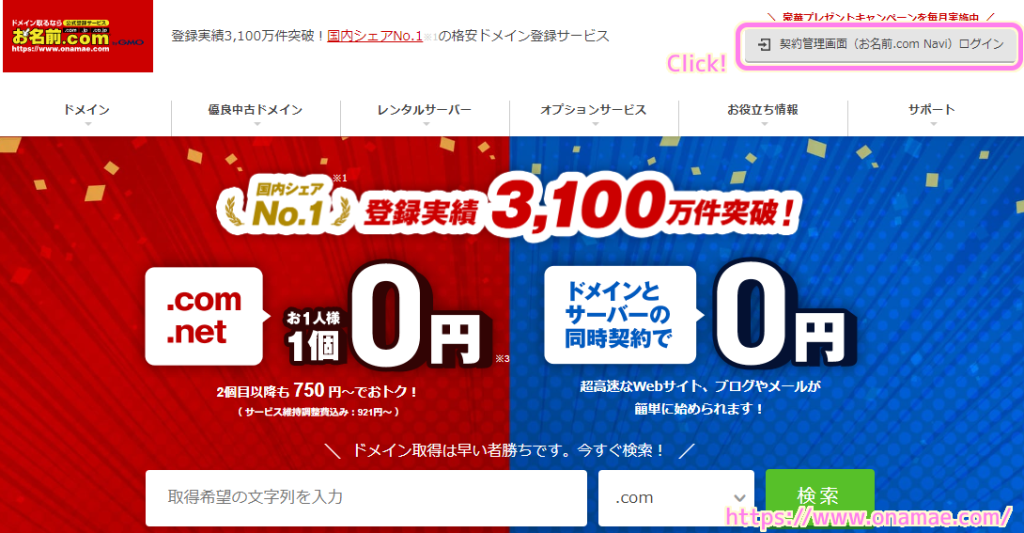
「お名前.com Navi ログイン」ダイアログでお名前 ID ( 会員 ID)とパスワードを入力してログインボタンを押します。
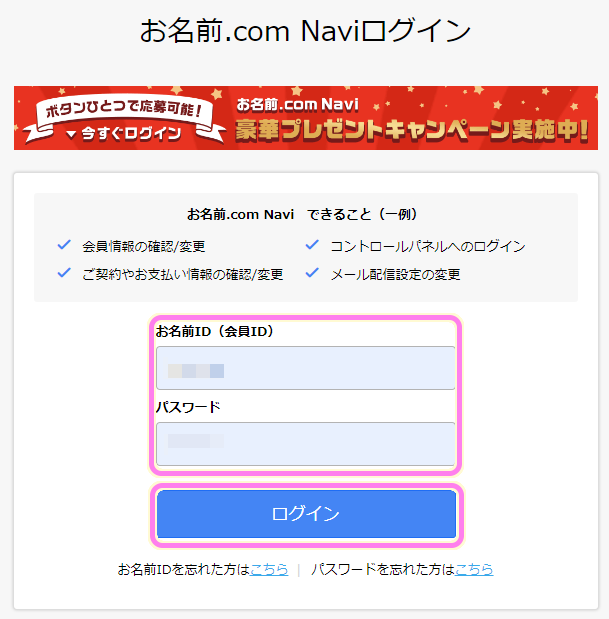
「ご利用を続けるにはパスワードの変更が必要です。」と書かれたページに移動した場合は、新しいパスワードを設定しましょう。
#先日「[お名前.com]Naviログインパスワードをご変更ください」というタイトルのメールが届いていました。
ドメイン名とパスワード、新しいパスワードを入力して「確定」ボタンを押します。
※ドメイン名は当サイトの場合は compota-soft.work の部分です。
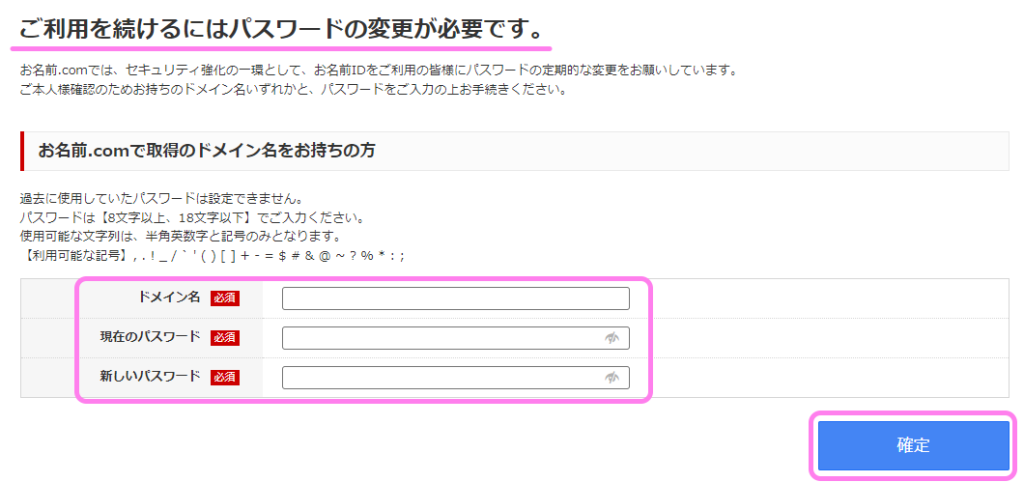
新しいパスワードでログインします。
お名前 ID (会員 ID) のテキストボックスに自動入力でドメイン名が入ってしまう場合もウェブブラウザによってはあるので、お名前 ID であることを確認しましょう。
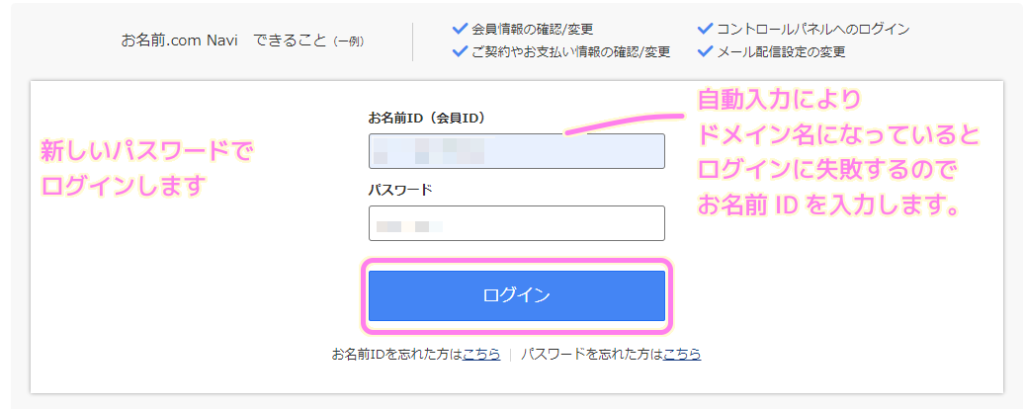
パスワードを更新すると、登録しているメールアドレスに「[お名前.com]パスワード変更 完了通知」が届いていました。
継続利用の申し込み
ログインすると「ドメイン契約更新」ページへ移動します。
「継続期限日が1月以降のドメインにういて、更新手続きを失念したことによる利用停止にご注意ください」という警告が出ている場合は、継続期限日が近いので、対象のドメインの枠内の「次へ」ボタンを押して継続利用の申込をしてもよいでしょう。
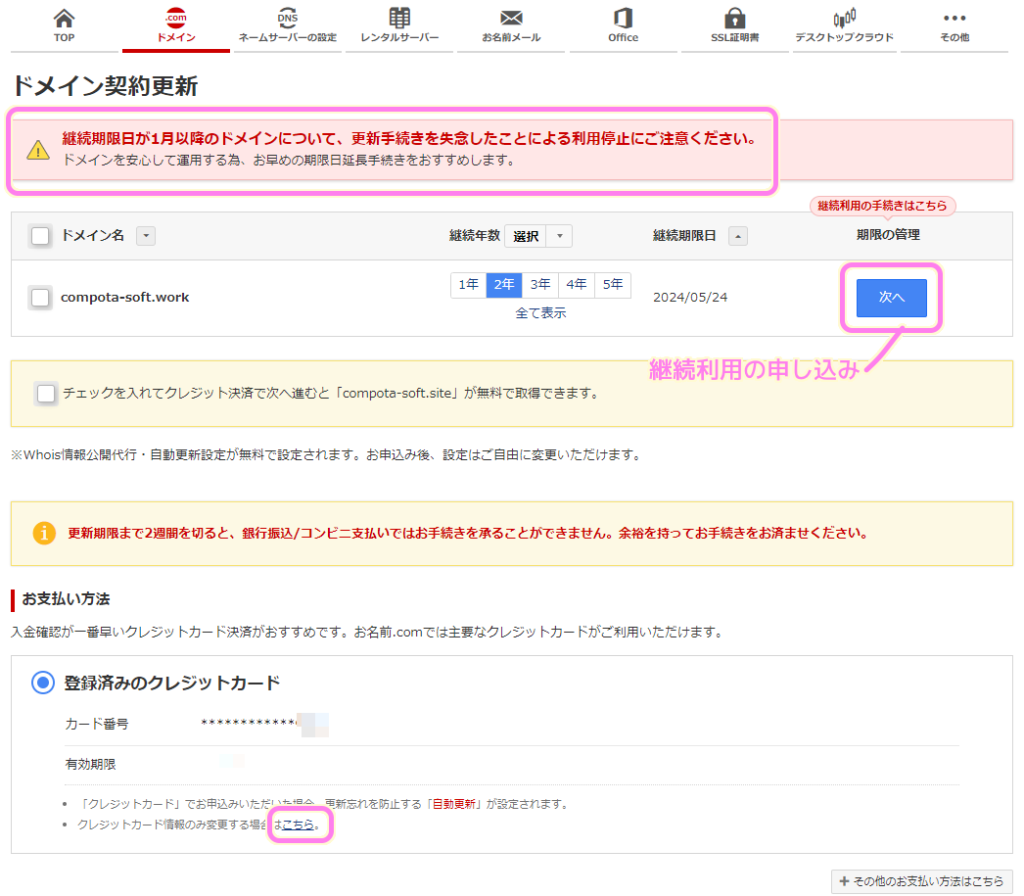
「登録済みのクレジットカード」の枠内の変更のためのリンクなどを押して他のページに移動しようとすると、更新手続きを勧めるダイアログが表示されるので、気がかりならば、「更新画面に戻る」ボタンを押して、先ほどのドメイン名の枠内の「次へ」ボタンを押して継続利用の申込をしてもよいでしょう。

筆者はついでに2年間の継続利用を申し込むことにしました。
先ほどのドメイン名の枠内の「次へ」ボタンを押すと、次のようなダイアログ群が表示されます。
オプションを確認・選択して、お申し込み内容の確認をして問題が無ければ「申し込む」ボタンを押します。
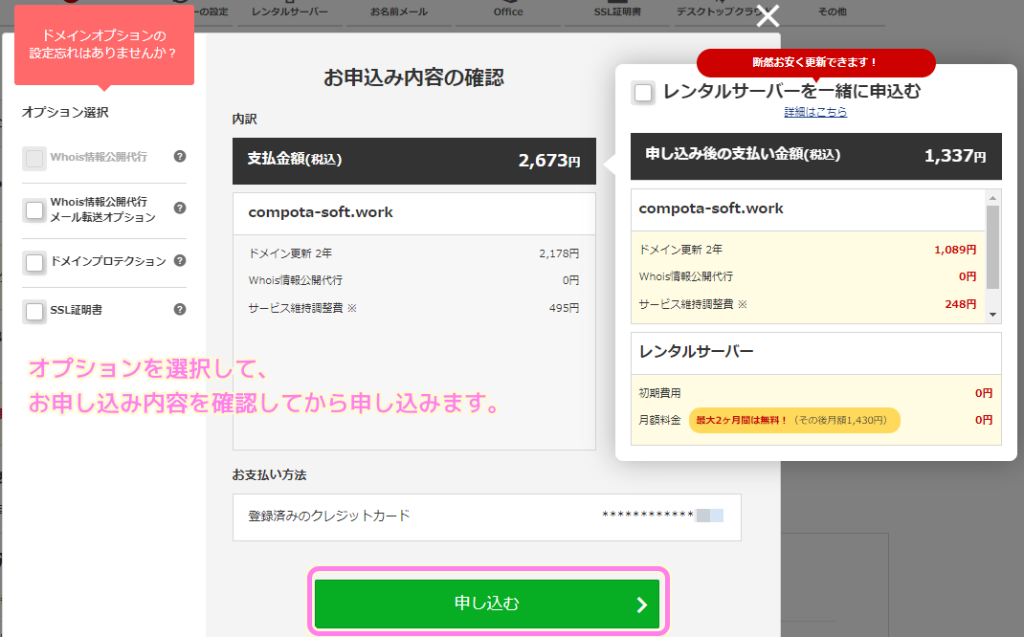
ドメイン契約の継続利用の申込手続きが完了しました。

登録しているメールアドレス宛に「[お名前.com]ドメイン契約更新 完了通知 compota-soft.work」というタイトルのメールが届いていました。
また、筆者は Whois 情報公開代行を初期に申し込んでいるので「[お名前.com]Whois情報公開代行 完了通知 compota-soft.work」というタイトルのメールも届きました。
後日、LINE で本人確認後にメッセージが送られてきました。
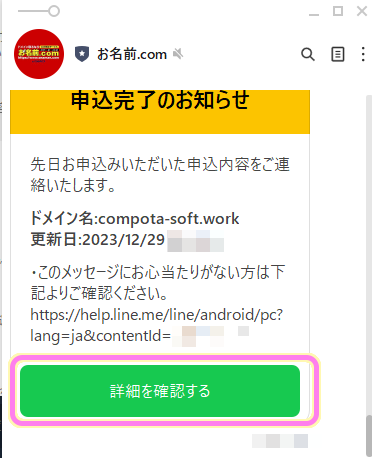
そのリンク先にアクセスして、申込内容の右側の「設定する」ボタンを押した後、申し込み内容の詳細の確認をしてから「申し込む」ボタンを押すとこの申込は完了しました。
#すでに申し込みは済んでいると思い、数日は無視していましたが毎日 LINE でメッセージがくるので行いました。

お名前.com の更新手続きや Whois 情報公開代行については以下の記事を参照してください。
クレジットカード情報の更新
先ほどの「ドメイン契約更新」ページに移動するためにメニュー「ドメイン」→「ドメイン更新」を選択します。

継続利用の申込を行ったので、先ほど画面上側に表示されていた継続期限日の警告文が消えました。
ページ下側の「お支払い方法」の「登録済みのクレジットカード」枠の「クレジットカード情報のみ変更する場合はこちら」の「こちら」リンクをクリックします。
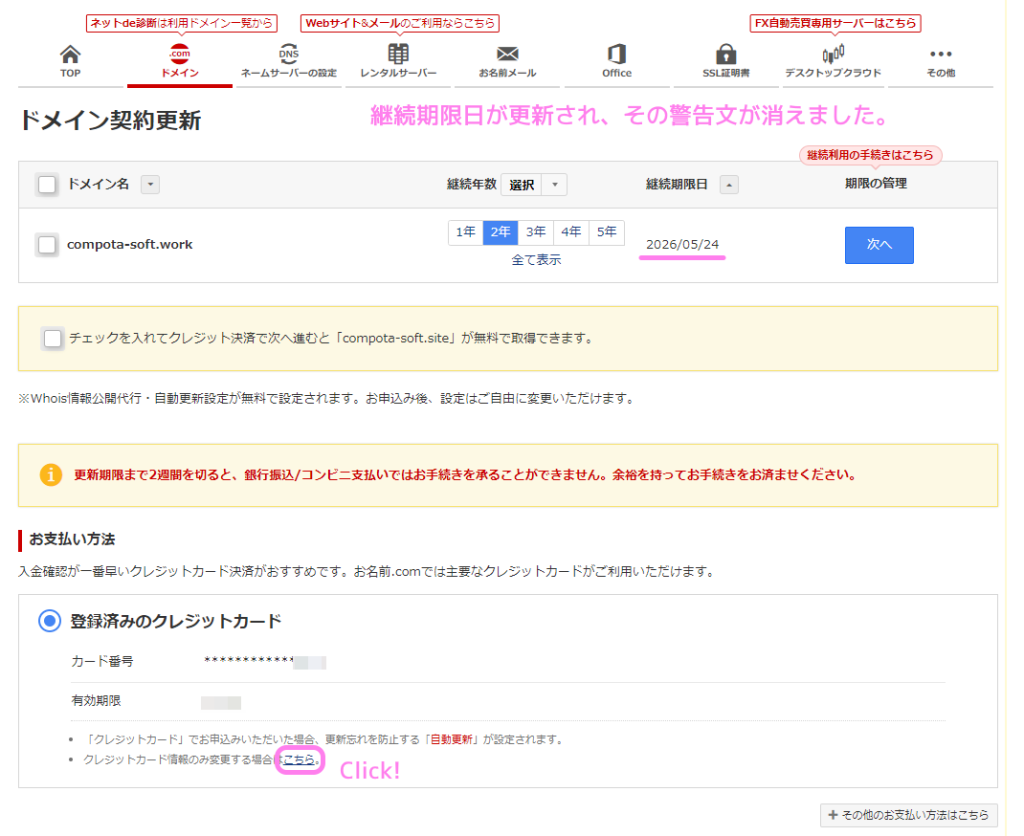
まだ、申し込みをした段階だからか、更新手続きをしたのに再び先ほどの「更新手続きをお忘れではございませんか?」ダイアログが表示されたので、今度は「更新画面から移動する」ボタンを押します。
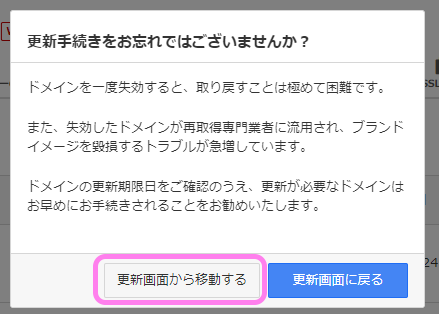
「お支払い情報の確認/変更」ページに移動します。
「クレジットカード」の枠内の「変更」ボタンを押します。
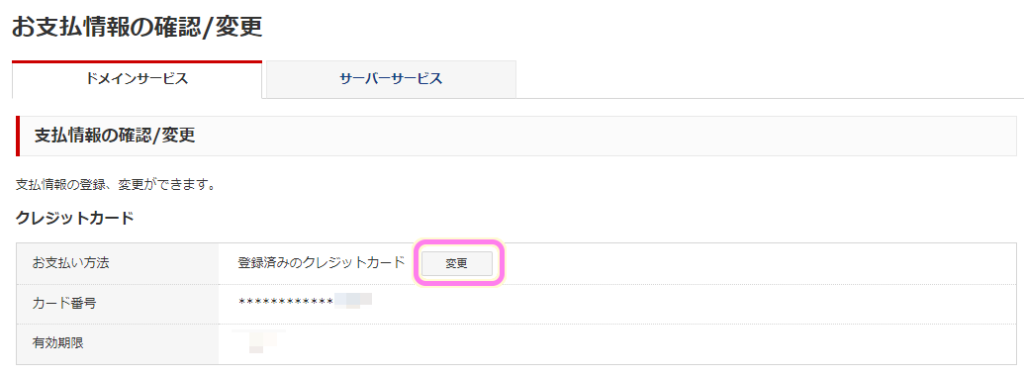
「お支払い方法の変更」ダイアログで、新しいクレジットカードの情報を入力して「更新する」ボタンを押します。
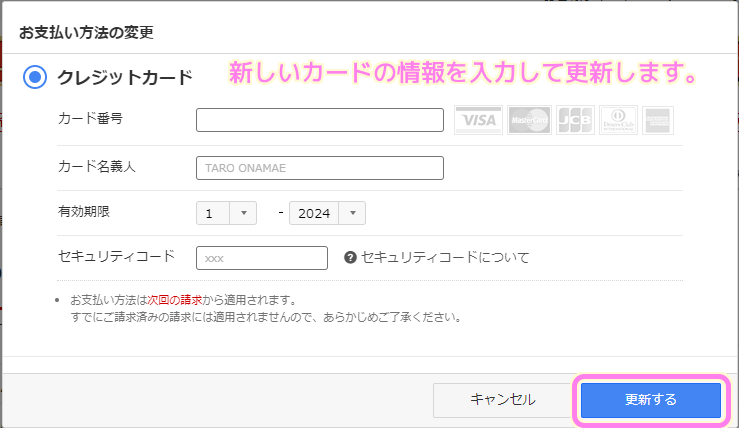
セキュリティコードについての説明図と文章がありわかりやすいです。
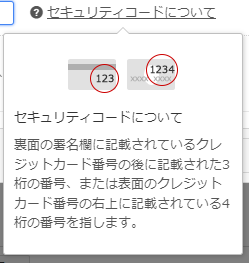
クレジットカード情報が更新されました。有効期限も新しいものに変わっています。
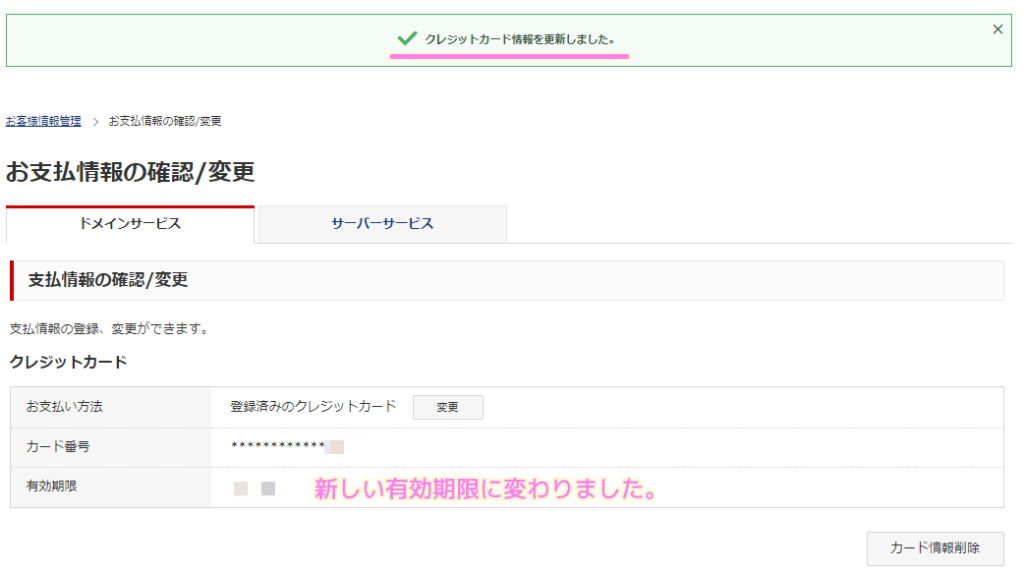
手続きが済んだら右上の「お名前ID」をクリックして表示されるメニューから「ログアウト」を選び、ログアウトしましょう。
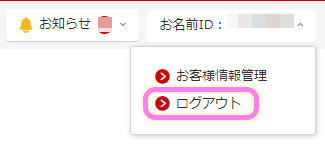
お名前.com からログアウトしました。
これでクレジットカード情報の更新などの手続きが完了しました。
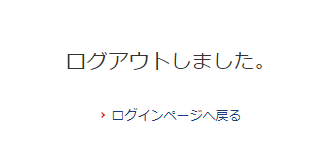
クレジットカード情報を更新すると、登録しているメールアドレス宛に「[お名前.com]クレジットカード情報変更 完了通知」というタイトルのメールが送られてきました。
まとめ
今回は、お名前.com のお支払いで用いるクレジットカード情報の更新の手順を紹介しました。
一定期間パスワードを変更していない場合は、新しい Navi パスワードの再設定を求められるのでその手順についても紹介しました。
また、継続期限日が近づいていたのでドメイン継続利用の申込についても紹介しました。
参照サイト Thank You!
- ドメイン取得は最安値0円~|ドメイン取るならお名前.com
- 【シングル】クレジットカードの有効期限が変更になった場合、自動的にクレジットカード情報も変更される?|ヘルプ | ドメイン取るならお名前.com
記事一覧 → Compota-Soft-Press
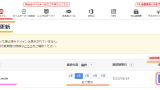


コメント