Windows 10 でコマンドプロンプトの起動と、表示されているテキストのコピー方法、環境変数の出力の手順を紹介します。
コマンドプロンプトの起動
Windows 10 の左下の検索ボックスに cmd と入力すると、検索結果に「コマンドプロンプト」と表示されるのでクリックします。
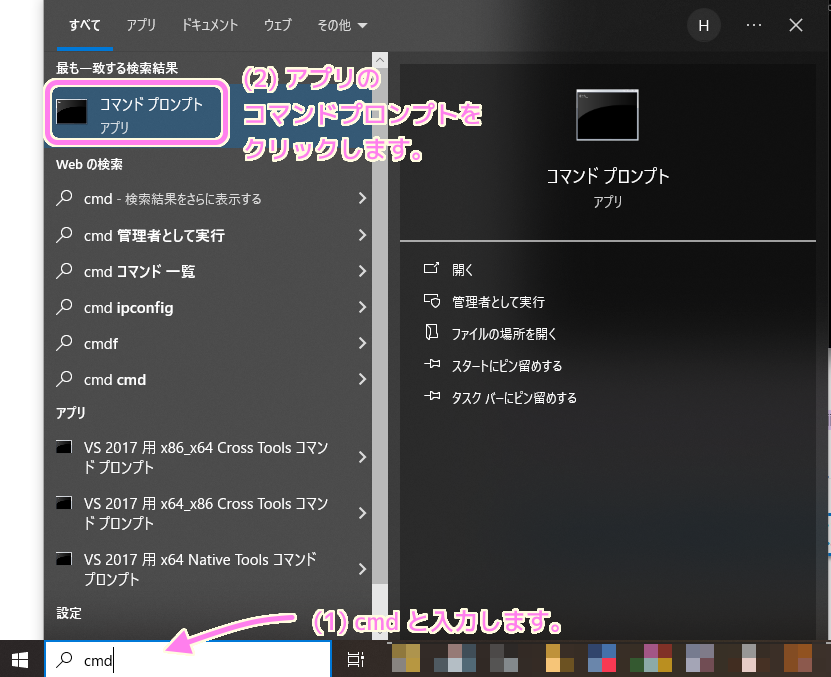
コマンドプロンプトが起動できました。
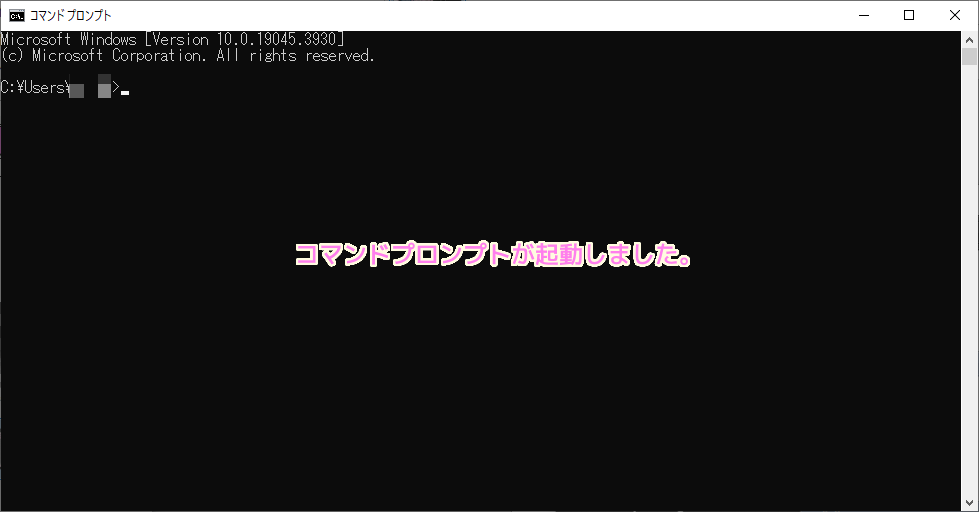
スタートメニューからコマンドプロンプトを起動
スタートメニューからコマンドプロンプトを起動するには、左下のスタートボタンを押すと表示されるアプリの一覧から System Tools フォルダを開き、コマンドプロンプトを選択します。
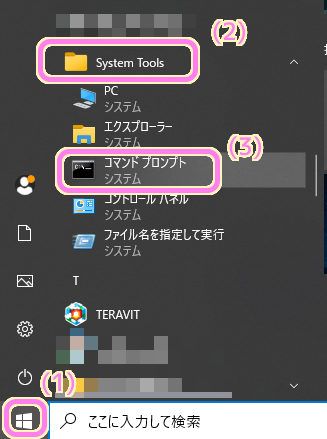
全ての環境変数の表示とコピー
set と入力して Enter キーを押すと、ユーザー環境変数とシステム環境変数を全て表示できます。
コマンドプロンプトのテキストは、マウスでドラッグして範囲を指定(白黒反転します)して Enter キーを押すとクリップボードにコピーできます。
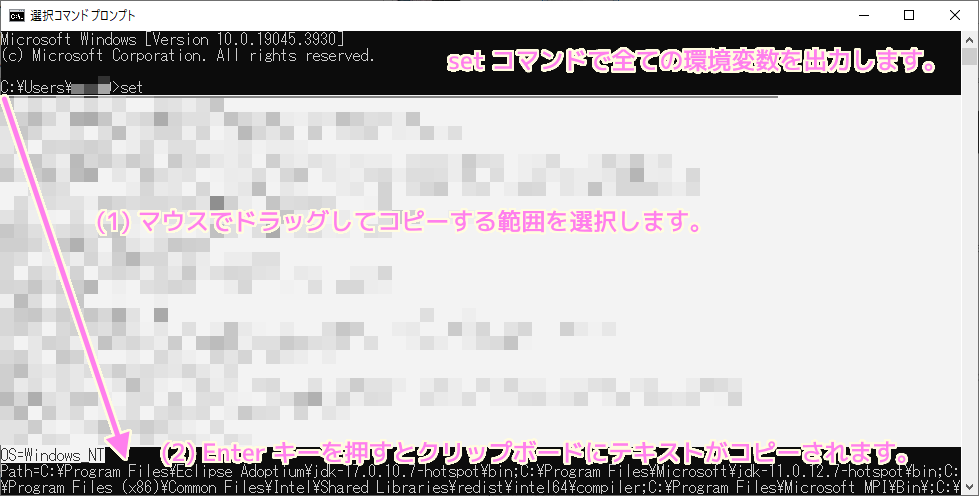
コピーした環境変数のテキストを、テキストエディタなどに貼り付けることで、環境変数の簡易のバックアップや、パスの検索などが素早くできます。
指定した名前の環境変数の値を表示
指定した文字列から始まる環境変数だけを表示するには「set 文字列」を入力します。
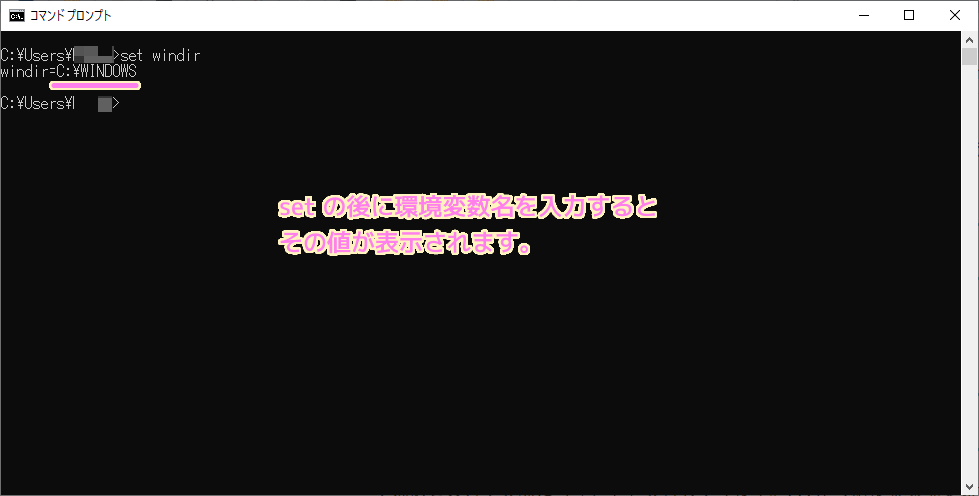
SET ARG1 ARG2 とすると ARG1 環境変数を新規作成して、値に ARG2 を設定できます。
ARG1 の部分に既存の環境変数名を指定すると、既存の環境変数の値が ARG2 に上書きされるので注意して使いましょう。
関連記事
環境変数をダイアログで表示・編集する方法は以下の記事をご覧ください。
まとめ
今回は、Windows 10 でコマンドプロンプトの起動と、表示されているテキストのコピー方法、環境変数の出力の手順を紹介しました。
SET コマンドを使うことで、すべての環境変数を出力したり、指定した文字列から始まる環境変数だけを出力する手順も紹介しました。
第二引数を指定することで環境変数の値を変更できますが、変更するとソフトが正常に動かなくなる可能性もあるので注意しましょう。
参照サイト Thank You!
記事一覧 → Compota-Soft-Press



コメント