TikTok はスマートフォンだけではなく PC のウェブブラウザからも利用することが出来ます。

今回は、PC のウェブブラウザで「TikTok」にログインして、プロフィール写真やプロフィール文を設定する手順を紹介します。
※ OS は Windows 10, ウェブブラウザは Google Chrome を使用しています。
前回の記事
前回は、PC のウェブブラウザから「TikTok」で動画を閲覧するときにより便利に使えるようにアカウント登録をする手順を紹介しました。
プロフィール設定ページへのアクセス
PC 版「TikTok」公式サイトにアクセス・ログインします。
※アカウント登録をしていない場合は前回の記事を参照してください。

画面右上の「アカウント」ボタンを押して表示されるメニューから「プロフィールを見る」を選択します。
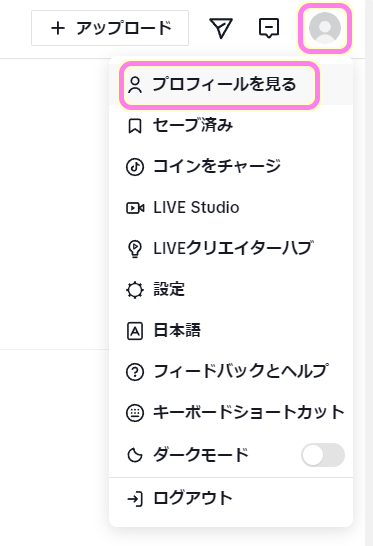
「プロフィール」ページで「プロフィールを編集」ボタンを押すと、プロフィールを編集するダイアログを表示できます。
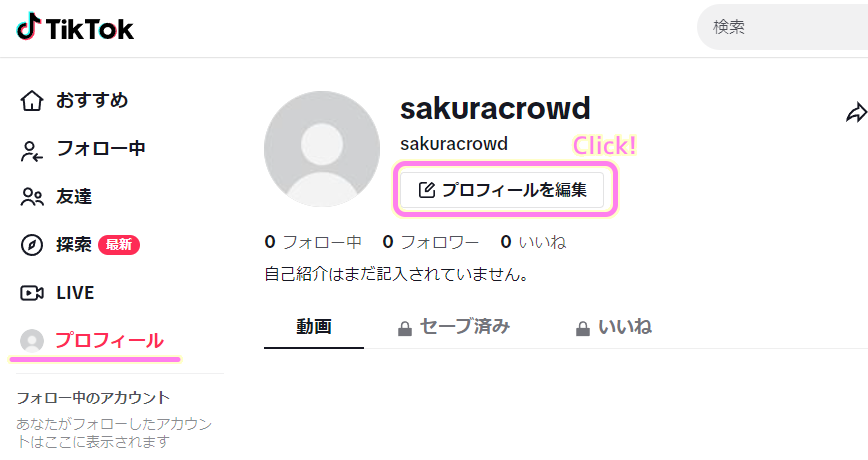
プロフィールを編集
「プロフィールを編集」ダイアログでは、
- プロフィール写真
- ユーザー名
- 名前(ニックネーム)
- 自己紹介文
を設定できます。
ユーザー名を変えると、自身のプロフィールリンクの URL の一部も変更されるので注意しましょう。
今回はユーザー名以外のプロフィール項目を設定します。
名前と自己紹介をテキスト入力します。
プロフィール写真(画像)があれば、プロフィール写真の「鉛筆」マークをクリックして、表示されるファイル選択ダイアログから表示したい画像を選択・アップロードしましょう。
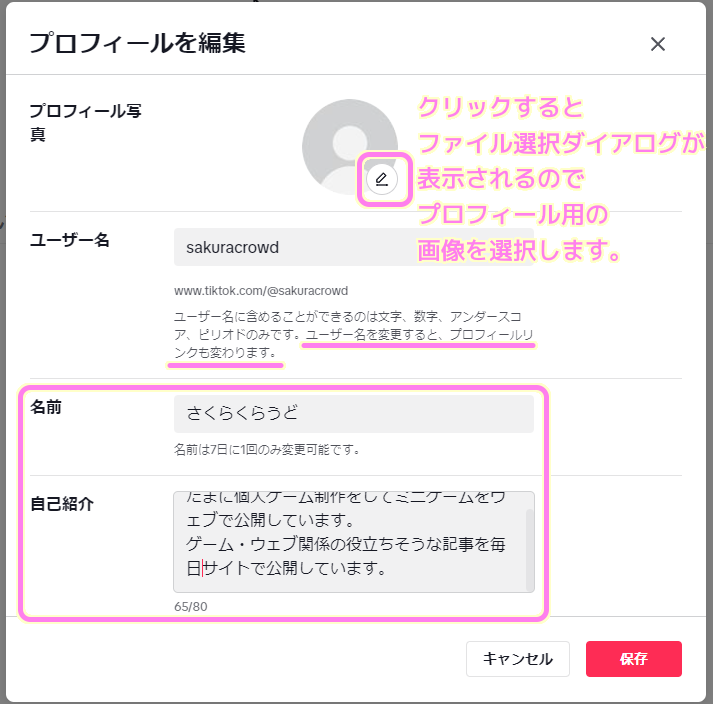
「写真を編集」ダイアログでは、選んだ画像を「ズーム」スライダーで一部拡大できます。
調節したら「申し込む」ボタンを押します。
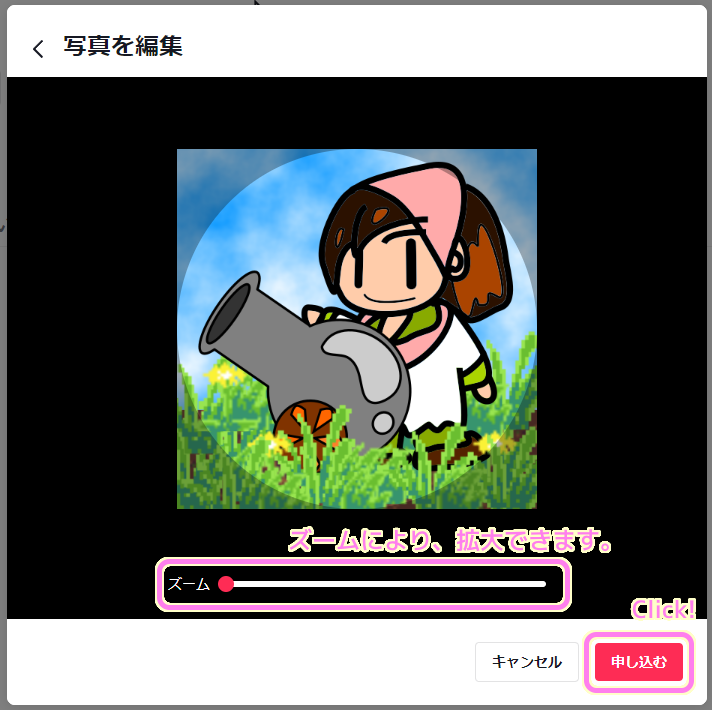
「プロフィールを編集」ダイアログの項目を設定したら「保存」ボタンを押します。
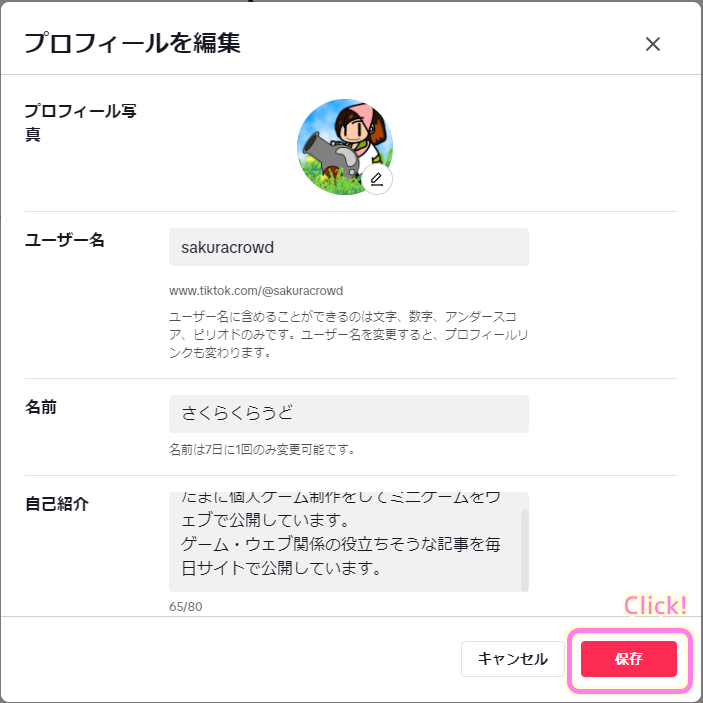
名前については 7 日に 1 度しか変更できません。
そのため「プロフィールを編集」ダイアログの名前を変更した場合は、確認のダイアログが表示されます。
変更する場合は「確認」ボタンを押しましょう。
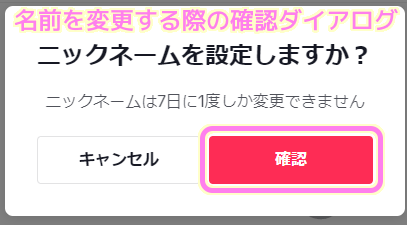
プロフィールの確認
編集した後は「プロフィール」ページに戻ります。
先ほど入力した内容が「プロフィール」ページに反映されていることを確認しましょう。
※プロフィールの情報は一般に公開されます。公序良俗に反する文言や、個人情報は表示しないようにしましょう。
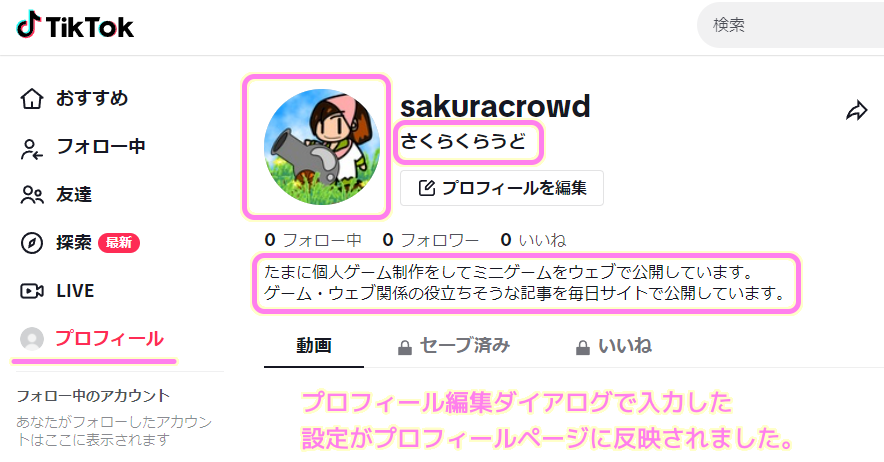
まとめ
今回は、PC のウェブブラウザで「TikTok」にログインして、プロフィール写真やプロフィール文を設定する手順を紹介しました。
プロフィール写真は画像をアップロード後、ズームによる調節ができることや、名前は 7 日に 1 回しか変えられないこと、ユーザー名はプロフィールリンクの URL の一部になるため変更するとそのリンクも変わることなどもわかりました。
参照サイト Thank You!
- TikTok – もっと世界を好きになる
- TikTok – Microsoft Apps
- 【最新版】TikTokのPC版の使い方は?視聴・投稿方法も画像付きで解説|デジオデジコ(デジデジ)
- TikTok – Wikipedia
記事一覧 → Compota-Soft-Press
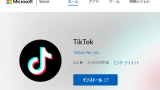


コメント