Windows 10 のタスクマネージャーを開いて、簡単に、使用しているグラフィックボードの型番を確認する手順を紹介します。
グラフィックボードの型番の情報だけではなく、現在の GPU の温度や使用率、DirectX やドライバのバージョン情報など様々な情報を確認できます。
※ 2024 年 09 月 26 日公開の記事ですが、モンハンワイルドの推奨スペックのグラフィックボードなどの発表でにぎわっていたので 2024 年 09 月 25 日に公開しました。
タスクマネージャーを開く
タスクマネージャーを開くには、タスクバーの余白で右クリックして表示されるメニュー「タスクマネージャー」を選択します。

グラフィックボードの情報の確認
タスクマネージャーが以下のような簡易表示の場合は、左下の「詳細」をクリックしましょう。
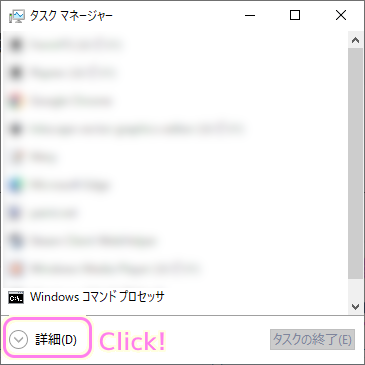
「パフォーマンス」タブを開き、左側のリストから「GPU 0」をクリックします。
そうすると右側のページに、グラフィックボードの以下の情報が確認できます。
型番はページの右上に表示され、他はページの下側に表示されます。
- 型番
- 使用率
- GPU メモリ
- 専用 GPU メモリ
- 共有 GPU メモリ
- GPU 温度
- ドライバーのバージョン
- ドライバーの日付
- DirectX バージョン
- 物理的な場所(接続されている PCI)
- ハードウェア予約済みメモリ

まとめ
今回は、Windows 10 のタスクマネージャーを開いて、簡単に、使用しているグラフィックボードの型番を確認する手順を紹介しました。
グラフィックボードの型番の情報だけではなく、現在の GPU の温度や使用率、DirectX やドライバのバージョン情報など様々な情報を確認できます。
参照サイト Thank You!
記事一覧 → Compota-Soft-Press


コメント