Windows の無料の使用電力計測ソフト「 Joulemeter 」では計測結果をログ出力することで、計測後に使用電力を時系列で確認できます。また、アプリケーションをひとつ指定して、そのアプリケーションの CPU の電力消費量を調べることもできます。今回はそれら二つのやり方の手順と、ログの結果を紹介します。
Joulemeter の起動
Joulemeter を起動して、 Calibration タブで Manual Entry などの設定をした後に、 Power Usage タブを開きます。
※ Calibration タブの設定については「https://compota-soft.work/wp1/wp-admin/post.php?post=20099&action=edit」を参照してください。
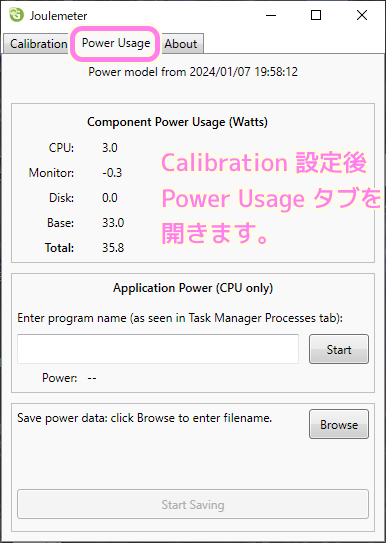
Joulemeter 計測時のログ(CSV)出力
ログ出力を行う場合は、Power Usage タブの Save Power Data の枠内の「Browse」ボタンを押してログ出力先のファイル名を指定します。
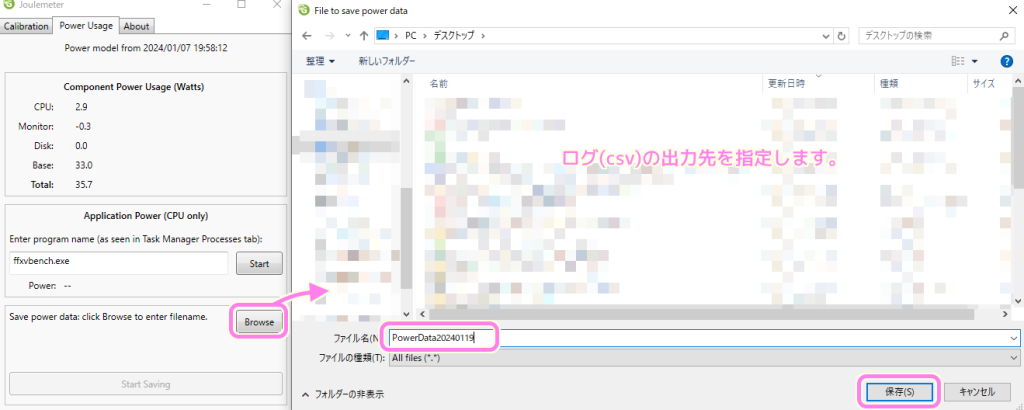
その後、同じ枠内の「Start Saving」ボタンを押すと、リアルタイムで変化している表示されている電力の値の CSV 形式でのログ出力が開始します。
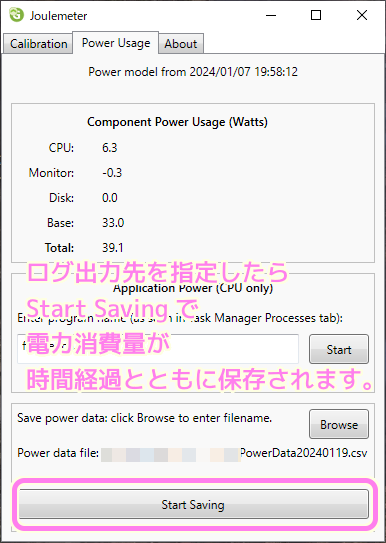
ログ出力を止める場合は「Stop Saving」ボタンを押します。
※アプリ個別計測中でも計測終了後でも任意のタイミングで停止できます。
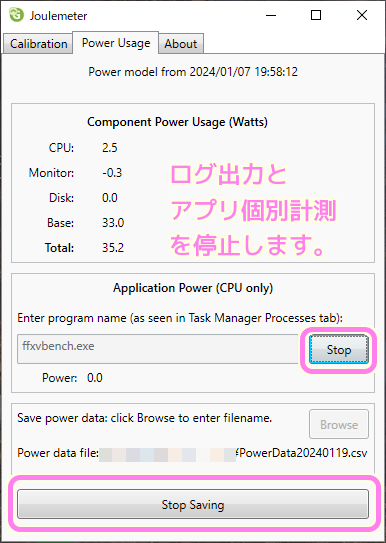
Joulemeter によるアプリごとの消費電力の計測
特定のアプリの CPU の使用電力を計測するには、そのアプリを起動して、プロセス名を Power Usage タブの Application Power (CPU Only) のテキストボックスに入力します。
今回は FF15 ベンチマークソフトを起動後、タスクマネージャーの詳細タブでその名前「ffxvbench.exe」を入力しました。
アプリの名前を入力後「Start」ボタンを押すと数秒後に計測が開始されます。
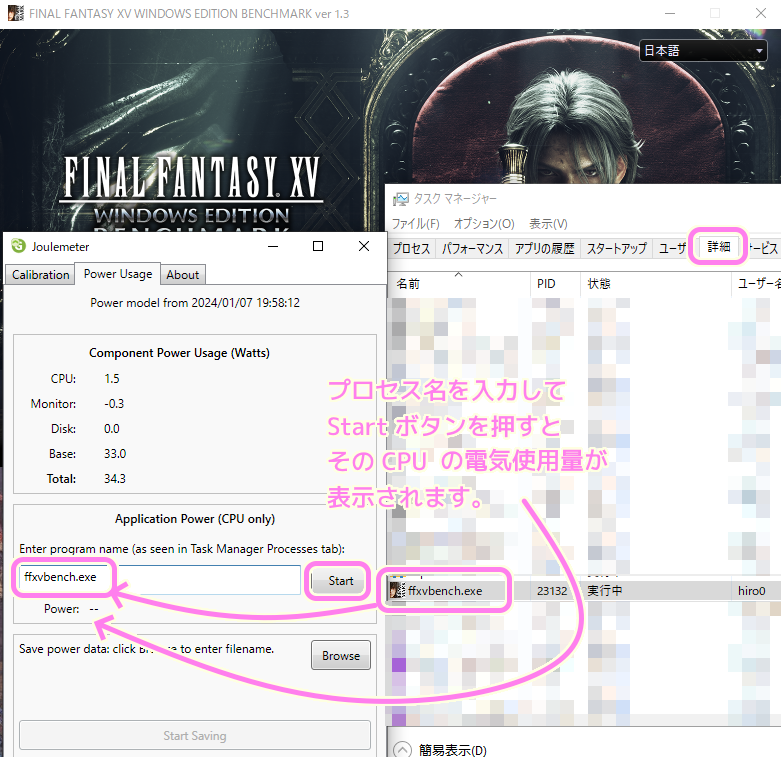
計測中は、リアルタイムでテキストボックスの下の「Power : 」ラベルに数値が表示されます。
#ほとんどの時間 0 が表示されましたが、たまに 0.1 になりました。
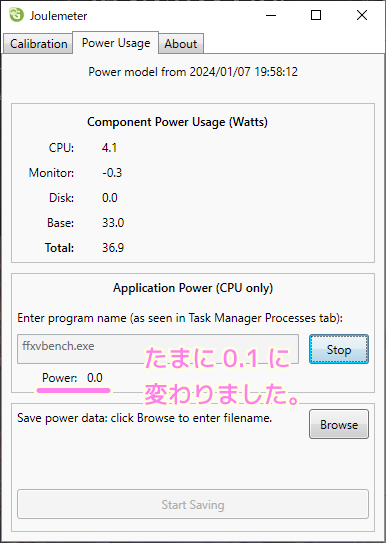
アプリ個別の計測を停止する場合は「Stop」ボタンを押します。
※ログ出力中でもログ出力終了後でも任意のタイミングで停止できます。
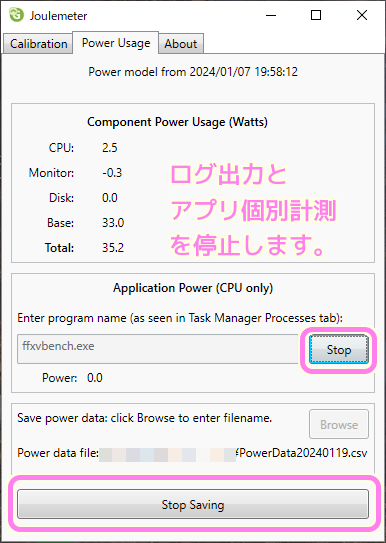
ログの確認
ログファイルは CSV 形式です。
今回は無料のオフィススイート LibreOffice の表計算ソフト Calc で起動しました。
起動時に CSV の読み込み方を指定できます。
何も変更せずに OK ボタンで開きました。
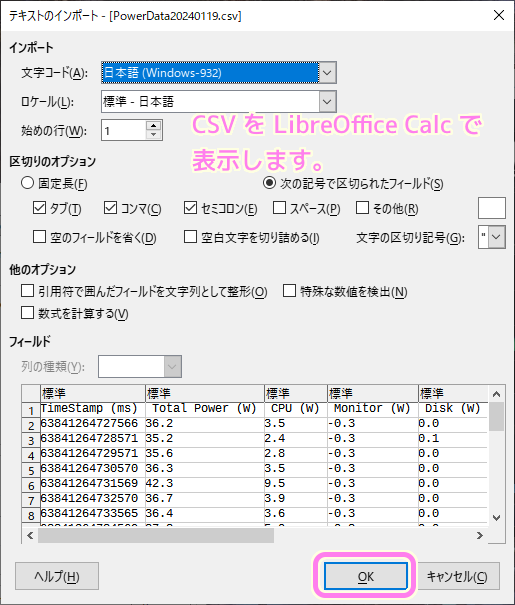
Joulemeter でログ出力を始めた直後のデータです。
アイドル時だったので Total Power (W) や CPU (W) は低めです。
右側の Application (W) の列は、アプリ個別計測が開始されると、そのアプリの CPU 使用電力が記載され始めました。
※ FF15 ベンチマークソフトを起動して名前を入力、「Start」ボタンを押した時点です。まだベンチマークの計測は開始されていません。
※アイドル時の状態については後述の関連記事を参照してください。

FF15 ベンチマーク計測中の高負荷時はさきほど 30 台だった Total (W) の使用電力が 97.5 など 100 W 近くまで上昇しました。
アプリ個別の CPU 使用量についてはほとんど 0 ですが、前述した結果同様にたまに 0.1 が記載されています。
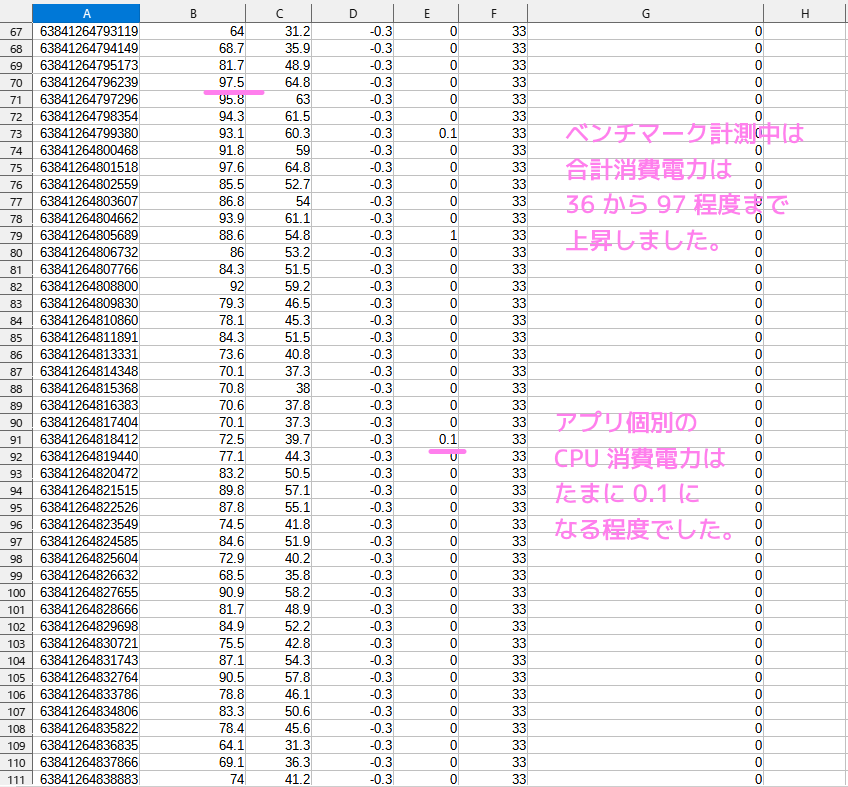
関連記事
今回のログのもととなった、Joulemeter とワットチェッカーでの使用電力の計測の比較の記事はこちらを参照してください。
アイドル時、高負荷時についても説明しています。
まとめ
今回は、Windows の無料の使用電力計測ソフト「 Joulemeter 」では計測結果をログ出力して、計測した後に csv 形式のログを確認する手順を紹介しました。また、アプリケーションをひとつ指定して、そのアプリケーションの CPU の電力消費量を調べる設定と結果についても紹介しました。
参照サイト
記事一覧 → Compota-Soft-Pres



コメント