任意のマクロを設定して PC の作業効率を向上させる無料ソフト AutoHotkey についてと、その安全性の確認、 AutoHotkey が悪用された事例についての紹介、公式サイトからのダウンロードとインストール、ソフトの起動までの手順を紹介します。
インストール後のショートカットの取得の手順も紹介します。
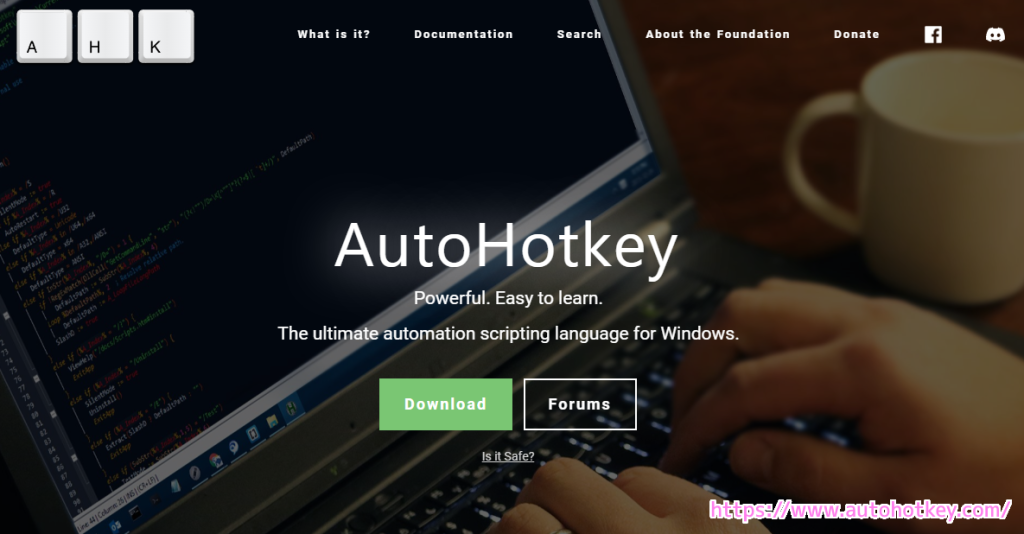
※ AutoHotkey 2.0 を使用しています。 AutoHotkey は自己責任でご利用ください。
AutoHotkeyとは
AutoHotkey は任意のキーに任意のマクロを割り当てることで、 PC の作業効率を向上させるソフトです。
AutoHotkeyはホットキーへの機能の割り当てなど常駐ソフトの作成に特化したスクリプトエンジン。多彩なコマンドが用意されており、GUIを持ったプログラムの作成も可能。
任意のキーの割り当て変更、マクロ、ウインドウ操作 …
AutoHotkey Wiki
オープンソースの簡易プログラム言語、Windows用フリーソフト。
AutoHotkey を悪用したマルウェアの事例
AutoHotkey の危険性について調べていると、以下のウイルスバスターのページの情報が見つかりました。
ここで重要なのは AutoHotkey 自体は正規のソフトであり、問題は、マクロ付きのエクセルファイルを実行した際に、正規の AutoHotkey と不正なスクリプトファイルのセットが実行されて、PCに攻撃を行うというものでした。
マクロ形式のエクセルファイルがアップロードされました。当該ファイルは内部に正規のスクリプトエンジンAutoHotkey、および、それに読み込ませるための不正なスクリプトファイルをバイナリ形式でデータを内包し、マクロを実行するとそれらをドロップして実行します。攻撃者は検出回避を目的としてAutoHotkeyを利用していたと考えられます。当該スクリプトファイルの実行によりC&Cサーバと通信が実施され、さらなるスクリプトファイルのダウンロード・実行や、Team Viewerを用いた遠隔操作が確認されました。攻撃者は検出回避を目的としてAutoHotkeyを利用していたと考えられます。
正規ソフト「AutoHotkey」を悪用した攻撃を確認 | トレンドマイクロ (JP)
AutoHotkey を悪用した事例を読んだ上での筆者の考え
前述の引用によると、 ウイルスバスターなどの検疫ソフトからの検出を避ける目的で AutoHotkey を用いていることから、 AutoHotkey 自体は PC 作業の効率向上のためのソフトであり、それ自体には問題がないことがうかがえます。
また、上記の事例は、 AutoHotkey のインストールの有無に関係なく、発生します。
AutoHotkey + 不正なスクリプトの組み合わせで PC を攻撃する点、それらのセットもマクロ付きエクセルファイルを実行したせいでインストールされた点を考えると、 AutoHotkey 自体には問題はないと考えます。
強いて問題があるとすれば、 AutoHotkey は PC 作業効率化のソフトとして、多くの機能を持っている強力なスクリプトエンジンであることです。
上記の事例も、悪意のあるスクリプトファイルを実行することで、 PC を攻撃しています。
そのため、AutoHotkey で実行させるスクリプトファイルについては、しっかりとした管理をする必要があります。
また、先ほどの事例のように AutoHotkey にバイナリの不正スクリプトを組み合わせたものを配布している不正サイトもあるかもしれないので、インストールする際は、信頼のある公式サイトからダウンロードすると良いでしょう。
AutoHotkey インストーラのダウンロード
AutoHotkey 公式サイトにアクセスして Download ボタンを押します。
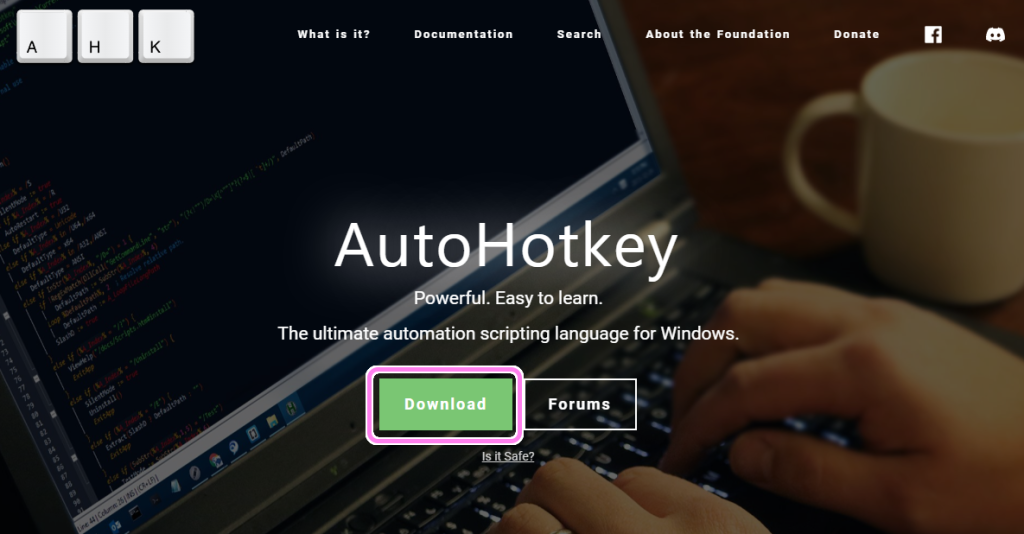
Download ボタンの下側にある Is it Safe? リンクをクリックすると、norton のページでウェブサイトの安全性を確認できました。
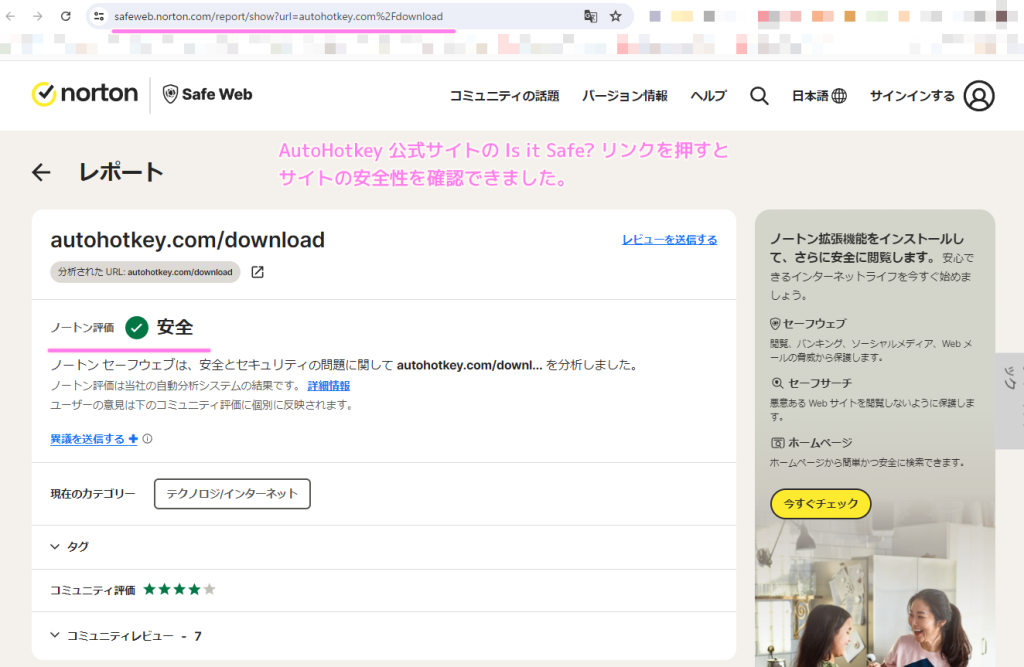
Download ボタンを押した後のページで、バージョンを選択してダウンロードします。
筆者は新しい Download v2.0 ボタンを押しました。
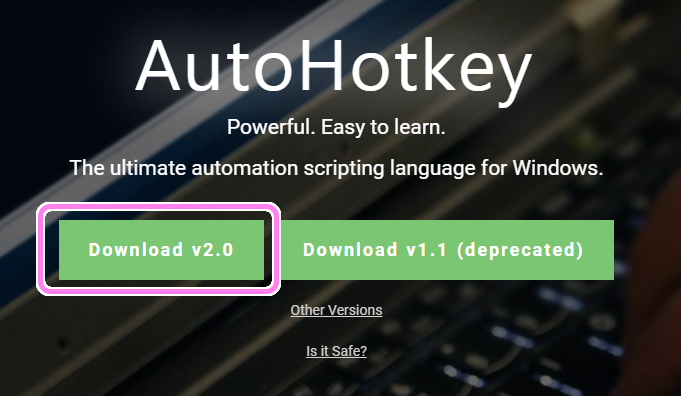
AutoHotkey v2 のインストーラがダウンロードできました。
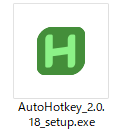
AutoHotkey インストーラの安全性の確認
AutoHotkey v2 のインストーラを実行する際に「Windows によって PC が保護されました」ダイアログが表示されました。
これ自体は、まだリリースして間もないなどのダウンロード数が少ない実行ファイルを起動する際に表示されることがあり、そのファイルが必ず危険なものだと言っているわけではありません。
問題のないファイルの場合は、下図のように「詳細情報」をクリックして、アプリを確認して「実行」ボタンを押せば実行できます。


しかし、今回は、その直後にウイルスバスターの検疫ソフトでもブロックされました。
これも、危険なコードが含まれているというわけではなく、信頼性が確認できていない提供元からのファイルだから確認してほしいという旨のダイアログです。
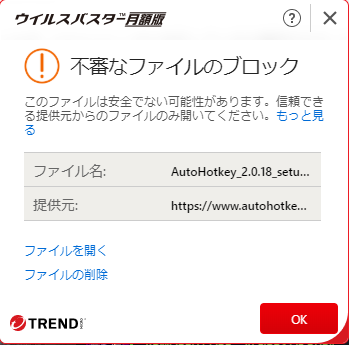
結果として、ウイルスバスターに制限されてインストーラは停止しました。
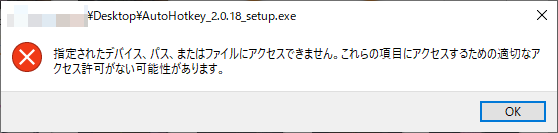
その後、念のためにインストーラ「AutoHotkey_2.0.18_setup.exe」ファイルに対して、ウイルスバスターのセキュリティスキャンを行いましたが異常は検出されませんでした。
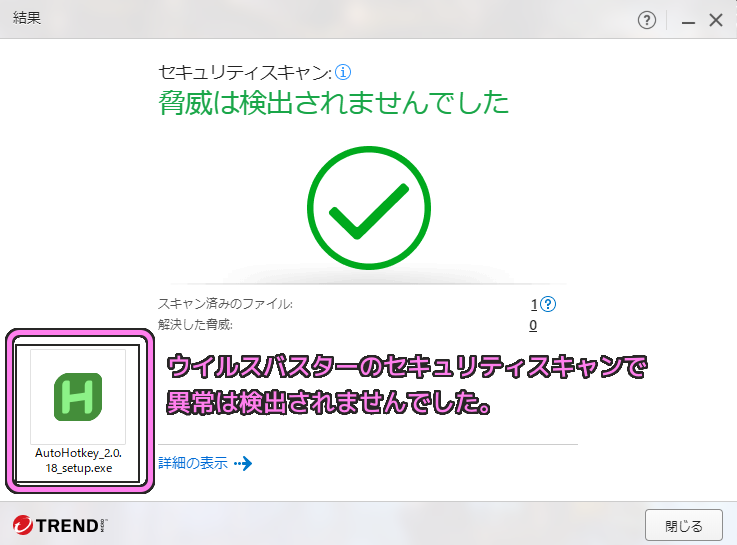
AutoHotkey v2 のインストール
ウイルスバスターのセキュリティスキャンを行ったためか、一連の確認ダイアログで実行や OK を選択したためか、次にインストーラを実行すると問題なく起動しました。
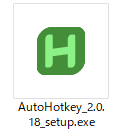
インストーラは、この画面だけです。
インストール先フォルダの選択と、インストール対象のユーザ(全体/個別)を選択したら、インストールボタンを押すとインストールが行われます。
※ UAC (ユーザアカウント制御)のダイアログで確認された場合は同意して実行を続けます。
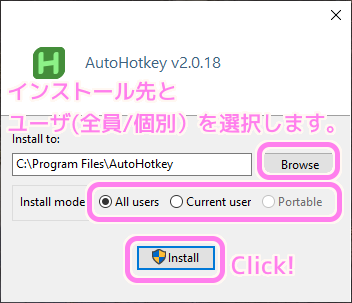
インストールは1秒程度で完了して、すぐに AutoHotkey v2 のソフトが起動しました。
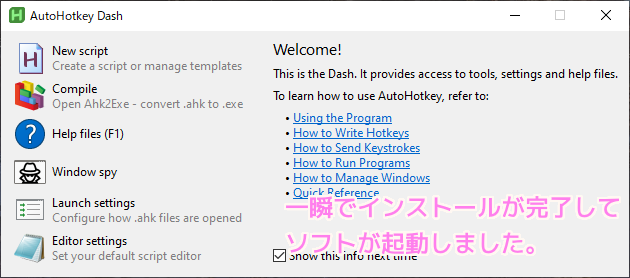
念のためにインストールフォルダをウイルスバスターでセキュリティスキャンしましたが異常はありませんでした。
また、ウイルスバスターでは、勝手にソフトが不正なダウンロードなどを行うことを監視しているため、自身で不正なスクリプトを入れなければ、他のソフト同様にリスクは少ないと思います。
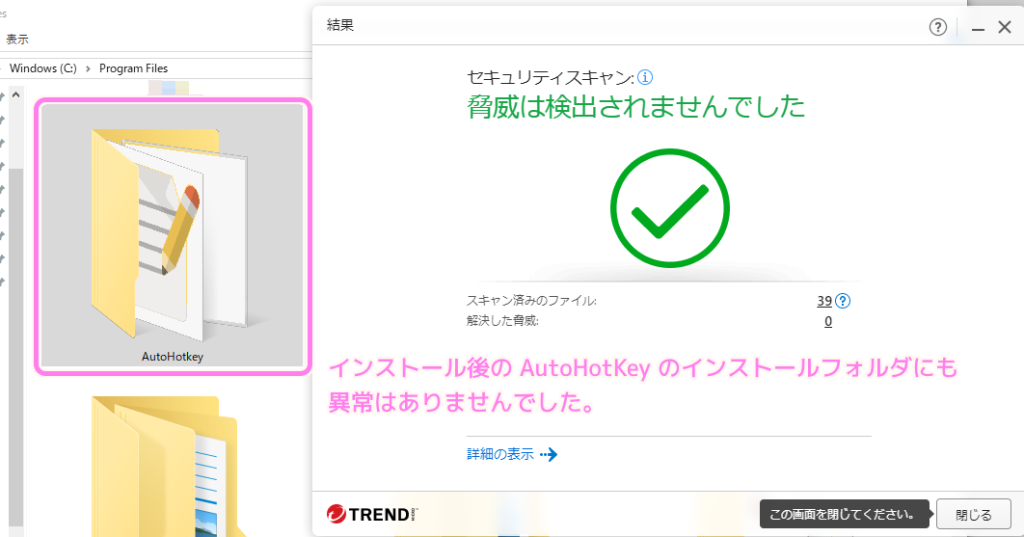
ショートカットの作成
ショートカットが必要な場合は、Windows 10 の場合は、左下の検索ボックスで AutoHotkey と検索して、表示された AutoHotkey Dash のメニューから「ファイルの場所を開く」を選択します。

ショートカットファイルがあるので、それをコピーして他の場所に貼り付けて使いましょう。

まとめ
今回は、任意のマクロを設定して PC の作業効率を向上させる無料ソフト AutoHotkey についてと、その安全性の確認、 AutoHotkey が悪用された事例についての紹介、公式サイトからのダウンロードとインストール、ソフトの起動までの手順を紹介しました。
インストール後のショートカットの取得の手順も紹介しました。
参照サイト Thank You!
記事一覧 → Compota-Soft-Press
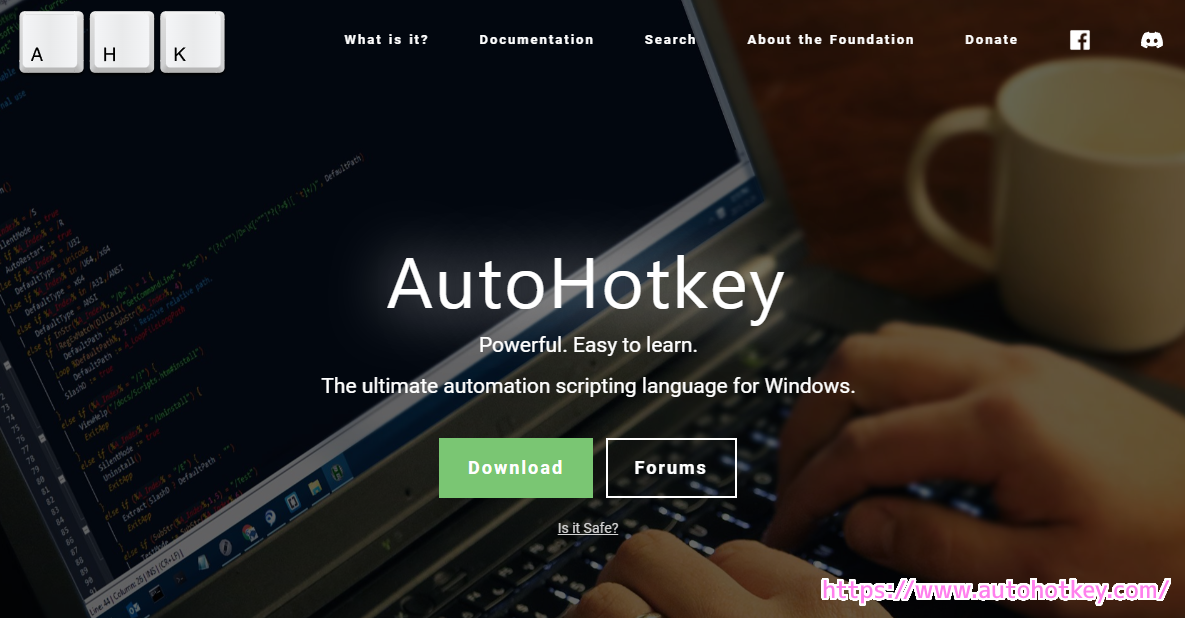


コメント