inkscape は楕円や直線・曲線などを組み合わせて絵を作成する無料の画像編集ソフトです。
今回はこれを使って簡単に桜の花びらを作成してみましょう。
※ inkscape のバージョンは 1.2、 OS は Windows 10 です。
縦長の楕円を描く
inkscape の左側にある [〇] 、 [円/弧を作成] ツールボタンを押します。
キャンバスで D&D すると指定した長方形に内接する楕円を描けます。
塗りつぶし(フィル)の色や、楕円をかたどる線(ストローク)の色は、ウィンドウ下部に並んでいる色を選択する四角形の部分で右クリックをしたあと [フィルに設定]、[ストロークに設定]を選択して割り当てましょう。
※ストロークが表示されない場合、メニュー[オブジェクト]→[フィル/ストローク] で同名のタブを表示し、[ストロークのスタイル] タブで幅を 1 以上にしてみましょう。
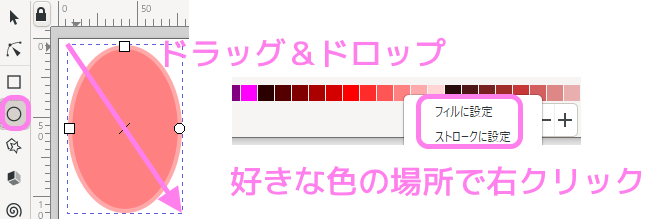
inkscape で縦長の楕円を作成し、色を指定します。
左の [☆] が含まれる [星形] ツールボタンを押し、上の変更の横にある五角形を選択し、隣の角を 3 に設定します。
そして、キャンバスで D&D すると、三角形が描けます。
向きを平らにしたい場合、 Ctrl キーを押しながら D&D すると一定間隔で角度が変わり便利です。
桜の花びらの切込みと同じサイズの三角形を作り、楕円の上に配置します。
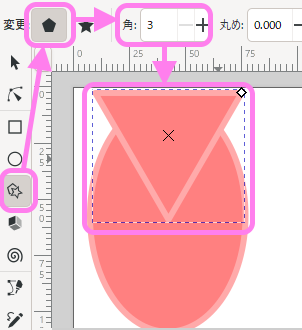
inkscape で三角形を切り取りたいサイズで楕円の上に配置します。
[選択] ツールを選択し、三角形→楕円の順で shift キーを押しながら図形を複数選択します。

inkscape 選択ツールを選択し、三角形→楕円の順で shift キーを押しながら図形を複数選択します。
選択した状態で、メニュー[パス]→[差分] を選択します。
![inkscape メニュー[パス]→[差分]を選択します。](https://compota-soft.work/wp1/wp-content/uploads/2022/11/inkscape-メニューパス→差分を選択します。.png)
inkscape メニュー[パス]→[差分]を選択します。

inkscape の差分で楕円ー三角形=桜の花びらが出来ました。
花びらの付け根をとがらせたい場合は、もう一つ、とがらせる部分にあわせた三角形を作ります。
横長にしたい場合は [選択] ツールで選択したあと、[⇔] を D&D してみましょう。
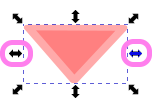
inkscape でオブジェクトを選択後に⇔が表示されます。
さらに下に横長の三角形を配置してメニュー[パス]→[統合]することで付け根がとんがりました。
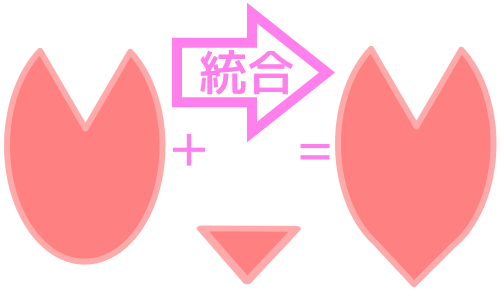
さらに下に横長の三角形を配置して統合することで付け根がとんがりました。


コメント