前回は、WordPress のプラグイン Export All URLs をインストール・使用し、全ての記事のタイトルと URL をリスト化することができました。
今回は、パーマリンク構造を変更した後の URL とタイトルのリストを作り、タイトルで突き合わせながら、プラグイン Redirection を使ってリダイレクトの設定を行います。
※Redirection プラグインは 5.3.5、Wordpress は 6.1.1 です。
パーマリンク構造の変更
前回すでにプラグイン Export All URLs を使い、パーマリンク構造変更前の URL とタイトルのリストを保存しました。
次にパーマリンク構造を変更するため WordPress メニュー[設定]→[パーマリンク] を選択し [パーマリンク設定] ページを開きます。
今回はパーマリンク構造を「日付と投稿名」から「数字ベース」に変更するため、ラジオボタンのチェックを変更し、[変更を保存] ボタンを押します。
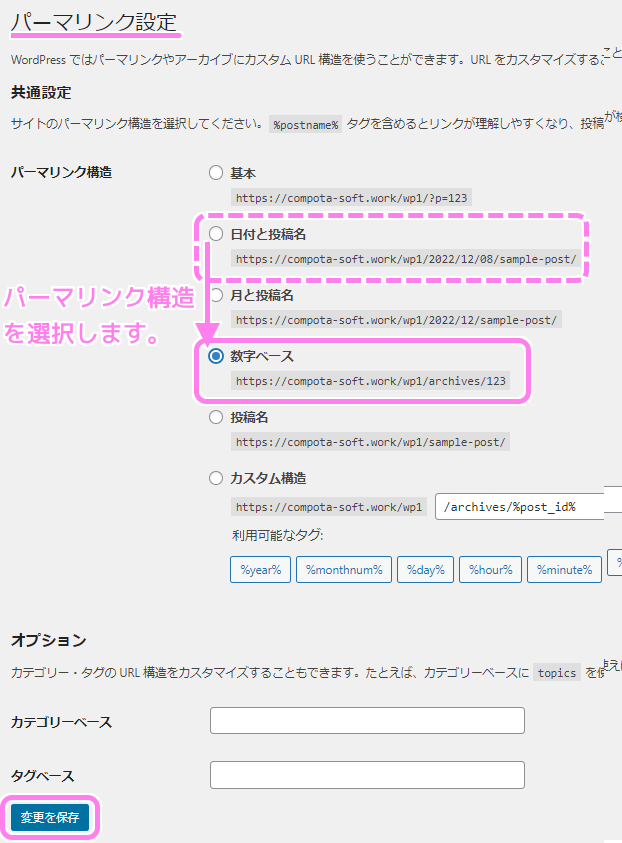
WordPress パーマリンク設定ページで新しい構造を選択し変更を保存ボタンを押します。
パーマリンク構造が変化し、公開されている記事のパーマリンクを含む URL が変更されました。現状はリダイレクトされていないので、以前の URL のブックマークなどからはアクセスできません。
もしも、そのような状態を少しでも避けたい場合は、この状態で新しい URL のリストを作成したのち、先ほどと同じ手順でパーマリンク構造を戻すことで URL も以前に戻し、リダイレクトの設定が完了してから再びパーマリンク構造を新しいものに直すと良いでしょう。
新しい URL のリストを作成します。
WordPress メニュー[ツール]→[Export All URLs] で [Export Data from your Site] ページを開き、前回同様、[Export Fields: URLs] にチェックし、[Post Status: All] を選択し、[Export Now] ボタンを押して、URLとタイトルのリストを作成します。
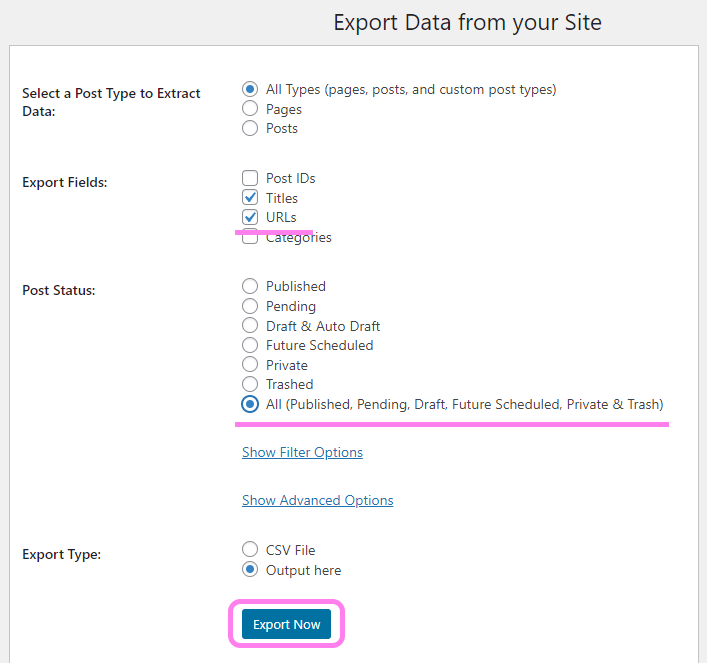
出力内容の一部を変更して Export Now ボタンを押します。
以前の「日付と投稿名」のパーマリンクから「数字ベース」に変わった新しい URL のリストが表示されました。
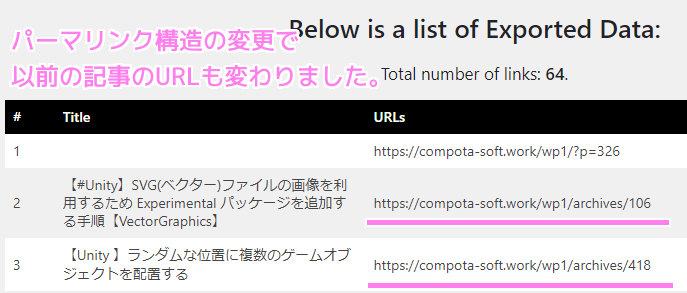
WordPress Export All URLs で新しいパーマリンク構造の URL のリストを作成しました。
リストは「#」で順番が一致しているようですが、一応タイトルを確認しつつ、以前の URL と新しい URL でリダイレクトを設定します。
Redirection によるリダイレクトの設定
WordPress メニュー[ツール]→[Redirection] の [転送ルール] リンクから「転送ルール」ページを開きます。
ページの下側で、[ソース URL] と [ターゲット URL] に、ドメインより後の URL を設定します。
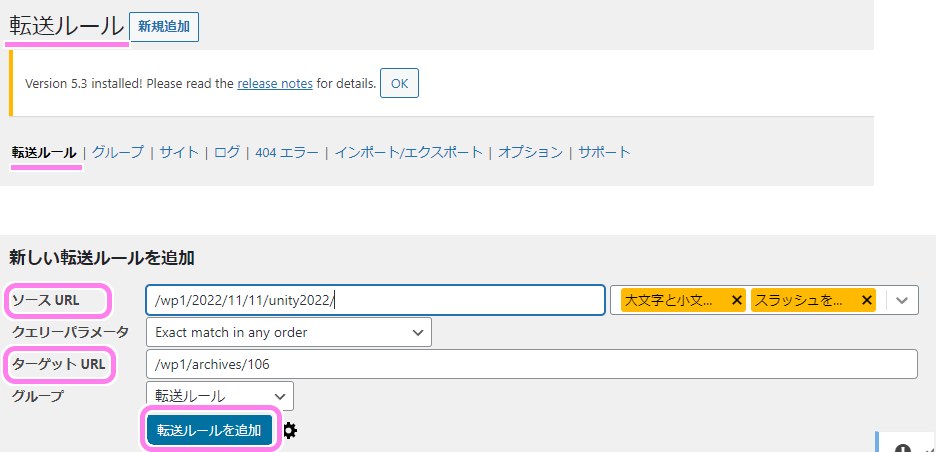
Redirection の転送ルールのページでソースURLとターゲットURLを指定して転送ルールを追加ボタンを押します。
例えば、転送元が
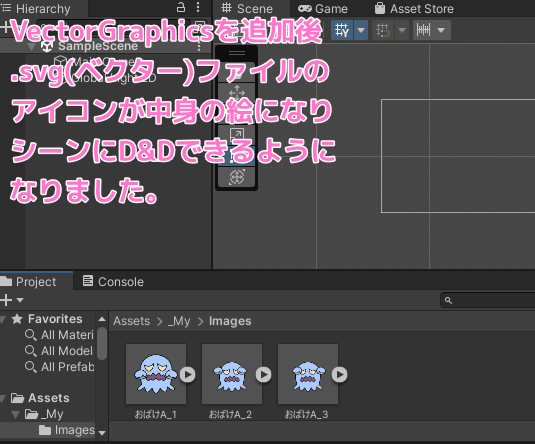
転送先が
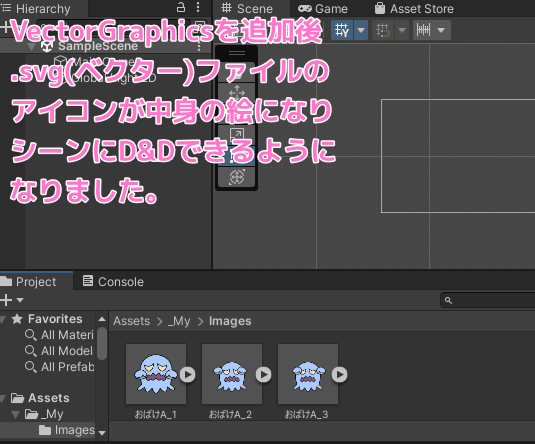
の場合、ドメインを含む上位のパス https://compota-soft.work を除いた、下の部分を設定します。
[ソース URL] には /wp1/2022/11/11/unity2022/
[ターゲット URL] には /wp1/archives/106
を指定して [転送ルールを追加] ボタンを押します。
これで、リダイレクトの設定が追加されたので、試しにあなたが指定したソース URL でアクセスしてみてください。ターゲット URL に自動的に転送され、ターゲット URL のページが表示されていればリダイレクトの設定は成功です。
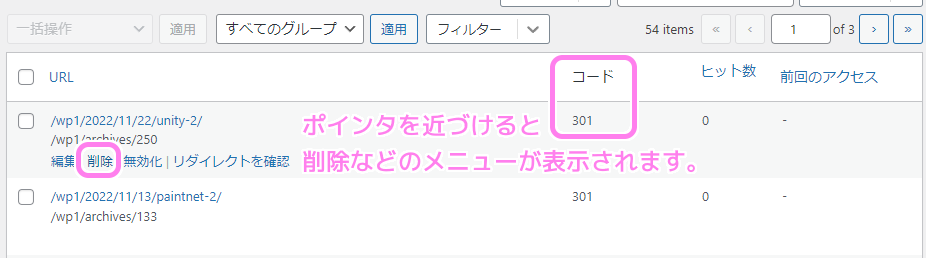
転送ルールの削除などのメニューとコードの確認
URL 全体 をソースとターゲットの URL に張り付けた場合も転送は出来ましたが、念のため前述のように設定し直しました。
転送ルールを間違えた場合は「転送ルール」ページのリストで項目ごとに編集や削除ができます。
また、リストに表示されているコードはリダイレクトの種類を示していて、永続的にリダイレクトをする場合は 301 になります。デフォルトが 301 でしたので特に設定をしなくても 301 リダイレクトを設定できました。


コメント