前回は OpenAI の画像生成ツール「DALL·E2」(ダリ 2 とここでは呼びます)を初めて使って画像を生成しました。
おかげで、本サイトのマスコットキャラ「二代目コンポタ君」もかわいく爆誕しました。
たった1行のテキストをもとに10秒で作ったとは思えない品質です。
-1024x467.png)
今回は、画像生成したあとに使うことのできる編集機能について実践しながら紹介します。
DALL·E2に再びサインイン
ダリ 2 はアカウント制なので、公式サイトにアクセスし Try DALL·E ボタンを押します。
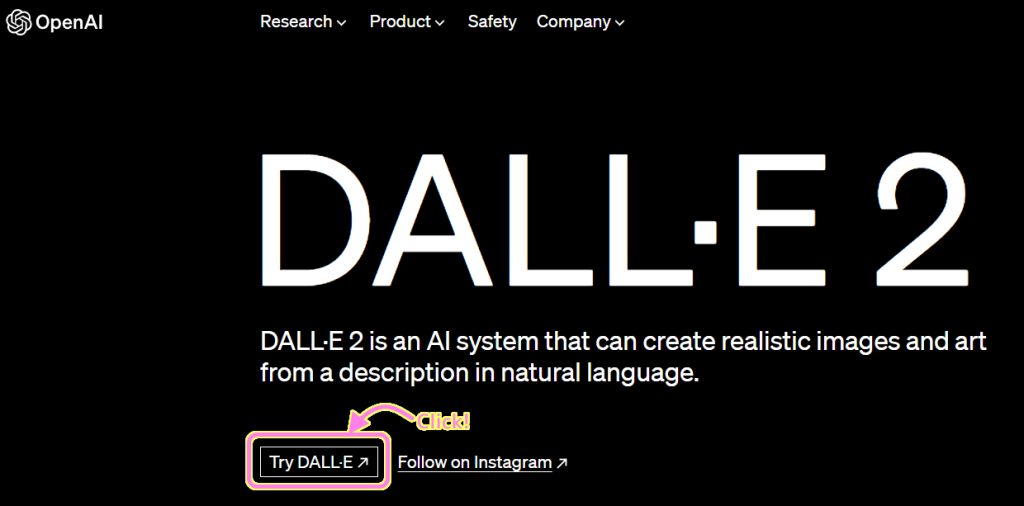
サインアウトしている場合、次のようなダイアログがでます。
筆者はメールアドレスとパスワードで登録したので、それらを入力しました。
サインイン状態ならば、このダイアログは表示されません。
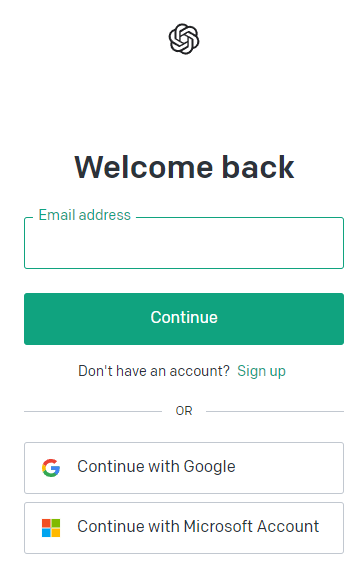
サインインのあと画像生成のページが表示されます。
左上の History を選択すると、このアカウントで以前に生成した画像が列挙されました。
アカウントを作るのは面倒ですが、それ以上に履歴や以前の画像を残しておいてもらえるのは便利だと思います。

Histrory の以前に生成した画像を選択すると、次のように、その時に用いたプロンプト(詳細説明文)も表示されます。
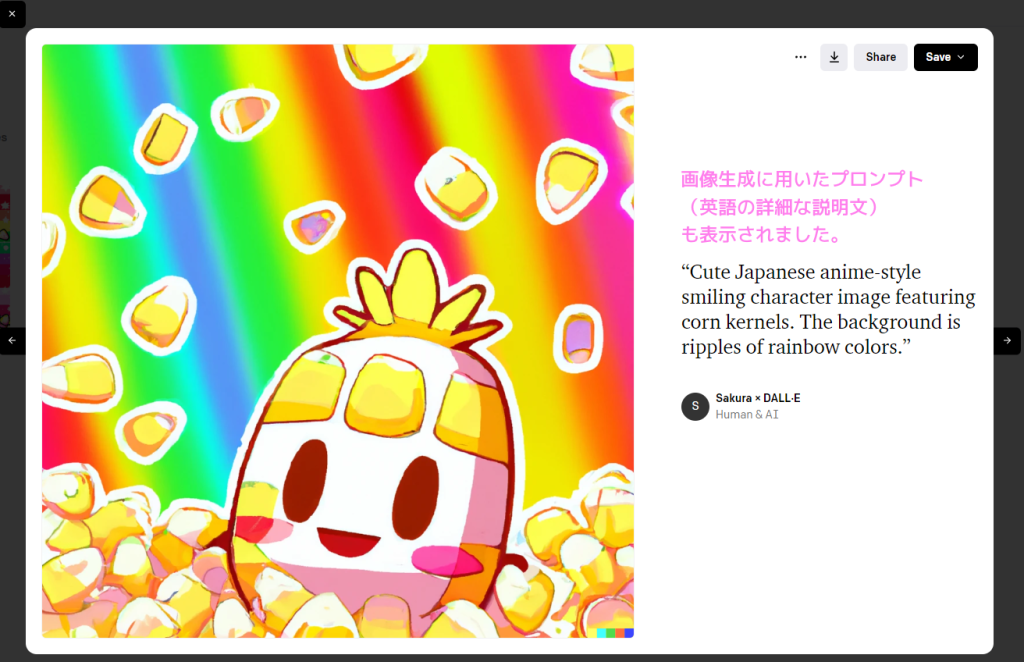
右上の…ボタンを押すとその画像について Edit image (編集) と Generate variations(バリエーション生成) が選べます。
今回は Edit image を選択した後の編集の手順について紹介します。

生成画像の編集(Edit)
画像の右上の…ボタンから Edit Image を選択すると編集の画面に変わります。
もしも白紙から書きたい場合は https://labs.openai.com/editor へアクセスすることで、白紙からの編集ができます。
参照:DALL·E Editor Guide | OpenAI Help Center
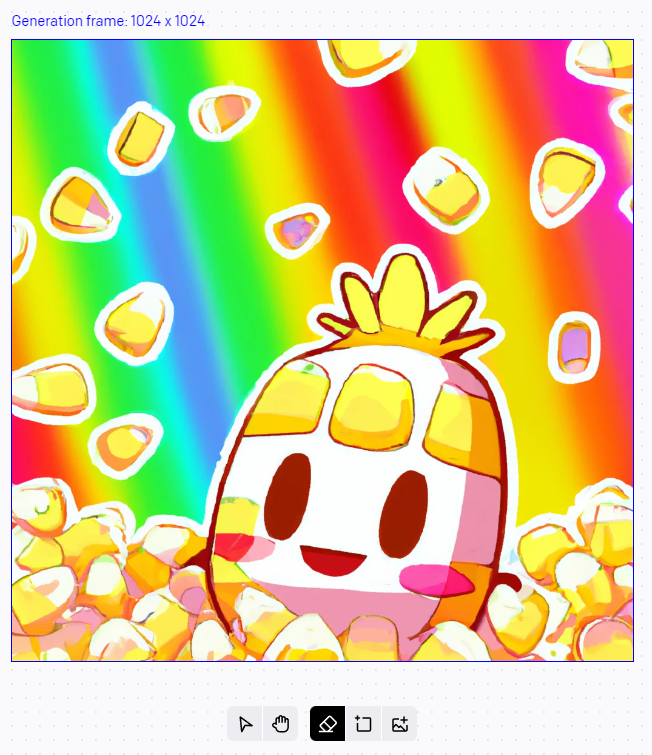
この時点では、まだ所持クレジットは減っていませんでした。
クレジット数は画面右側のアカウントのボタンから確認できます。
※昨日 50 クレジットもらい、1 度使ったので、49 クレジットが編集画面に変わる前から持つクレジット数です。
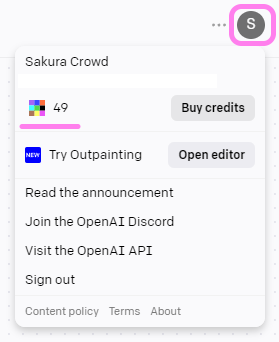
画像編集はベータ版
編集画面の左下のダイアログの文章を Google 翻訳すると、画像編集はベータ版で
- 画像の一部の消去
- 生成フレームを追加
が行えます。
しかし、完全な保存はできないため、編集した画像はダウンロードしローカルで保持することを推奨しています。
Image editing is now in beta.
Erase part of the image to edit, or add a generation frame to extend the image.
While this is in beta the full images won’t be saved, so consider donwloading often to save your work.
Google 翻訳
画像編集は現在ベータ版です。 編集する画像の一部を消去するか、生成フレームを追加して画像を拡張します。 これはベータ版ですが、完全な画像は保存されないため、頻繁にダウンロードして作業を保存することを検討してください。https://openai.com/product/dall-e-2 画像の Edit 画面左下のダイアログより(2023_03_04)
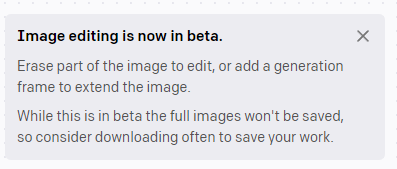
編集でクレジットが消費されるタイミングは Generate ボタン
公式サイトの Editor のガイドを引用します。
How much does usage of the DALL·E editor cost?
Like DALL·E’s other functionality, each prompt you submit by clicking the “Generate” button will deduct one credit from your credit balance (regardless of how many pixels you are filling in).
You can always purchase additional credits from the user dropdown at the top right of the application.
Google 翻訳
DALL・Eエディタの使用料金はいくらですか? DALL·E の他の機能と同様に、[生成] ボタンをクリックして送信するプロンプトごとに、クレジット残高から 1 クレジットが差し引かれます (入力するピクセル数に関係なく)。 アプリケーションの右上にあるユーザー ドロップダウンからいつでも追加のクレジットを購入できます。https://help.openai.com/en/articles/6516417-dall-e-editor-guide
公式ガイドによると、 Edit も他の機能も “Generate” ボタンをクリックしてプロンプトを送信する際に、クレジットが残高から 1 差し引かれます。
生成するまでの編集の内容は無関係のようなので、生成を押す前に入念な加工をして、やり直しを抑えたいものです。
実際に、編集をすると画像の上にプロンプト編集のテキストボックスと Generate ボタンが表示されました。
Generate ボタンを押した段階で 1 クレジット差し引かれます。
編集前に戻りたい場合は左上の < Edit Image を選択します。

Edit ツール
編集する画像の下にある Edit ツールの名称と機能は以下です。
| ボタン画像 | 名称 (ショートカットキー) | 機能 |
 | Select (S) | 追加で画像を生成する枠の位置を移動します。 |
 | Pan (P) | 画像の表示位置をずらします。 |
 | Eraser (E) | 画像の任意の場所を丸い形で消します。 |
 | Add Generation Frame (A) | 任意の位置に追加した枠に追加画像を生成します。 |
 | Upload Image (U) | ローカルの画像ファイルを選択し、配置します。 |
Select ツール
画像と重なっている枠 (Generation frame: 1024 x 1024)を移動して、追加で生成する画像の位置を指定します。後述する Add Generation Frame と画像生成の工程は同じです。
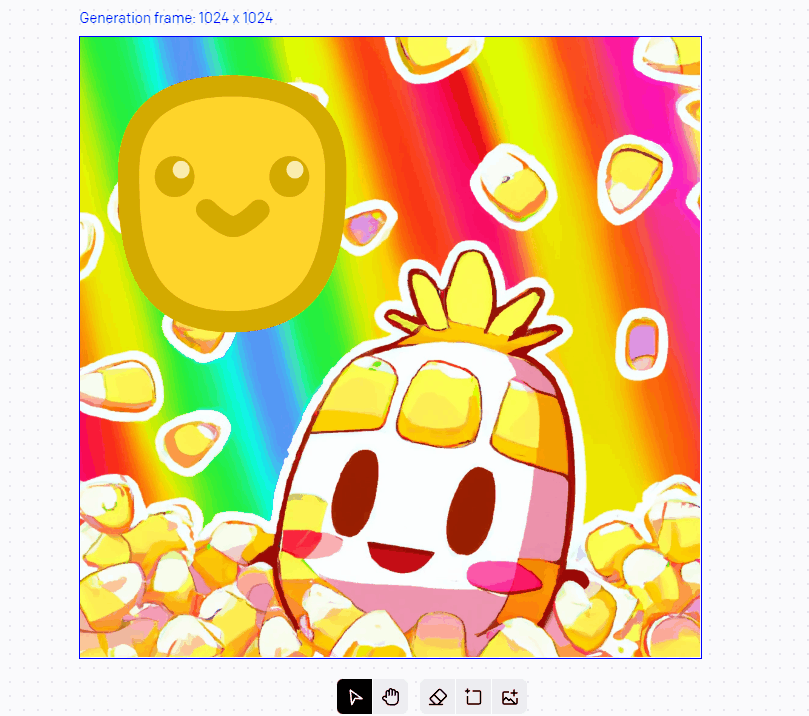
左側に枠を移動させた後、プロンプトを入力し、Generate ボタンを押す(1クレジット差し引ひかれます)と Add Generation Frame ツールと同様に画像が 4 つ生成され、その後 Accept ボタンを押すと選択中の画像が追加で配置されました。
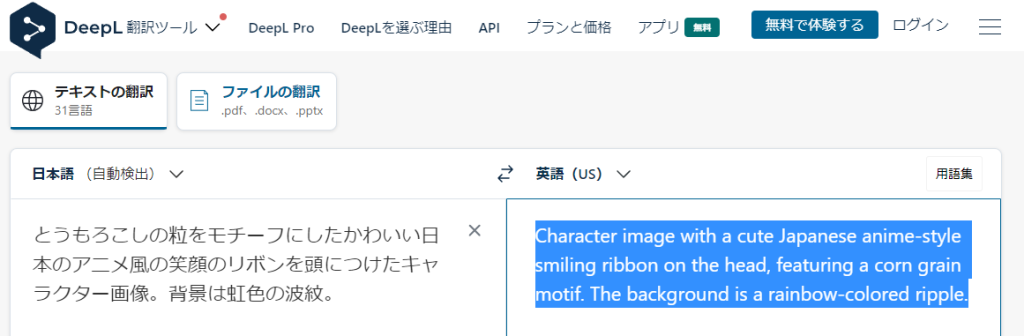
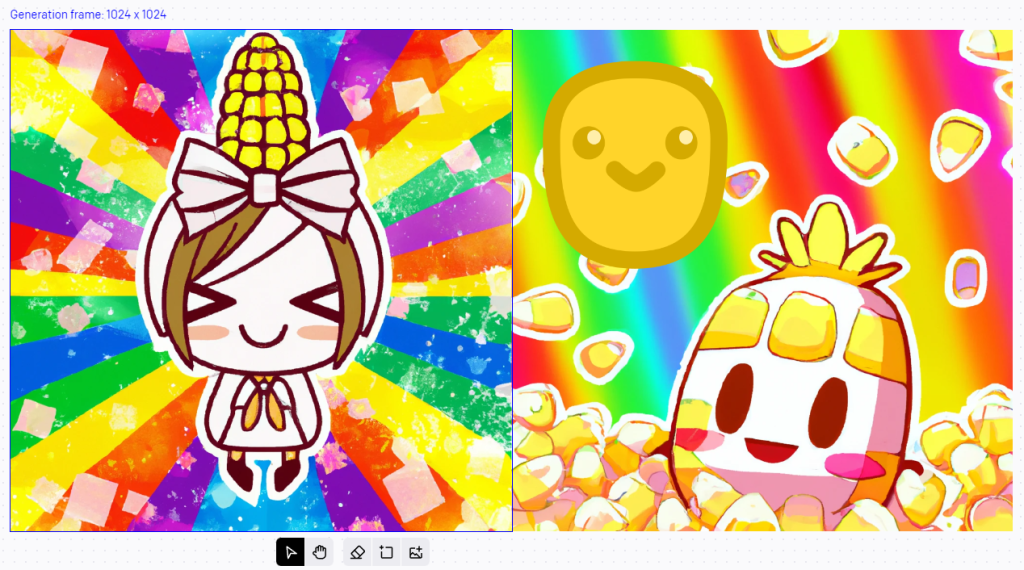
This AI expands images like magic! DALL-E 2 Outpainting HUGE UPDATE! – YouTube では、同じプロンプトを使って、違和感がなくつながった画像を追加していき 1024 × 1024 pxより大きな 1 枚の画像を生成していました。
Pan ツール
画像の表示位置を移動します。
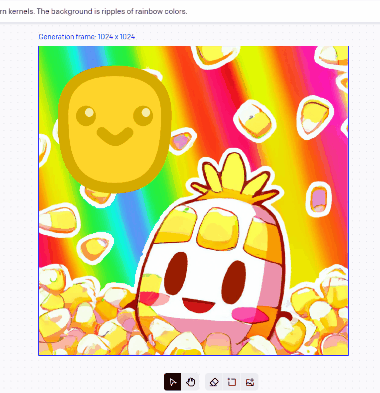
Eraser ツール
丸い形で画像の一部を削除します。 Ctrl+Z で Undo 可能です。
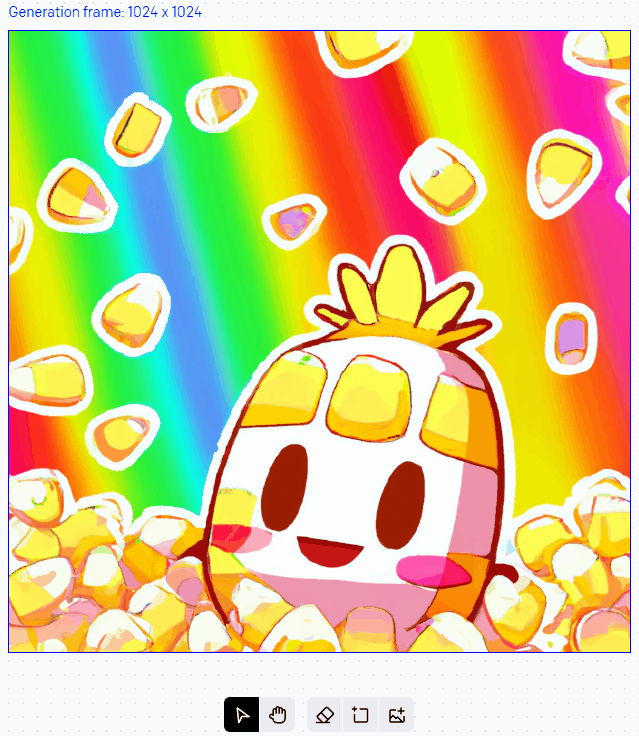
サイズは右側のスライドで調節できます。
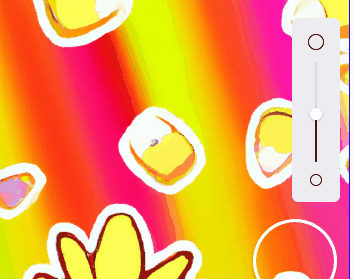
ただの消しゴムツールではなく、Youtube の風景写真の画像を使った説明では、有名な像を Eraser ツールで適当に消去したあと、プロンプトに有名な塔を入力し、Generate ボタンを押すことで、有名な像があったところに有名な塔が合成され、隙間もきれいに埋められました。
参照:How to Upload, Edit & Generate Variations of Images in DALLE 2 – YouTube
Add Generation Frame ツール
ツールボタンを押すと、枠が表示されます。
その枠内に新しくプロンプトをもとにした画像が生成されます。
画像を配置したい位置に枠を移動させてからクリックし、その後、プロンプトを必要なら編集し、Generate ボタンを押す(この時点で 1 クレジット差し引かれます)と、その枠内に画像が生成されます。
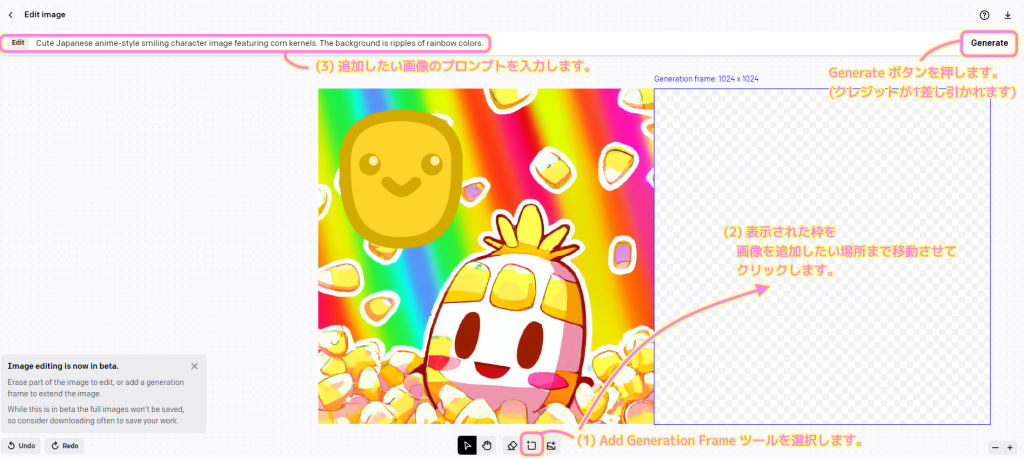
Generate ボタンを押して画像が生成された後に、アカウントボタンを押して確認するとクレジットが 1 差し引かれています。
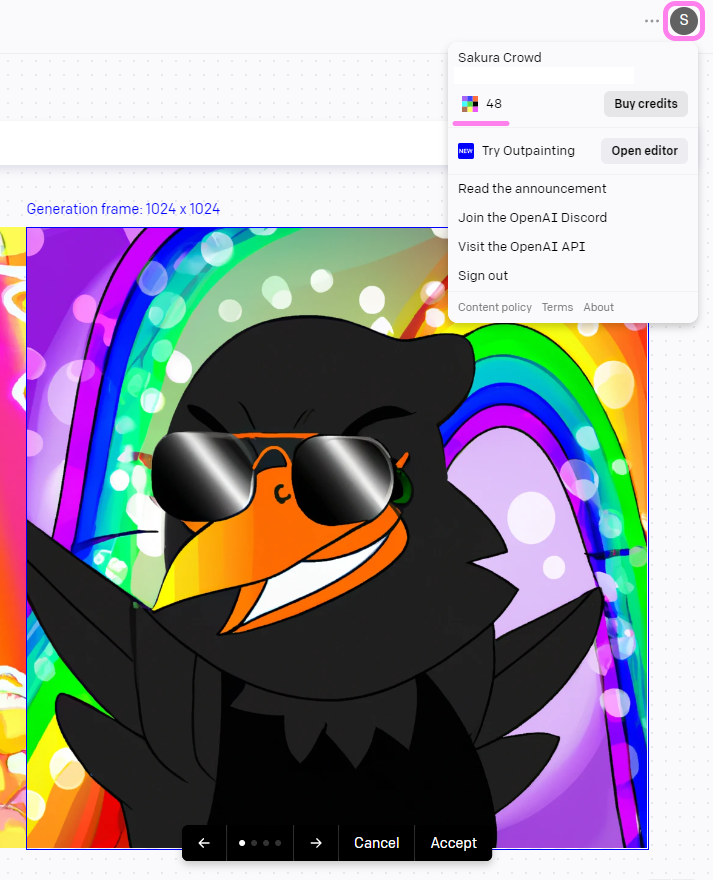
4 枚の画像が生成され、選択することができます。

Cancel を押すと先ほどの空白の枠に戻りますが、 History を見ると生成された画像自体は残っています。
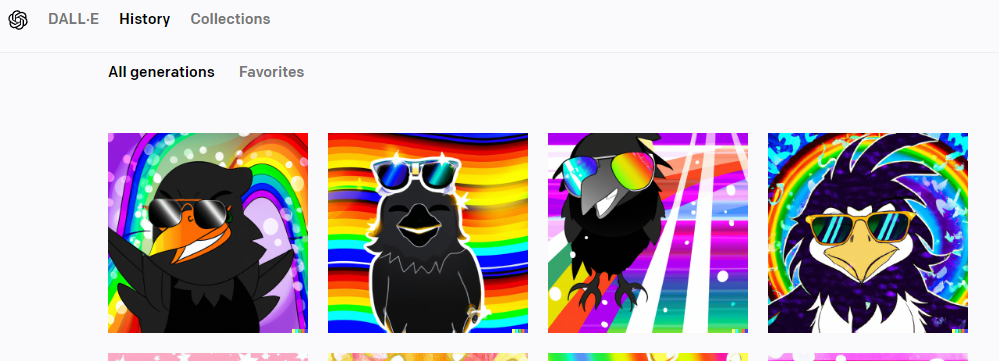
Upload Image ツール
ファイル選択ダイアログから選択した画像をアップロードし任意の場所に配置できます。
リサイズが可能です。チェックマークを押して確定後 Ctrl + Z で Undo(追加画像消去)可能です。
マウスでホールド&ドラッグして移動できますが、数ピクセル単位で、位置はあまり細かく指定できませんでした。
#追加した画像は前の本サイトのアイコンなどに用いられていた初代コンポタ君です。2代目コンポタ君を温かく見守っているようです。
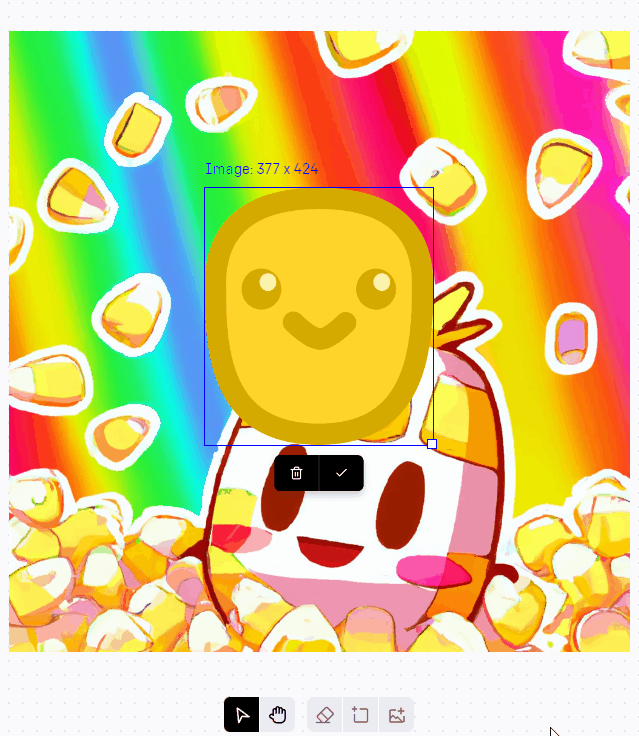
編集した画像をダウンロード
前述のとおり、現状の Editor はベータ版で保存が完全にできない可能性もあるため、ダウンロードして編集した画像をローカルに保存しましょう。
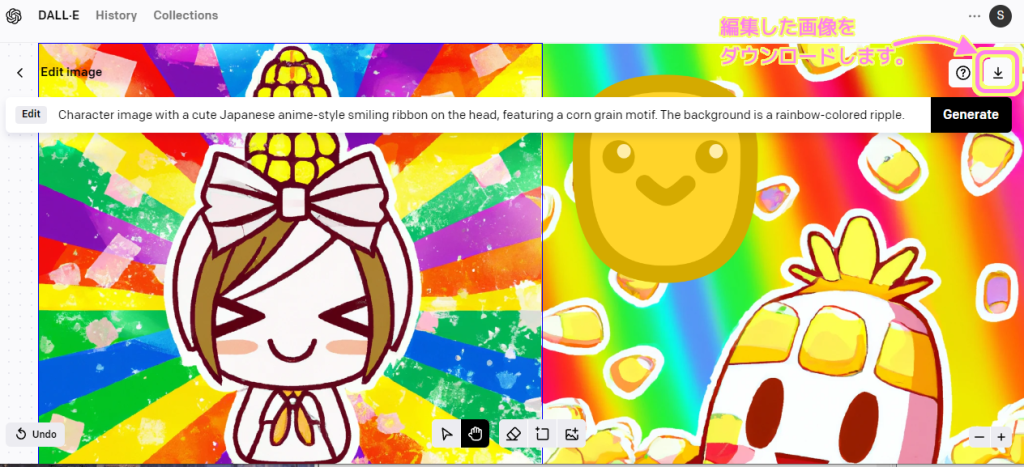
画面右上のダウンロードのボタンを押すと、デスクトップに保存されました。
サイズは 2048 × 1024 サイズで png 形式です。
ビットの深さが生成した画像は 24 だったのですが、編集後は 32 になっています。

まとめ
今回は OpenAI の画像生成ツール DALL·E 2 (ダリ 2) の生成した画像(または白紙から)の画像編集 (Edit image) について、編集の始め方、クレジットが差し引かれるタイミング、Editor ベータ版の説明、各編集ツールについて紹介しました。
追加で新しい画像も生成でき、 1024x1024px より大きな画像も作れることがわかりました。
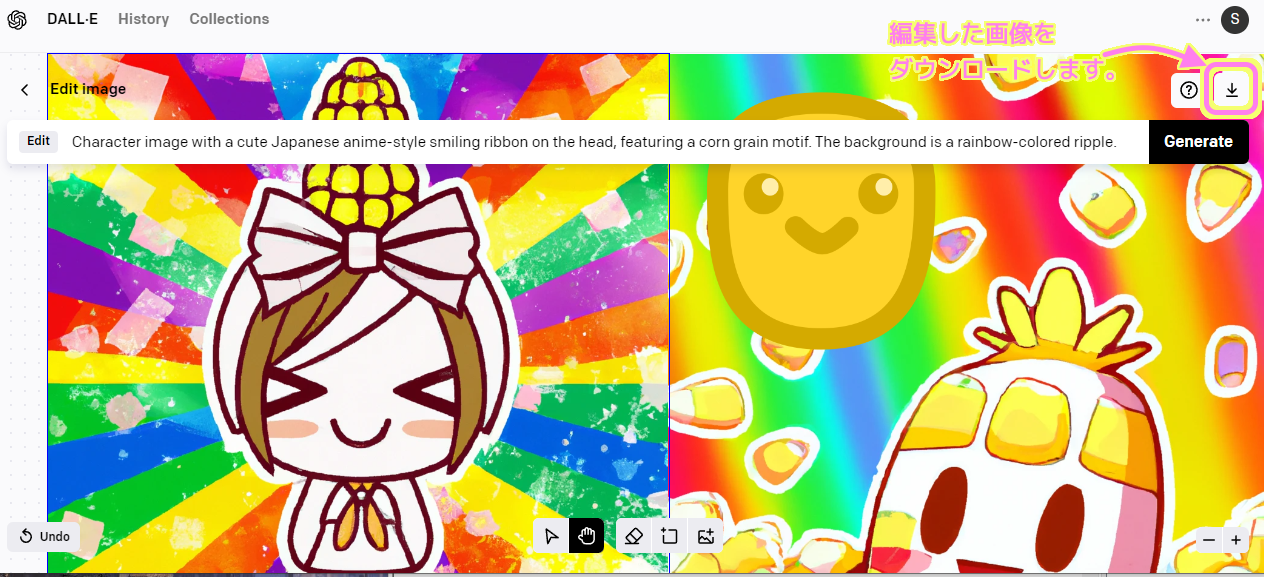


コメント