今回は、複数の画像ファイルのサイズを一括でリサイズ(拡大縮小)できる便利なフリーソフト「Ralpha Image Resizer」をダウンロードして、実際に複数画像のサイズを同じ割合で一括で変更する手順を紹介します。
写真やスクリーンショットなどのたくさんの画像を一括で縮小する際などに便利です。
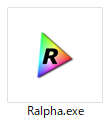
※ Ralpha Image Resizer のバージョンは 170111 です。
Ralpha のダウンロードと解凍
窓の杜の「Ralpha」のページにアクセスして、ダウンロードします。
# ダウンロードした紹介ページの対応 OS は Windows XP/Vista/7 でしたが、筆者の環境の Windows 10 でも問題なく動作しました。

ダウンロードした zip ファイルを解凍します。
※ Windows 10 の場合は、ファイルを右クリックして表示されるメニューから「解凍」を選択して、場所を選び解凍できます。
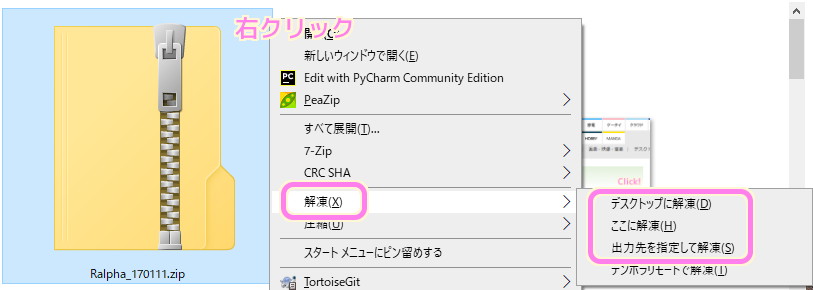
Ralpha の起動
解凍したフォルダの中にある Ralpha.exe をダブルクリックなどで実行します。
ソフトの詳細については readme.txt や RalphaHelp も参照すると良いでしょう。
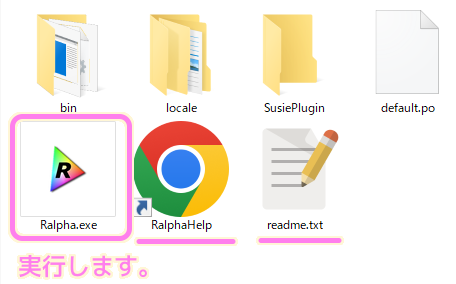
Ralpha が起動しました。
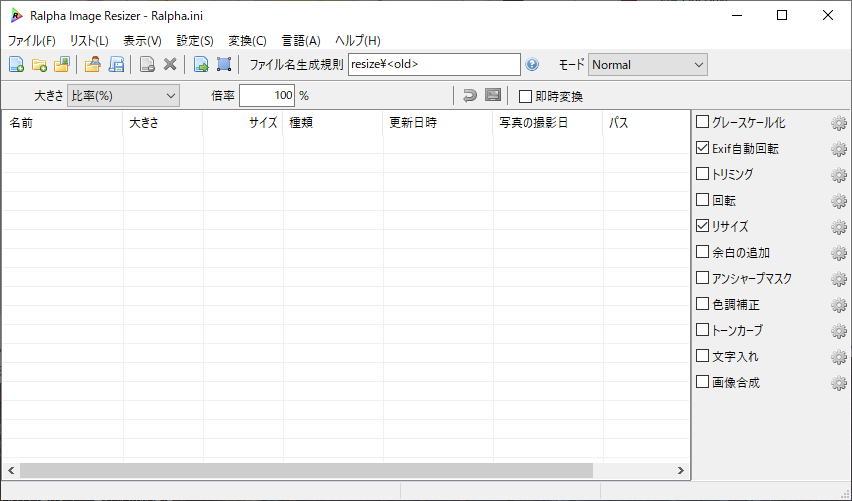
複数画像ファイルの一括リサイズ
起動した Ralpha を用いて複数の画像ファイルを一括リサイズします。
設定
一括リサイズする入力元の画像ファイル群を Ralpha のリストにドラッグ&ドロップで追加します。
※メニューを用いて追加することもできます。

以下の3つの設定を行います。
実行する機能の選択
右側のリストの「リサイズ」がチェックされていることを確認します。
既定でチェックされている「EXIF 自動回転」は、画像の情報の一部である EXIF Orientation の値に応じて、画像を正しい(と思われる)向きに自動的に回転する設定です。
特に自動回転する必要がない場合は、チェックをオフにしても良いでしょう。
参照:JPEGのExifタグ情報のOrientaionの定義の早見表 · DQNEO日記
変更するサイズの指定
左上の「大きさ」のリストからサイズの指定方法を選択して、それに応じた値を設定します。
今回は「比率」で 30% の値を指定したので、全ての画像ファイルが元の大きさの 30 % の大きさに縮小します。
変換結果の出力先
中央上の「resize\<old>」は、変換後のファイルの出力先です。
<old> は、入力ファイル名から .png などの拡張子を取り除いた文字列です。
例えば、「resize\<old>」で、画像形式を変更しない場合、入力元のファイルのある場所に resize というフォルダが作成されて、その中に、同じファイル名で変換した画像ファイルが作成されます。
※ <old> などの意味については同梱の RalphaHelp を参照してください。
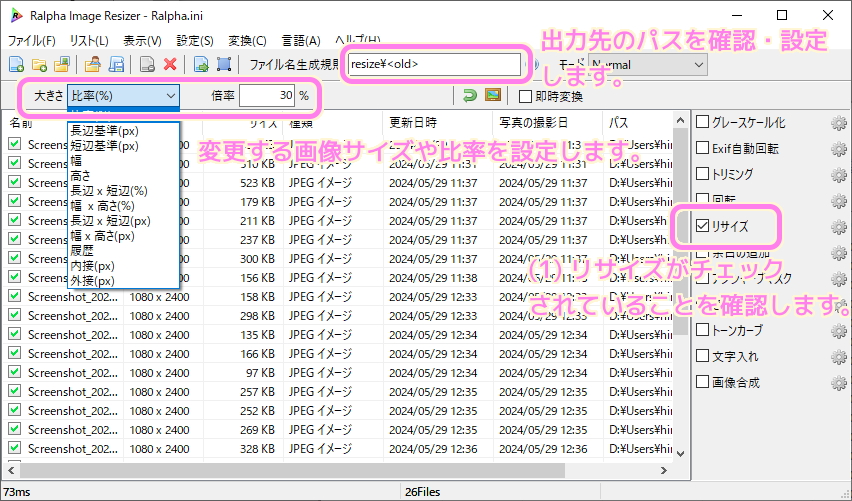
右側のリストでは、実行する機能が選択できます。
「リサイズ」の右側にある歯車ボタンを押すと、リサイズで用いるアルゴリズムなどの詳細な設定を確認・変更できます。
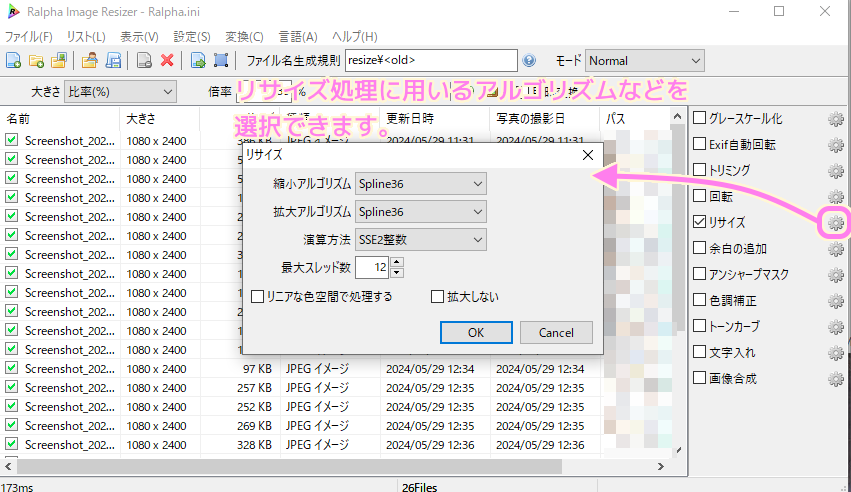
実行
リサイズの設定が済んだら、メニュー「変換」→「実行」でリサイズを実行します。
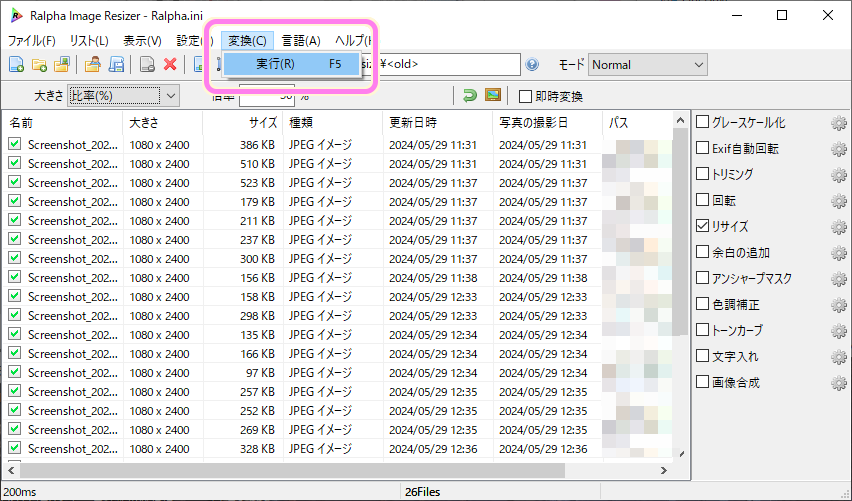
確認
実行すると、中央上で指定した出力先にフォルダと変換結果のファイル群が出力されました。
※既定では、入力元のファイルのあるフォルダの直下に reisize フォルダが作成されて、その中に同じファイル名でリサイズ後のファイル群が出力されます。
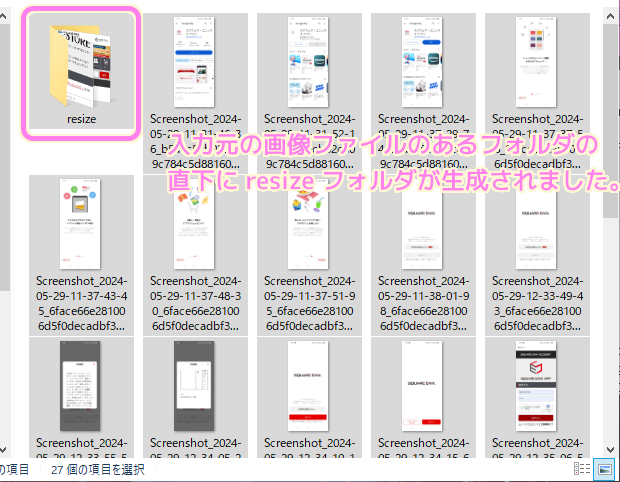
出力された画像ファイルを右クリックして表示されるメニューで「プロパティ」を選択して、プロパティウィンドウの「詳細」タブの「大きさ」を確認すると、指定したサイズに変わっていることが確認できました。
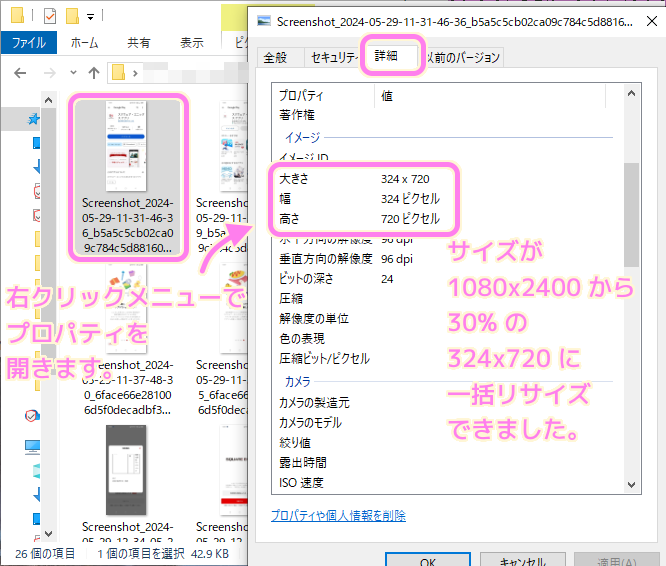
まとめ
今回は、複数の画像ファイルのサイズを一括でリサイズ(拡大縮小)できる便利なフリーソフト「Ralpha Image Resizer」をダウンロードして、実際に複数画像のサイズを同じ割合で一括で変更する手順を紹介しました。
写真やスクリーンショットなどのたくさんの画像を一括で縮小する際などに便利なことがわかりました。
参照サイト Thank You!
- Nilposoft
- 「Ralpha」複数のJPEG/BMP/PNG画像を高品位かつ高速に一括で拡大・縮小 – 窓の杜
- JPEGのExifタグ情報のOrientaionの定義の早見表 · DQNEO日記
記事一覧 → Compota-Soft-Press


コメント